- Empty Trash
- Smazat aplikaci Mail
- Vymazat mezipaměť v systému Mac
- Získejte více úložiště na Macu
- Zajistěte, aby Chrome používal méně paměti RAM
- Kde je Disk Utility na Macu
- Zkontrolujte historii na Macu
- Control + Alt + Delete na Macu
- Zkontrolujte paměť na Macu
- Zkontrolujte historii na Macu
- Odstranění aplikace v systému Mac
- Vymazat mezipaměť Chrome na Macu
- Zkontrolujte úložiště na Macu
- Vymažte mezipaměť prohlížeče na Macu
- Smazat oblíbené na Macu
- Zkontrolujte RAM na Macu
- Smazat historii procházení na Macu
Chrome používá příliš mnoho paměti RAM: Snadné způsoby, jak to opravit
 Aktualizováno dne Lisa Ou / 15. srpna 2023 09:15
Aktualizováno dne Lisa Ou / 15. srpna 2023 09:15Pozdravy! Před chvílí jsem na počítači používal webový prohlížeč Chrome. Z ničeho nic se počítač při používání zpozdil. Prosím svého bratra o pomoc. Řekl mi, že Chrome možná používá příliš mnoho paměti RAM a musím některé z nich vymazat. Já nevím, jak to udělat! Můžeš mi pomoci? Děkuji předem!
RAM pomáhá vašemu počítači fungovat hladce. Ale příliš mnoho z toho může způsobit menší problémy na vašem počítači, jako je zpoždění. O tuto záležitost se nemusíte moc starat, protože jsme vás dostali. Připravili jsme ty nejjednodušší metody, které můžete použít. Chcete-li je zobrazit, přejděte níže.
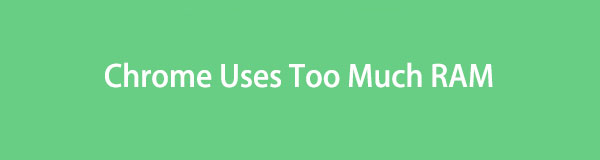

Seznam příruček
Část 1. Proč Chrome využívá tolik paměti RAM
Než přejdeme k metodám, jak snížit využití vaší paměti Chrome RAM, je lepší nejprve pochopit, proč ji využívá příliš mnoho. Důvodem je zabránit tomu, aby se tento problém opakoval na vašem počítači.
Proč tedy Chrome využívá tolik paměti RAM? Chrome jistě používáte k procházení a vyhledávání informací online. Pokud ano, možná otevíráte více karet najednou. Je to jeden z důvodů, proč Chrome využívá příliš mnoho paměti RAM. Důvodem může být také používání příliš mnoha rozšíření pro Chrome. K tomuto problému může dojít také v prohlížeči Chrome, protože ukládá do mezipaměti stránky, které navštívil.
Část 2. Jak zajistit, aby Chrome používal méně paměti RAM
Po znalosti příčin, proč Chrome využívá tolik paměti RAM, doufáme, že se jim tentokrát vyhnete. V každém případě, pokud již v prohlížeči Chrome čelíte příliš velkému množství paměti RAM, způsoby, jak ji snížit, jsou uvedeny níže. Přejděte dolů a objevte je.
Možnost 1. Zavřete nepoužívané karty
Jak jsme zmínili v předchozí části tohoto příspěvku, můžete pro vyhledávání online použít Chrome. V tomto případě jistě otevřete mnoho záložek. Pokud ano, začněme snižovat paměť Chrome RAM zavřením nepoužívaných karet, když ji používáte. Je to nejjednodušší způsob, jak snížit RAM v Chrome.
Stačí se podívat na horní část hlavního rozhraní. Poté klikněte na každou z karet, které chcete zavřít. Klikněte na X ikonou na pravé straně karty ji zavřete. Tuto akci proveďte na všech kartách, které chcete zavřít.

S FoneLab Mac Sweep vymažete systém, e-maily, fotografie a nevyžádané soubory iTunes, abyste uvolnili místo na Macu.
- Spravujte podobné fotografie a duplicitní soubory.
- Snadno vám ukáže podrobný stav Macu.
- Vyprázdněte odpadkový koš, abyste získali více úložného prostoru.
Možnost 2. Odebrat nechtěná rozšíření
Chrome nabízí rozšíření, která můžete přidat do prohlížeče. Slouží jako další nástroje nebo dekorace na vašich kartách nebo webovém prohlížeči. Ano, jsou užitečné, ale mohou být také důvodem, proč Chrome využívá příliš mnoho paměti RAM. Proč nezavřít náhodně přidaná rozšíření a nepoužívaná rozšíření? Pokud to chcete udělat, postupujte podle podrobného návodu níže.
Klepněte na tlačítko Tři tečky ikonu v pravém horním rohu hlavního rozhraní. Vyberte prosím Rozšíření a vyberte Správa rozšíření knoflík. Vyhledejte rozšíření, která chcete v prohlížeči Chrome odebrat. Poté klikněte na Odstranit .
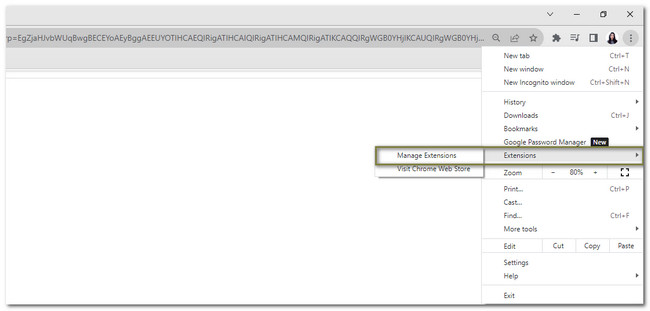
Možnost 3. Zavřete spuštěné webové stránky prostřednictvím Správce úloh Chrome
Správce úloh sleduje výkon úloh programu na vašem počítači. Uvidíte webové stránky, které běží ve vašem Chrome. Můžete si vybrat webové stránky a ukončit jejich proces jediným kliknutím.
Stačí kliknout na Tři tečky ikonu v pravém horním rohu prohlížeče Chrome. Poté prosím vyberte Více nástrojů knoflík. V novém seznamu vyberte Správce úloh knoflík. Zobrazí se nové okno obsahující úkol webových stránek. Vyberte prosím ty, které chcete zavřít, a klikněte na Konec procesu knoflík. Později bude web automaticky uzavřen.
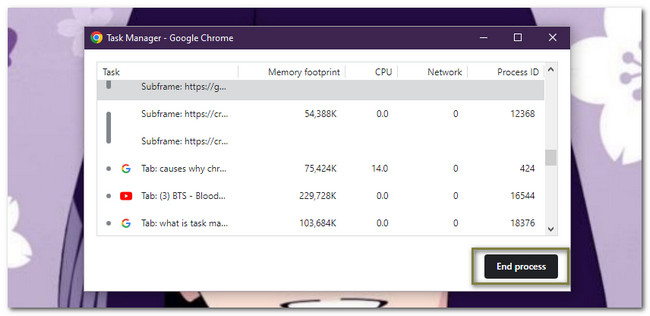
Možnost 4. Vypněte hardwarovou akceleraci Chrome
Zapnutí hardwarové akcelerace Chrome může způsobit, že webový prohlížeč bude využívat více paměti RAM. Důvodem je, že váš počítač zvýší zdroje potřebné pro hardwarovou akceleraci. Pokud ano, stačí funkci vypnout. Postupujte podle podrobného průvodce níže.
Klepněte na tlačítko Tři tečky ikonu v prohlížeči Chrome. Poté vyberte Nastavení knoflík. Chrome vás přesměruje na jinou webovou stránku. Vyberte prosím Systém tlačítko vlevo. Uvidíte Posuvník Použít hardwarovou akceleraci, je-li k dispozici. Kliknutím v šedé barvě jej vypnete.
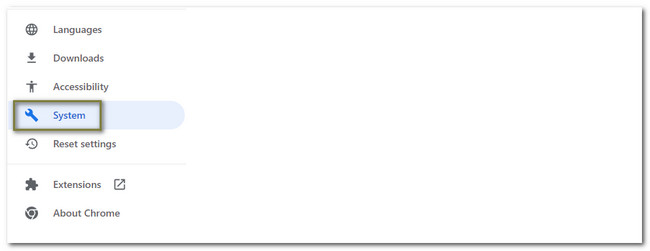
Možnost 5. Použijte FoneLab Mac Sweep k vymazání souborů v Chrome (pouze Mac)
Existuje nástroj třetí strany, který můžete na svém Macu použít, aby vám pomohl zmenšit paměť Chrome RAM. FoneLab Mac Sweep je to software! Dokáže vyčistit položky automatického vyplňování, soubory cookie, historii vyhledávání, historii procházení, místní úložiště HTML5 a další v Chrome.

S FoneLab Mac Sweep vymažete systém, e-maily, fotografie a nevyžádané soubory iTunes, abyste uvolnili místo na Macu.
- Spravujte podobné fotografie a duplicitní soubory.
- Snadno vám ukáže podrobný stav Macu.
- Vyprázdněte odpadkový koš, abyste získali více úložného prostoru.
Navíc můžete využít FoneLab Mac Sweep zkontrolovat podrobný stav vašeho Macu. Tento software také dokáže odpovídajícím způsobem šifrovat a skrývat soubory. V každém případě si přečtěte podrobné kroky níže, abyste zjistili, jak vyčistit Chrome pomocí tohoto nástroje.
Krok 1Stáhněte si zmíněný software a spusťte jej na počítači. Poté uvidíte jeho 3 hlavní funkce. Mezi všemi vyberte ikonu Toolkit.
Krok 2Další nástroje se objeví na pravé straně softwaru. Vyberte prosím Ochrana osobních údajů tlačítko napravo od hlavního rozhraní.
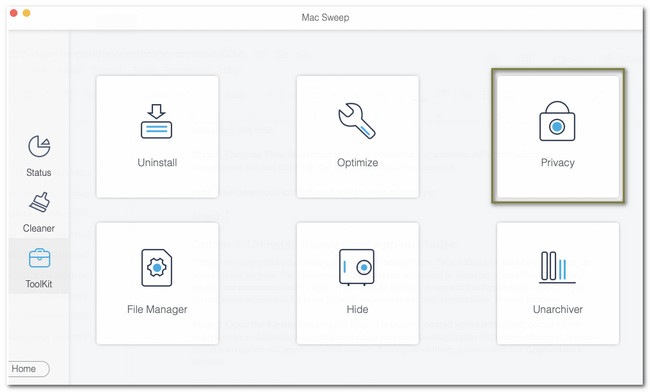
Krok 3Klepněte na tlačítko Skenovat knoflík. Po procesu skenování se výsledky zobrazí na tlačítku Zobrazit. Zaškrtnutím tlačítka přejdete na další obrazovku.
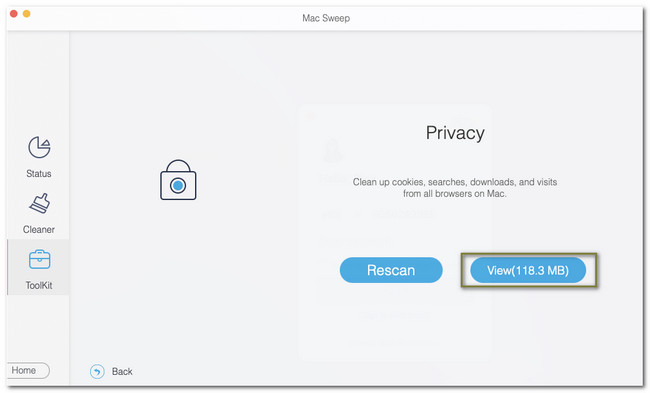
Krok 4Vybrat chróm ikona vlevo. Vyberte soubory, které chcete z Chromu odstranit. Poté prosím vyberte Čistý .
Možnost 6. Obnovte nastavení Chrome na výchozí
Můžete také obnovit výchozí nastavení prohlížeče Chrome, abyste snížili spotřebu paměti RAM. Tento proces však odstraní soubory cookie webového prohlížeče, dočasná data stránek, rozšíření a další. Pokud o to máte zájem, přečtěte si prosím níže uvedené pokyny získat více úložiště na Macu.
Klepněte na tlačítko Tři tečky ikona nahoře. Vyber Nastavení a vyberte položku Resetovat nastavení tlačítko vlevo. Zaškrtněte Obnovení nastavení na Jejich původní výchozí nastavení sekce a Resetovat nastavení tlačítko poté.
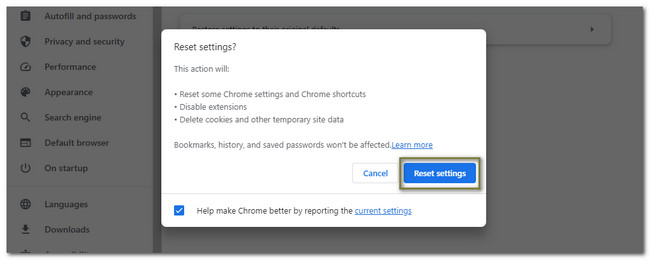

S FoneLab Mac Sweep vymažete systém, e-maily, fotografie a nevyžádané soubory iTunes, abyste uvolnili místo na Macu.
- Spravujte podobné fotografie a duplicitní soubory.
- Snadno vám ukáže podrobný stav Macu.
- Vyprázdněte odpadkový koš, abyste získali více úložného prostoru.
Část 3. Časté dotazy o tom, jak zajistit, aby Chrome používal méně paměti RAM
1. Je 32GB RAM dobrá pro Chrome?
Pokud jste mírným uživatelem Chrome, 32GB RAM vám stačí. Můžete otevřít až 380 karet bez jakéhokoli zpoždění. Ale pokud jste aktivní nebo používáte Chrome a otevřete 640+ karet, tato akce způsobí, že systém je téměř zcela zaneprázdněn.
2. Kolik GB paměti RAM používá Chrome?
Pokud v prohlížeči Chrome otevřete 10 karet, použije 952 MB paměti RAM. Pokud otevřete 20 karet, Chrome spotřebuje 1.8 GB RAM – 3.7 GB RAM, když v Chromu otevřete 60 karet. A tak dále. Čím výše jsou otevřené karty, tím více Chrome využívá RAM.
Jen tak snížíte RAM, kterou Chrome používá. Máte-li ohledně problémů další obavy, napište komentář níže. Rádi vám pomůžeme.

S FoneLab Mac Sweep vymažete systém, e-maily, fotografie a nevyžádané soubory iTunes, abyste uvolnili místo na Macu.
- Spravujte podobné fotografie a duplicitní soubory.
- Snadno vám ukáže podrobný stav Macu.
- Vyprázdněte odpadkový koš, abyste získali více úložného prostoru.
