- Empty Trash
- Smazat aplikaci Mail
- Vymazat mezipaměť v systému Mac
- Získejte více úložiště na Macu
- Zajistěte, aby Chrome používal méně paměti RAM
- Kde je Disk Utility na Macu
- Zkontrolujte historii na Macu
- Control + Alt + Delete na Macu
- Zkontrolujte paměť na Macu
- Zkontrolujte historii na Macu
- Odstranění aplikace v systému Mac
- Vymazat mezipaměť Chrome na Macu
- Zkontrolujte úložiště na Macu
- Vymažte mezipaměť prohlížeče na Macu
- Smazat oblíbené na Macu
- Zkontrolujte RAM na Macu
- Smazat historii procházení na Macu
Jak odstranit oblíbené položky na Macu osvědčenými způsoby
 Aktualizováno dne Lisa Ou / 23. srpna 2023 09:15
Aktualizováno dne Lisa Ou / 23. srpna 2023 09:15Ahoj! Před několika týdny jsem provedl výzkum pro naši diplomovou práci a již jsme ji odevzdali. Po kontrole webových prohlížečů, které jsem použil, jsou plné uložených oblíbených položek. Jsou to odkazy, které jsem použil jako reference pro naši diplomovou práci. Označil jsem je jako oblíbené, abych k nim měl opět snadný přístup. Je jich však příliš mnoho a já nevím, jak je smazat. Můžeš mi pomoci? Jsem ochoten čekat na odpověď od vás, lidi. Děkuji předem!
Děkujeme, že jste se na nás obrátili! Ukážeme vám průvodce, jak odstranit oblíbené položky ze Safari, Chrome a Firefox. Tyto webové prohlížeče jsme vybrali, protože jsou 3 nejpoužívanějšími webovými prohlížeči Mac. Podívejme se níže na jejich postupy.
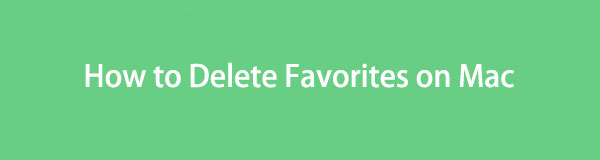

Seznam příruček
Část 1. Jak odstranit oblíbené položky na Mac Safari
Safari je jistě nejpoužívanějším webovým prohlížečem na Macu. Důvodem je, že Safari je vestavěný nástroj Macu a všech ostatních zařízení Apple. Možná se ptáte, kde se nacházejí webové stránky označené jako oblíbené. Najdete je v sekci záložek vašeho Safari.
Podívejme se na níže uvedené podrobné kroky k odstranění oblíbených položek v Safari. Pokračujte prosím.
Krok 1Spustit Safari webový prohlížeč. Poté přejděte do hlavní nabídky a klikněte na Záložky knoflík. Pod tlačítkem se objeví nová sada možností. Ze všech vyberte prosím Zobrazit záložky .
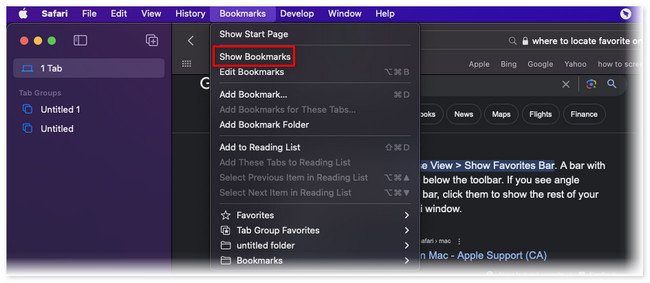
Krok 2Safari vám ukáže další webovou stránku, která se skládá z Záložky složku. Klikněte prosím na Oblíbený tlačítko na levé straně hlavního rozhraní.
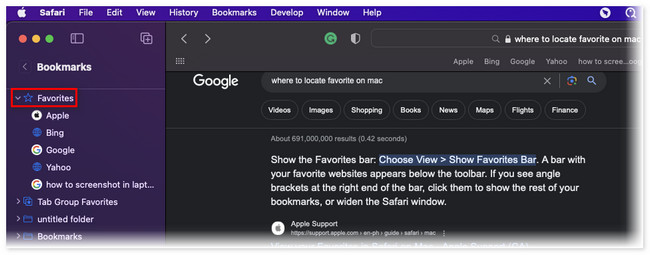
Krok 3Pod tlačítkem uvidíte nejnavštěvovanější webové stránky. Klikněte prosím pravým tlačítkem na web, který chcete smazat jako oblíbené v Safari. Poté klikněte na Vymazat tlačítko na nové vyskakovací možnosti. Web bude poté odstraněn jako oblíbený.
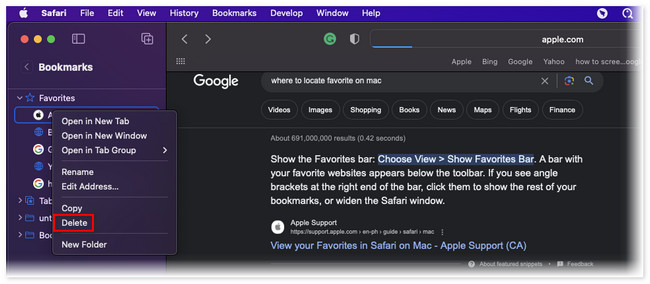

S FoneLab Mac Sweep vymažete systém, e-maily, fotografie a nevyžádané soubory iTunes, abyste uvolnili místo na Macu.
- Spravujte podobné fotografie a duplicitní soubory.
- Snadno vám ukáže podrobný stav Macu.
- Vyprázdněte odpadkový koš, abyste získali více úložného prostoru.
Část 2. Jak odstranit oblíbené položky na Mac Chrome
Další na seznamu je Chrome. Chrome nemá oblíbené funkce. Má ale záložky, které mají pouze stejné funkce. Pokud vás zajímá, jaké jsou rozdíly mezi záložkami a oblíbenými položkami, mají pouze stejnou funkci. Jejich název závisí pouze na tom, jaký webový prohlížeč používáte.
Smazání záložek v tomto webovém prohlížeči je rychlejší než Safari. Má jednoduchý postup pro jejich odstranění. Každopádně pojďme zjistit, jak odstranit záložky v prohlížeči Chrome pomocí podrobných kroků níže.
Krok 1Spustit chróm webový prohlížeč na vašem Macu. Poté klikněte na Záložky tlačítko v horní části hlavního rozhraní. Zobrazí se rozevírací možnosti. Ze všech možností vyberte prosím Záložka Správce .
Krok 2Chrome vás přesměruje na jinou obrazovku. Vyberte prosím Panel záložek nalevo. Vpravo vyberte všechny záložky, které chcete odstranit. Klikněte na Vymazat poté tlačítko nahoře.
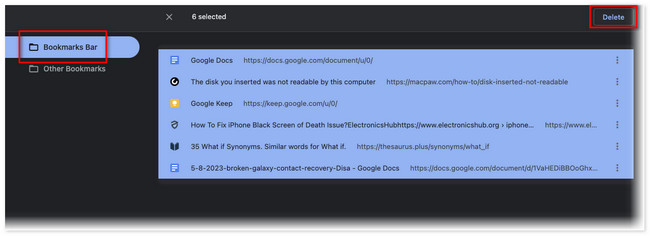
Část 3. Jak odstranit oblíbené položky na Mac Firefox
Firefox je dostupný také pro Mac. Také nemá oblíbenou funkci. Ale stejně jako Chrome spadají uložené webové stránky ve Firefoxu do kategorií záložek.
Tato metoda je pro vás, pokud používáte tento webový prohlížeč a chcete smazat jeho záložky! Chcete-li to provést, pokračujte podrobným postupem níže.
zahájit Firefox. Poté klikněte na ikonu Záložky tlačítko nahoře. Vyberte prosím Správa záložek v rozevíracích možnostech. Vyberte záložku, kterou chcete odstranit, a klikněte na Smazat záložku poté.
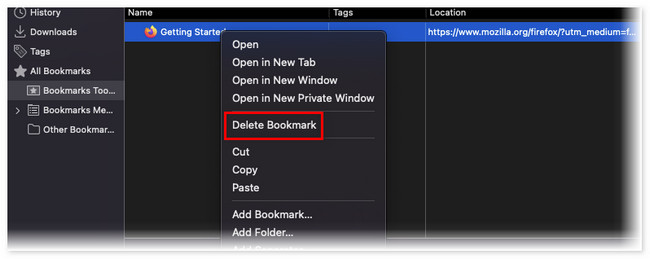
Část 4. Jak odstranit oblíbené položky na Mac pomocí FoneLab Mac Sweep
Pokud máte více webových prohlížečů, ze kterých chcete smazat jejich oblíbené položky nebo záložky, použijte FoneLab Mac Sweep. Může vymazat záložky, odstranit mezipaměť prohlížeče, nebo jiné ve více webových prohlížečích pouze několika kliknutími! Proces nebude trvat ani minutu. Kromě toho tento nástroj nabízí další funkce uvolněte místo na vašem Macu. Pojďme je objevit níže.

S FoneLab Mac Sweep vymažete systém, e-maily, fotografie a nevyžádané soubory iTunes, abyste uvolnili místo na Macu.
- Spravujte podobné fotografie a duplicitní soubory.
- Snadno vám ukáže podrobný stav Macu.
- Vyprázdněte odpadkový koš, abyste získali více úložného prostoru.
- Tento nástroj vám umožní zobrazit aktuální stav CPU, disku a paměti vašeho Macu.
- Může uvolnit místo na vašem Macu vymazáním většiny nevyžádaných souborů v počítači.
- Během několika sekund vysype odpadkový koš vašeho Macu.
- Pomůže vám odinstalovat aplikace nebo programy současně během několika sekund.
- Extrahuje a komprimuje soubory.
Je toho mnohem víc, o čem se dá vědět FoneLab Mac Sweep. Tento příspěvek se však zaměří na vymazání záložek ve více webových prohlížečích na vašem Macu. Podívejte se na podrobné kroky níže.
Krok 1Zaškrtněte Stažení zdarma tlačítko na hlavním rozhraní oficiálních stránek FoneLab Mac Sweep. Po stažení klikněte na stažený soubor v pravém horním rohu Macu. Přetáhněte jej do editaci videa složku poté nastavit. Počítač spustí nástroj automaticky.
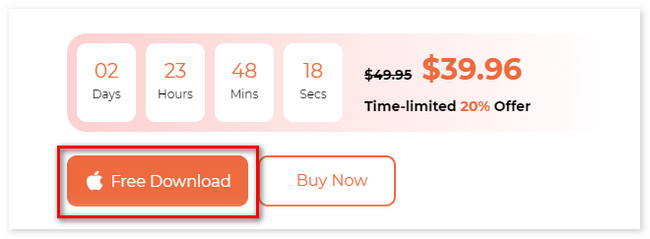
Krok 2Na obrazovce se objeví rozhraní Status, Cleaner a Toolkit. Vyberte si z těchto 3 funkcí Toolkit knoflík. Poté se na pravé straně nástroje objeví dalších 6 funkcí nástroje.
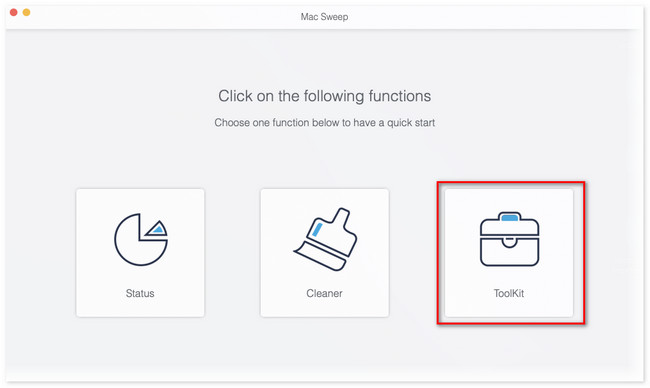
Krok 3Vyberte prosím Ochrana osobních údajů možnost vpravo. Poté uvidíte Skenovat rozhraní. Klikněte prosím na tlačítko pro skenování souborů z webových prohlížečů, které jsou k dispozici na vašem Macu. Poté se na obrazovce zobrazí celá velikost výsledku Pohled knoflík. Klepnutím na tlačítko přejdete na další obrazovku nástroje.
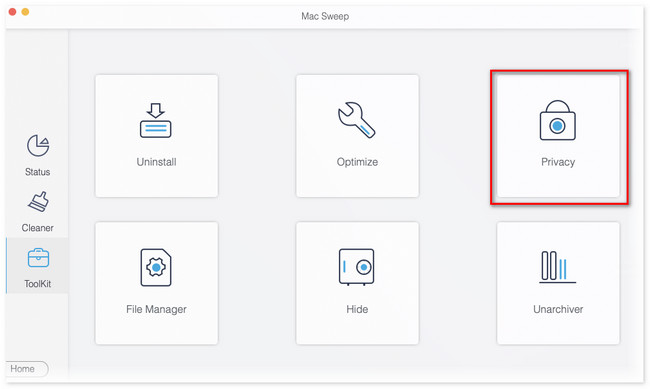
Krok 4Výsledky se zobrazí na levé straně nástroje. Klikněte prosím na Vybrat vše tlačítko nahoře. Později kliknutím na všechny uvedené možnosti vpravo vymažte webové prohlížeče. V tomto případě budou vaše záložky přidány do procesu mazání. Klikněte na Čistý poté vyčistíte a odstraníte záložky nebo oblíbené položky webového prohlížeče na vašem Macu.
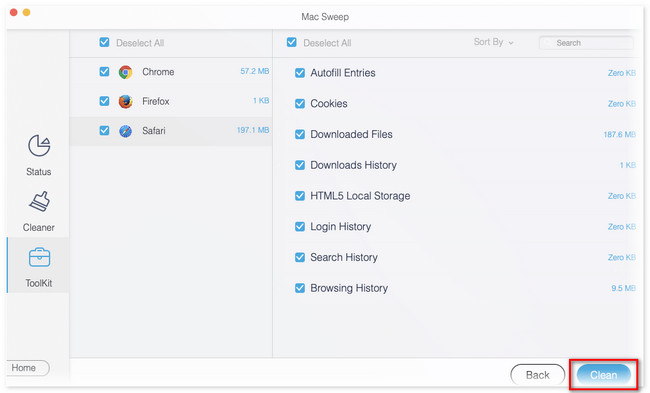

S FoneLab Mac Sweep vymažete systém, e-maily, fotografie a nevyžádané soubory iTunes, abyste uvolnili místo na Macu.
- Spravujte podobné fotografie a duplicitní soubory.
- Snadno vám ukáže podrobný stav Macu.
- Vyprázdněte odpadkový koš, abyste získali více úložného prostoru.
Část 5. Časté dotazy o tom, jak odstranit oblíbené položky na Macu
1. Jak upravím svůj seznam oblíbených na Macu?
Oblíbené položky na Macu můžete změnit jejich přetažením na místa, která chcete umístit do seznamu. Označený oblíbený web můžete také přejmenovat. Stačí pouze kliknout na webovou stránku a vybrat ji Přejmenovat knoflík. Zadejte název oblíbené položky.
2. Jaká je zkratka pro přidávání oblíbených položek v Safari?
Pomocí klávesové zkratky můžete rychle přidat webovou stránku jako oblíbenou v Safari. Stačí pouze stisknout Command + D. Poté se objeví okno a klikněte na přidat tlačítko poté.
To je prozatím vše o tom, jak smazat oblíbené položky na Macu. Doufáme, že to zvážíte FoneLab Mac Sweep v procesu, který jste provedli. Každopádně, pokud máte další dotazy týkající se vašich problémů s Macem, napište komentář níže a my jsme ochotni na vaše otázky odpovědět co nejdříve.

S FoneLab Mac Sweep vymažete systém, e-maily, fotografie a nevyžádané soubory iTunes, abyste uvolnili místo na Macu.
- Spravujte podobné fotografie a duplicitní soubory.
- Snadno vám ukáže podrobný stav Macu.
- Vyprázdněte odpadkový koš, abyste získali více úložného prostoru.
