- Empty Trash
- Smazat aplikaci Mail
- Vymazat mezipaměť v systému Mac
- Získejte více úložiště na Macu
- Zajistěte, aby Chrome používal méně paměti RAM
- Kde je Disk Utility na Macu
- Zkontrolujte historii na Macu
- Control + Alt + Delete na Macu
- Zkontrolujte paměť na Macu
- Zkontrolujte historii na Macu
- Odstranění aplikace v systému Mac
- Vymazat mezipaměť Chrome na Macu
- Zkontrolujte úložiště na Macu
- Vymažte mezipaměť prohlížeče na Macu
- Smazat oblíbené na Macu
- Zkontrolujte RAM na Macu
- Smazat historii procházení na Macu
Jak odinstalovat aplikace na Macu pomocí 3 podrobných průvodců
 Aktualizováno dne Lisa Ou / 21. srpna 2023 09:15
Aktualizováno dne Lisa Ou / 21. srpna 2023 09:15Ahoj! Můj synovec měl prázdniny tady v našem domě, protože to byly jejich letní prázdniny ze školy. Rád používá můj Mac, kdykoli hraje počítačové hry. Stáhl si na něj mnoho her, které obsahují velké soubory. V tomto případě je můj Mac téměř plný úložiště. Chci smazat všechny hry, které si stáhl. Můžeš mi pomoci? Jakékoli doporučení ocení. Předem moc děkuji!
Pojďme se naučit, jak odinstalovat aplikace na Mac pomocí tohoto informativního příspěvku. Připravili jsme 3 snadné způsoby, které můžete použít. Přejděte dolů, abyste se zbavili nechtěných aplikací na vašem Macu.
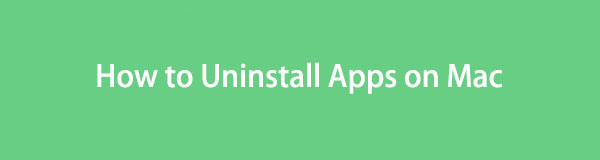

Seznam příruček
Část 1. Jak odstranit aplikaci na Macu přes Launchpad
Když otevřete Mac, uvidíte v jeho doku jen některé aplikace. Většina z nich je vestavěná. Chcete-li je najít v počítači, musíte použít jeho Launchpad. Ve většině počítačů Mac je umístěn v levém dolním rohu. Tento nástroj můžete použít k odinstalaci programů na Macu.
Tato metoda je nejjednodušší způsob, jak odstranit aplikaci z vašeho Macu. Tento proces však zabere hodně času, než odstraníte vaše programy Mac. Důvodem je, že je musíte odinstalovat jednotlivě.
Chcete-li použít tuto metodu, podívejte se na podrobné kroky, které jsme připravili níže.
Krok 1Prosím vyhledejte Launchpad na vašem Macu. Později uvidíte programy na vašem Macu, vestavěné nebo ne. Najděte aplikace, které chcete na Macu odinstalovat. Pokud máte potíže s jeho nalezením, můžete použít vyhledávací lištu nástroje. Později zadejte konkrétní název aplikace.
Krok 2Stiskněte a podržte tlačítko Volba na klávesnici Macu. Poté jej již neuvolňujte. Uvidíte, jak se aplikace kroutí. Klikněte prosím na X ikonu v programu. Poté se na obrazovce objeví nové malé okno. Klikněte na Vymazat později pro odinstalování programu.

S FoneLab Mac Sweep vymažete systém, e-maily, fotografie a nevyžádané soubory iTunes, abyste uvolnili místo na Macu.
- Spravujte podobné fotografie a duplicitní soubory.
- Snadno vám ukáže podrobný stav Macu.
- Vyprázdněte odpadkový koš, abyste získali více úložného prostoru.
Část 2. Jak odstranit aplikaci na Macu pomocí Finderu
Finder je jedním z nejužitečnějších nástrojů, se kterými se kdy na Macu setkáte. Spravuje vaše soubory Mac, včetně programů v něm. Pokud ano, znamená to pouze, že Finder může odinstalovat programy vašeho Macu.
Kromě toho má Finder další funkce, které můžete použít pro své soubory. Může duplikovat, komprimovat nebo zobrazit veškeré informace o těchto souborech. Zahrnuje jejich velikosti, přípony souborů a další.
Každopádně jsme připravili podrobné kroky, jak Finder mazat aplikace na Macu. Dodržujte je a pečlivě si je přečtěte níže.
Krok 1Spustit Nálezce na vašem Macu. Obvykle je umístěn v levém dolním rohu počítače. Poté klikněte na Aplikace složku na levé straně hlavního rozhraní.
Krok 2Vyberte aplikace, které chcete odinstalovat, a přetáhněte je do Odpadkový koš ikona. Později aplikaci důkladně smažte spuštěním ikony koše. Klikněte na Prázdný tlačítko poté.
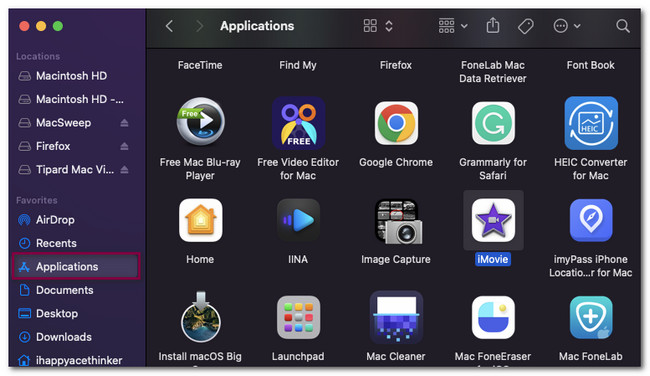
Část 3. Jak odstranit aplikaci na Macu pomocí FoneLab Mac Sweep
Setkali jste se s tím, že nemůžete odebrat aplikaci z vašeho Macu? Nebo víte, jak smazat více aplikací na vašem Macu? FoneLab Mac Sweep je nejvhodnější nástroj třetí strany, jaký kdy budete používat. Tento nástroj dokáže odinstalovat více aplikací pouze v jednom procesu. Kromě toho tento nástroj nabízí více funkcí pro váš Mac, které vám umožní odinstalovat nechtěné položky z vašeho počítače a získat více úložiště na Macu snadno. Podívejte se na ně níže.

S FoneLab Mac Sweep vymažete systém, e-maily, fotografie a nevyžádané soubory iTunes, abyste uvolnili místo na Macu.
- Spravujte podobné fotografie a duplicitní soubory.
- Snadno vám ukáže podrobný stav Macu.
- Vyprázdněte odpadkový koš, abyste získali více úložného prostoru.
- Může vám ukázat podrobný a přesný stav vašeho Macu. Zahrnuje jeho CPU, disk a paměť.
- Pomáhá vám vyprázdněte koš na získejte více úložiště na svém Macu.
- Pokud váš Mac běží pomalu, tento nástroj může optimalizujte svůj Mac několika kliknutími.
- Dokáže detekovat nebo spravovat duplicitní soubory z vašeho Macu.
- Tento nástroj také dokáže skrýt a zašifrovat vaše soubory.
Takhle je to pohodlné FoneLab Mac Sweep je. Každopádně nám dejte vědět, jak funguje odinstalace více programů v jednom procesu.
Krok 1Prosím zaškrtněte Stažení zdarma na oficiálních stránkách FoneLab Mac Sweep. Poté se automaticky spustí proces stahování. Počkejte prosím, až skončí. Později přetáhněte stažený soubor do složky Aplikace, která se zobrazí na obrazovce. Váš Mac spustí nástroj poté.
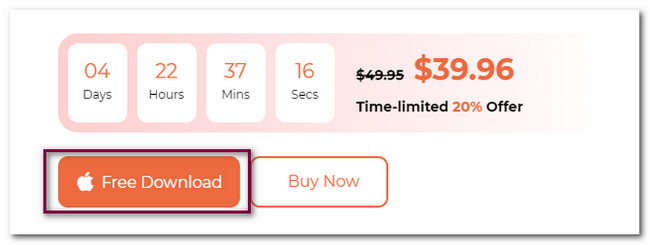
Krok 2V prvním rozhraní nástroje uvidíte 3 funkce, které nabízí. Zahrnuje Toolkit, Cleaner a Status. Chcete-li zahájit proces, vyberte Toolkit tlačítko napravo od hlavního rozhraní. Poté bude tlačítko vlevo a jeho obsah a další funkce vpravo.
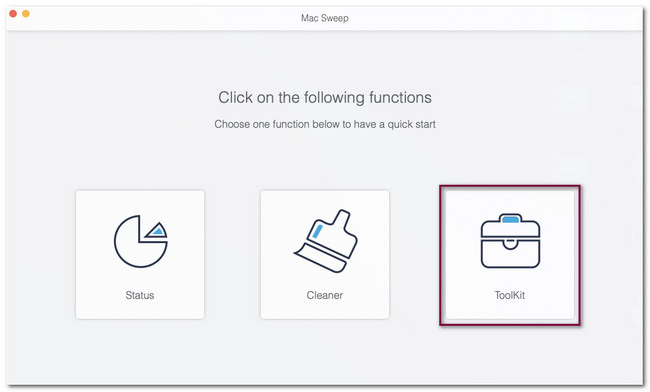
Krok 3Vyberte prosím Odinstalovat mezi všemi 6 funkcemi, které se objeví na obrazovce. Poté se v softwaru zobrazí rozhraní skenování. Klikněte prosím na Skenovat tlačítko pro příkaz k vyhledání aplikací z vašeho Macu.
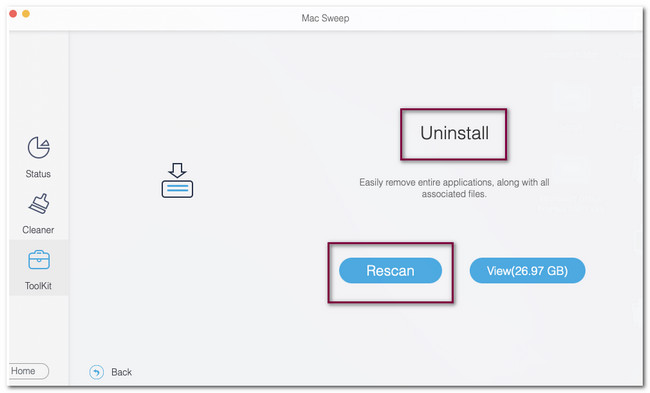
Krok 4Výsledky procesu skenování se zobrazí na Pohled knoflík. Budou uvedeny podle velikosti souboru, který obsahují. Kliknutím na tlačítko zobrazíte data, která software našel. Nástroj vás poté přesměruje na jinou obrazovku nebo rozhraní.
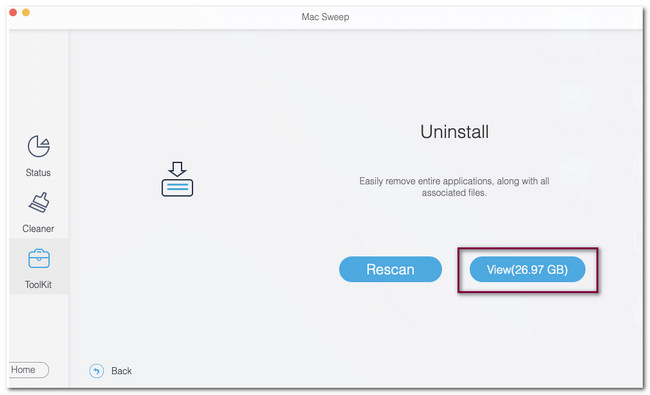
Krok 5Stačí si na levé straně softwaru vybrat aplikace, které chcete na Macu smazat. Klikněte prosím na Vybrat vše pokud chcete odinstalovat všechny aplikace pro Mac. Pokud ne, můžete zaškrtnout políčka u aplikací, které chcete pouze odebrat. Později klikněte na Čistý tlačítko pro odstranění programů z vašeho Macu.
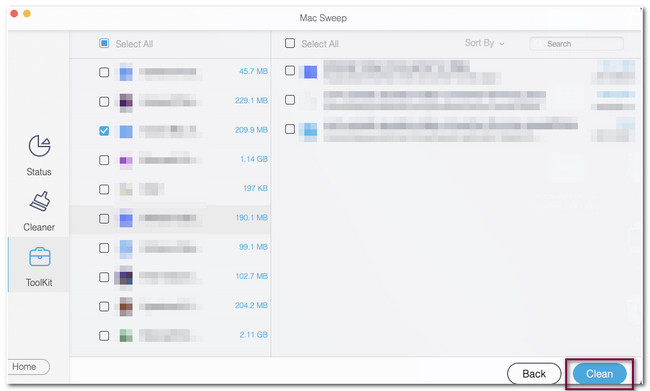

S FoneLab Mac Sweep vymažete systém, e-maily, fotografie a nevyžádané soubory iTunes, abyste uvolnili místo na Macu.
- Spravujte podobné fotografie a duplicitní soubory.
- Snadno vám ukáže podrobný stav Macu.
- Vyprázdněte odpadkový koš, abyste získali více úložného prostoru.
Část 4. Časté dotazy o tom, jak odstranit aplikaci na Macu
1. Proč existují aplikace, které na Macu nemohu odstranit?
Předpokládejme, že nemůžete odstranit aplikace na vašem Macu. Aplikace mohou stále běžet na pozadí počítače. Pokud ano, musíte je nejprve zavřít. Můžete přejít do doku svého Macu a dlouze stisknout ikonu aplikace. Poté klikněte na Vynutit ukončení knoflík. Můžete také jít do Nálezce a klepněte na tlačítko Aplikace sekce. Vyberte aplikaci, kterou chcete zavřít, a klikněte na Vynutit ukončení knoflík. Měl bys zkusit FoneLab Mac Sweep pokud je stále nemůžete odstranit z vašeho Macu po výše uvedených krocích.
2. Zrychlí mazání aplikací notebook?
Ano. Smazáním aplikací může být notebook rychlejší, protože smazáním více aplikací na Macu uvolníte místo. Mac s plným úložištěm může zpomalit výkon počítače, pokud to ještě nevíte.
Takto pohodlné je mazat aplikace na vašem Macu! Pokud máte další dotazy týkající se vašeho Macu, napište komentář níže. Také, pokud máte problémy se svým Macem, zkuste použít FoneLab Mac Sweep. Nabízí vám více než 10 funkcí pro váš Mac. Prosím, stáhněte si ji nyní!

S FoneLab Mac Sweep vymažete systém, e-maily, fotografie a nevyžádané soubory iTunes, abyste uvolnili místo na Macu.
- Spravujte podobné fotografie a duplicitní soubory.
- Snadno vám ukáže podrobný stav Macu.
- Vyprázdněte odpadkový koš, abyste získali více úložného prostoru.
