- Empty Trash
- Smazat aplikaci Mail
- Vymazat mezipaměť v systému Mac
- Získejte více úložiště na Macu
- Zajistěte, aby Chrome používal méně paměti RAM
- Kde je Disk Utility na Macu
- Zkontrolujte historii na Macu
- Control + Alt + Delete na Macu
- Zkontrolujte paměť na Macu
- Zkontrolujte historii na Macu
- Odstranění aplikace v systému Mac
- Vymazat mezipaměť Chrome na Macu
- Zkontrolujte úložiště na Macu
- Vymažte mezipaměť prohlížeče na Macu
- Smazat oblíbené na Macu
- Zkontrolujte RAM na Macu
- Smazat historii procházení na Macu
Optimalizujte úložiště na Macu pomocí 4 zdatných metod
 Aktualizováno dne Lisa Ou / 31. srpna 2023 09:15
Aktualizováno dne Lisa Ou / 31. srpna 2023 09:15Neběží váš Mac špatně? Pokud ano, možná je načase jej optimalizovat manipulací s úložištěm počítače. A naštěstí tento článek shromáždil efektivní metody pro úspěšné zpracování optimalizace. Pokud si nejste vědomi, vaše úložiště macOS výrazně ovlivňuje výkon počítače. Kdykoli instalujete programy nebo stahujete soubory, prostor, který zabírají, umožňuje jejich uložení nebo zpracování na vašem Macu. Jakmile vám ale dojde úložný prostor, počítejte s prodlevy, pády atd., protože Mac již nezvládá velikost jejich souboru.
Nedostatečný úložný prostor navíc může zpomalit jeho výkon a zničit vaše hraní, online, streamování, úpravy atd. Naštěstí optimalizace vašeho Macu tím, že uděláte něco s jeho úložištěm, mu pomůže znovu efektivně fungovat. A techniky, jak toho dosáhnout, jsou uvedeny v následujících částech tohoto příspěvku. Procházejte je a pozorně si prohlédněte každou možnost, abyste si vybrali, která by na vašem Macu mohla nejpohodlněji fungovat. V každé metodě jsou také uvedeny pokyny krok za krokem, které vám pomohou dosáhnout rychlejšího a snadnějšího procesu optimalizace.
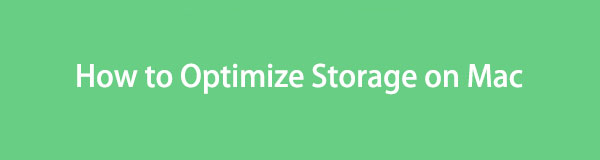

Seznam příruček
Část 1. Jak zkontrolovat úložiště na Macu
Před manipulací s úložištěm Mac musíte nejprve zkontrolovat jeho stav. Tímto způsobem budete mít přehled o celkovém, použitém a dostupném prostoru na vašem Macu. Poté můžete lépe plánovat, co se svými soubory uděláte. Pokoušíte se například stáhnout velký soubor, ale úložiště je nedostatečné. Zjistíte, kolik místa musíte uvolnit ke stažení kontrola úložiště.
Chcete-li zkontrolovat úložiště Mac, dodržujte účinný postup níže:
Krok 1Vybrat Symbol jablka vlevo nahoře na ploše vašeho Macu. Když se zobrazí seznam nabídek, vyberte možnost About This Mac a zobrazí se okno s informacemi o vašem systému macOS.
Krok 2Klepněte na tlačítko Skladování a zkontrolujte úložiště Mac z možností v horní části okna. Zobrazí některé podrobnosti týkající se celkového, použitého a dostupného místa na liště pod názvem vašeho flashového úložiště.
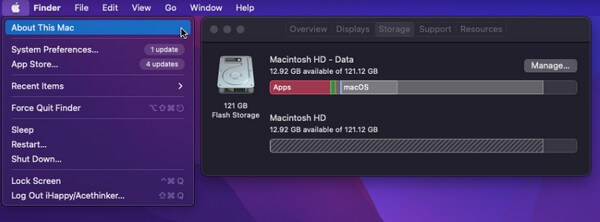
Můžete také použít FoneLab Mac Sweep, kterou si představíme v příštím díle, abyste zkontrolovali své úložiště Mac.
Část 2. Jak optimalizovat úložiště na Macu
Nyní, když víte, kolik jste spotřebovali úložiště, je čas uvolnit místo a vyčistit svůj Mac. Tímto způsobem bude vaše úložiště obnoveno, což povede k rychlejšímu a plynulejšímu výkonu macOS.

S FoneLab Mac Sweep vymažete systém, e-maily, fotografie a nevyžádané soubory iTunes, abyste uvolnili místo na Macu.
- Spravujte podobné fotografie a duplicitní soubory.
- Snadno vám ukáže podrobný stav Macu.
- Vyprázdněte odpadkový koš, abyste získali více úložného prostoru.
Možnost 1. Uložit soubory na iCloud
iCloud nabízí 5 GB bezplatného úložiště, takže některé soubory můžete snadno přesunout do cloudové služby pomocí svého Apple ID. Poté je můžete odstranit na svém Macu a uvolnit spoustu úložného prostoru protože soubory, které jste přenesli, jsou již uloženy ve vašem iCloudu.
Mějte na paměti níže uvedené nerušené pokyny pro optimalizaci úložiště Mac ukládáním souborů na iCloud:
Krok 1Vybrat jablko ikonu v levém horním rohu počítače Mac pro zobrazení nabídky. Odtud klikněte na About This Mac a poté stiskněte Skladování ve vyskakovacím okně. Jakmile se zobrazí informace o vašem úložišti, klikněte Řídit na pravé straně.
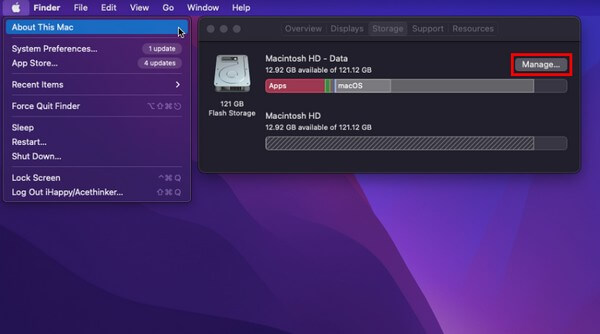
Krok 2Zobrazí se větší okno obsahující více možností úložiště. Klikněte na Obchod in iCloud výběrem v horní části seznamu zobrazíte dialogové okno. Vyberte data, která chcete odtud přenést, a poté stiskněte Uchovávejte v iCloudu ve spodní části pro přesun souborů.
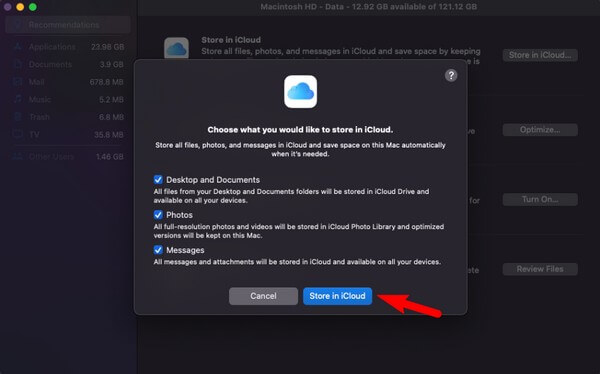
Možnost 2. Odebrat nepotřebné soubory
Mezitím je odstranění nepotřebných souborů jednou z nejúčinnějších strategií optimalizace úložiště Macu. Když často stahujete soubory, je přirozené, že časem spotřebují příliš mnoho místa. Proto se důrazně doporučuje vymazat nepotřebné soubory, zejména ty, které již nepoužíváte.
Emulujte bezproblémové pokyny níže a optimalizujte výkon Mac odstraněním nepotřebných souborů:
Krok 1Najděte a klikněte na Nálezce ikonu na ploše a program otevřete. Po spuštění se v levém podokně zobrazí název vašeho úložiště Mac. Kliknutím na něj zobrazíte soubory v něm uložené.
Krok 2Najděte a vyberte nepotřebné nebo nepotřebné soubory, které odtud chcete odstranit. Poté klikněte na ikona se třemi tečkami pomocí šipky dolů v horní části zobrazíte rozevírací nabídku. Poté klikněte Přesunout do koše k odstranění souborů.
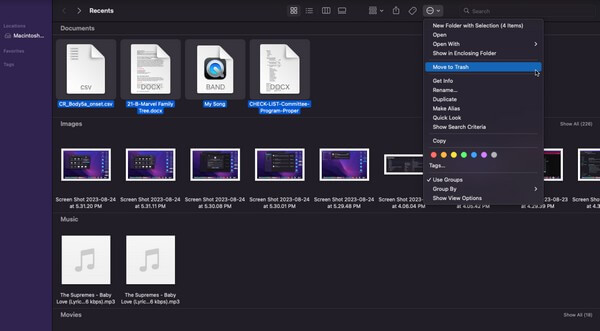
Jak je uvedeno výše, soubory, které odeberete, nebudou přímo smazány, ale budou přesunuty pouze do složky Koš. Proto musíte zaškrtnout následující možnost, abyste získali místo ze souborů, které jste odstranili.
Možnost 3. Vysypte koš
Stejně jako Koš ve Windows se soubory, které odstraníte na Macu, nesmažou okamžitě. Místo toho se přesunou do koše, kde je můžete přímo vymazat. Můžete je odstranit selektivně, ale je to lepší vysypat koš jedním kliknutím ušetříte čas.
Postupujte podle bezbolestných pokynů níže a optimalizujte Mac vyprázdněním složky Koš:
Krok 1Klepněte na symbol koše na Dok otevřete složku Koš. Všechny soubory, které jste odstranili z Finderu, se poté zobrazí na obrazovce.
Krok 2Vybrat symbol tří teček se šipkou v levé horní části okna odhalte vyskakovací možnosti. Poté klikněte Empty Trash trvale odstranit soubory z vašeho Macu.
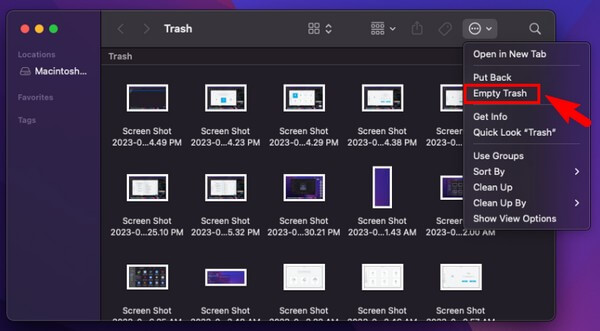
Možnost 4. Použijte FoneLab Mac Sweep
Na druhou stranu se snažte FoneLab Mac Sweep pokud chcete proces čištění Macu o úroveň výš. Pomocí tohoto nástroje můžete odstranit nepotřebné soubory a další nevyžádané soubory z úložiště počítače, včetně systémové nevyžádané pošty, nevyžádané pošty iPhoto, nevyžádané pošty a dalších. Dokáže také identifikovat vaše duplicitní a velké soubory, takže pro vás bude mnohem rychlejší vybrat data k odstranění. Navíc má bonusové funkce, které můžete využít po vyčištění úložiště.

S FoneLab Mac Sweep vymažete systém, e-maily, fotografie a nevyžádané soubory iTunes, abyste uvolnili místo na Macu.
- Spravujte podobné fotografie a duplicitní soubory.
- Snadno vám ukáže podrobný stav Macu.
- Vyprázdněte odpadkový koš, abyste získali více úložného prostoru.
Získejte spravovatelný proces níže jako model, jak optimalizovat úložiště na Macu FoneLab Mac Sweep:
Krok 1Zadejte webovou adresu FoneLab Mac Sweep v prohlížeči Mac a zobrazte jeho oficiální stránku obsahující Stažení zdarma knoflík. Poté na něj klikněte, chcete-li uložit a přesunout soubor programu do počítače Mac Aplikace složku a poté spusťte čisticí nástroj.
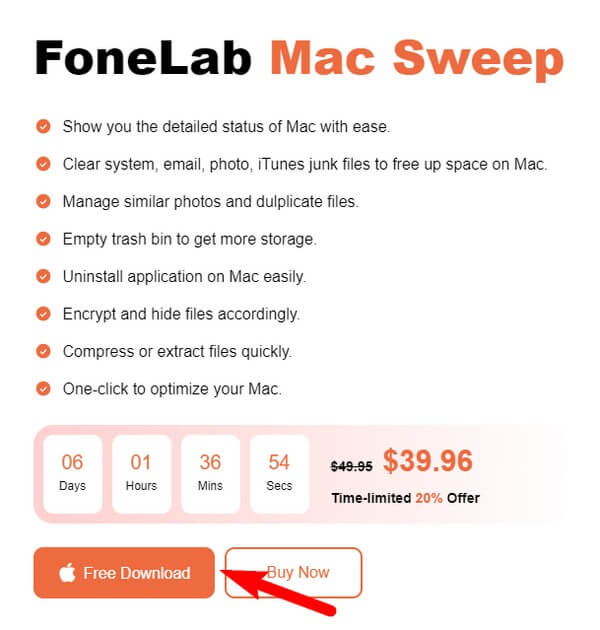
Krok 2Zobrazí se hlavní rozhraní obsahující klíčové funkce programu Čistič uprostřed. Výběrem jeho pole zobrazíte typy nevyžádaného odpadu, které může vyčistit v následujícím rozhraní. Podle toho vyberte data, která chcete vymazat, a klikněte Skenovat aby nástroj četl vaše soubory úložiště Mac. Poté klikněte Pohled vystavovat je.
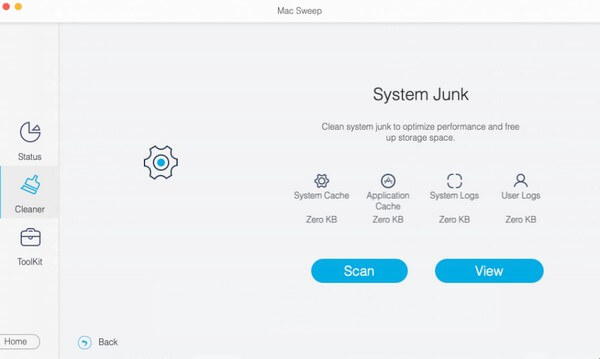
Krok 3Vyberte všechna nevyžádaná nebo nepotřebná data zaškrtnutím políček zarovnaných s každou položkou. Až budete hotovi, stiskněte tlačítko Čistý tlačítko dole pro odstranění všech vybraných souborů z Macu.
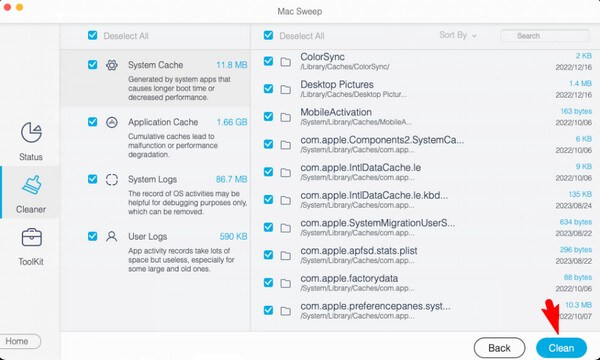

S FoneLab Mac Sweep vymažete systém, e-maily, fotografie a nevyžádané soubory iTunes, abyste uvolnili místo na Macu.
- Spravujte podobné fotografie a duplicitní soubory.
- Snadno vám ukáže podrobný stav Macu.
- Vyprázdněte odpadkový koš, abyste získali více úložného prostoru.
Část 3. Časté dotazy o optimalizaci počítače Mac
1. Jak mohu zdarma optimalizovat úložiště pro Mac?
Mezi techniky v tomto článku patří odstranění zbytečných souborů a vyprázdnění koše, což zdarma optimalizuje úložiště vašeho Macu. Chcete-li lépe porozumět podrobnostem, viz Možnosti 2 a 3 v části 2. Pokud ale preferujete komplexnější úklid, doporučujeme FoneLab Mac Sweep.
2. Jak vymažu mezipaměť na svém Macu?
Z výše uvedených metod FoneLab Mac Sweep je program, který dokáže odstranit mezipaměti na Macu. Ostatní většinou odstraňují pouze přístupné soubory, jako jsou fotografie a videa, ale tento nástroj shromažďuje i mezipaměti a další nepotřebné věci, aby mohl váš Mac čistit efektivněji.
Provedením opravných pokynů pro výše uvedené doporučené metody zaručíte optimalizaci úložiště a výkonu vašeho Macu. Neváhejte důvěřovat; řešení prokážou, že vaše tvrdá práce stojí za to.

S FoneLab Mac Sweep vymažete systém, e-maily, fotografie a nevyžádané soubory iTunes, abyste uvolnili místo na Macu.
- Spravujte podobné fotografie a duplicitní soubory.
- Snadno vám ukáže podrobný stav Macu.
- Vyprázdněte odpadkový koš, abyste získali více úložného prostoru.
