- Empty Trash
- Smazat aplikaci Mail
- Vymazat mezipaměť v systému Mac
- Získejte více úložiště na Macu
- Zajistěte, aby Chrome používal méně paměti RAM
- Kde je Disk Utility na Macu
- Zkontrolujte historii na Macu
- Control + Alt + Delete na Macu
- Zkontrolujte paměť na Macu
- Zkontrolujte historii na Macu
- Odstranění aplikace v systému Mac
- Vymazat mezipaměť Chrome na Macu
- Zkontrolujte úložiště na Macu
- Vymažte mezipaměť prohlížeče na Macu
- Smazat oblíbené na Macu
- Zkontrolujte RAM na Macu
- Smazat historii procházení na Macu
Jak uvolnit místo na Macu: Průvodce
 Aktualizováno dne Lisa Ou / 20. září 2023 09:15
Aktualizováno dne Lisa Ou / 20. září 2023 09:15Mac, který má plné úložiště, má mnoho důsledků. Váš Mac se může chovat zvláštně, s čím jste se ještě nesetkali. Ve skutečnosti by váš Mac měl mít na úložišti alespoň 5–10 GB volného místa, aby se předešlo problémům s výkonem. Záleží na kapacitě úložiště vašeho modelu Macu. Pokud se s nějakým již setkáváte, možná je čas uvolnit místo na vašem Macu.
Pokud ano, tento příspěvek vás jistě zaujme. Obsahuje metody, jak se naučit, jak uvolnit místo na MacBooku Air a dalších zařízeních Mac. Více se dozvíte, jakmile ji začnete číst. Pokračujte prosím níže.
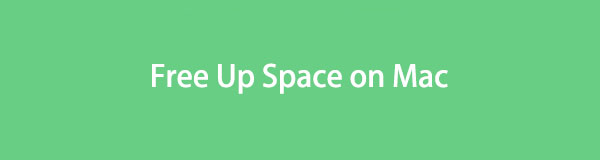

Seznam příruček
Část 1. Jak zkontrolovat úložný prostor na Macu
Před vymazáním souborů na Macu je lepší znát dostupné místo. V tomto případě můžete odhadnout, kolik souborů potřebujete odstranit. Víte o funkci O tomto Macu na Macu? No, zodpovídá za zobrazení přehledu vašeho Macu, včetně jeho úložiště. Vestavěná funkce také zobrazí displej Macu, informace o podpoře a zdrojích.
Tato funkce navíc zobrazí úložiště Mac v barevných dílčích částech. Uvidíte typ dat, která spotřebovává většinu úložného prostoru vašeho Macu, červeně.
Podívejte se prosím na podrobné kroky níže a zkontrolujte úložný prostor na Macu. Jděte dál.
Krok 1Podívejte se na horní část svého Macu. Poté klikněte na jablko ikona. Nachází se v levém horním rohu hlavního rozhraní. Funkce se objeví pod ikonou. Klikněte prosím na About This Mac tlačítko poté.
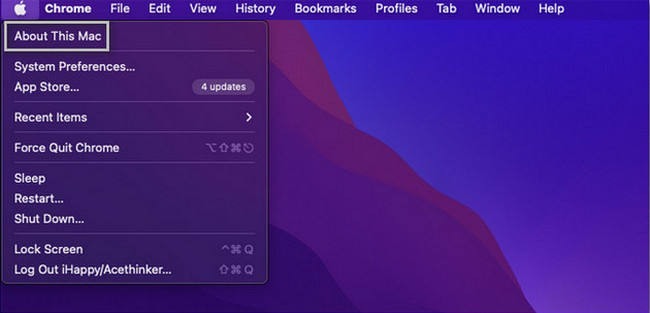
Krok 2V horní části malého okna uvidíte 5 záložek. Zahrnuje sekce Přehled, Zobrazení, Úložiště, Podpora a Zdroje. Mezi všemi si vyberte Skladování knoflík. Poté uvidíte dostupné místo na vašem Macu.
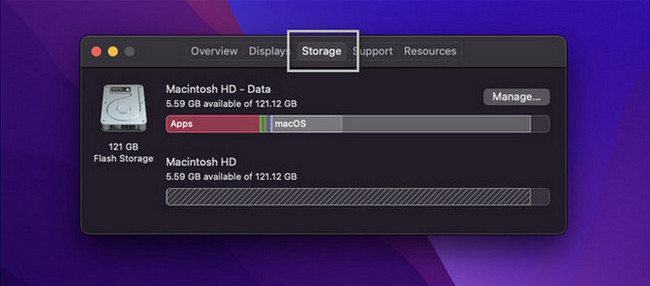
Případně můžete použít náš nástroj, FoneLab Mac Sweep, Na zkontrolujte úložiště Mac. Stačí si stáhnout nástroj. Nastavte si jej na svém Macu a poté jej spusťte. Na obrazovce se objeví hlavní funkce. Vyberte prosím Status zobrazíte disk, paměť a CPU Macu.
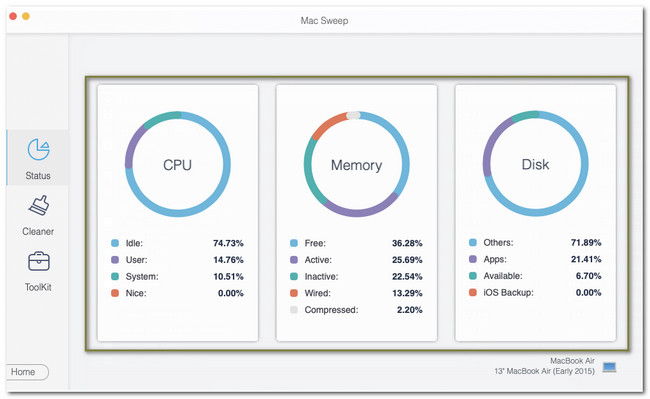

S FoneLab Mac Sweep vymažete systém, e-maily, fotografie a nevyžádané soubory iTunes, abyste uvolnili místo na Macu.
- Spravujte podobné fotografie a duplicitní soubory.
- Snadno vám ukáže podrobný stav Macu.
- Vyprázdněte odpadkový koš, abyste získali více úložného prostoru.
Část 2. Jak uvolnit místo na Macu
Při uvolnění místa na Macu je třeba zvážit mnoho věcí. Musíte najít a dávat pozor, abyste nesmazali základní soubory na svém Macu. V tomto ohledu se nemusíte obávat. Důvodem je, že jsme uvedli nejbezpečnější metody, které můžete provést. Zajišťujeme také, aby jejich kroky byly podrobné. Podívejte se na ně níže.
Možnost 1. Přesunout soubory na iCloud
Pokud máte na Macu příliš mnoho souborů a nechcete je mazat, můžete použít cloudové úložiště, jako je iCloud. Stačí přenést data do iCloudu a poté je smazat na Macu. V tomto případě budete mít stále kopii souborů. Nyní se podívejte na podrobné kroky níže, abyste zjistili, jak přesunout soubory Mac do iCloud.
Krok 1Klepněte na tlačítko Apple Menu nebo ikonu vlevo nahoře. Poté prosím vyberte System Preferences tlačítko. Vyber Apple ID tlačítko v pravém horním rohu hlavního rozhraní. Zobrazí se vám obsah účtu. Vyber iCloud ikonu poté.
Krok 2Ujistěte se, že iCloud Pohon je aktivován. Poté klikněte na možnosti knoflík. Vyberte prosím Desktop & Documents Folder knoflík. Vyberte data, která chcete přesunout na iCloud. Později klikněte na Hotovo pro zahájení procesu přenosu.
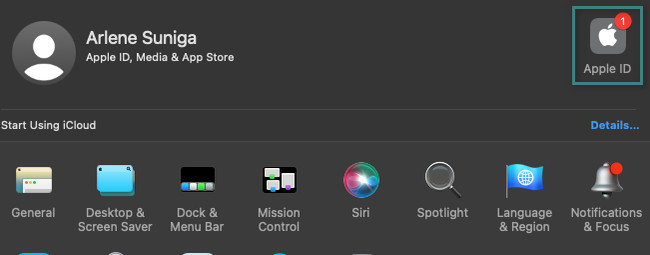
Možnost 2. Odstraňte soubory pomocí Finderu
Pokud jste se rozhodli smazat data na Macu, Finder je nejpohodlnější nástroj, který můžete použít. Vestavěný nástroj je zodpovědný za ukládání posledních uložených souborů na vašem Macu. Také ukládá a filtruje klasifikaci vašich souborů Mac. Můžete je také použít k jejich odstranění. Podívejte se níže.
zahájit Nálezce na vašem Macu v levém dolním rohu hlavního rozhraní. Poté se vlevo zobrazí naposledy uložené soubory. Přejděte prosím na Oblíbené sekce. Pokud chcete smazat programy na Macu, klikněte na editaci videa složku. Pokud chcete smazat soubory, klikněte na Dokumenty složku. Pokud se chystáte odstranit stažené soubory, klikněte na Ke stažení složku. Poté klepněte se stisknutou klávesou Ctrl a vyberte Přesunout do koše .
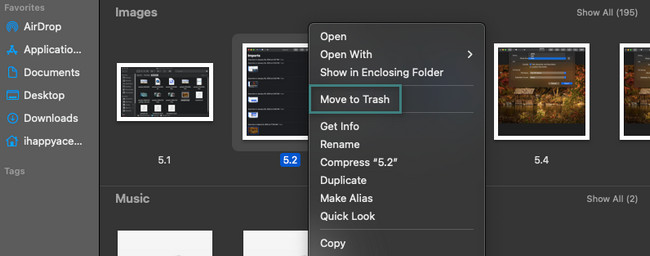
Možnost 3. Vyzkoušejte FoneLab Mac Sweep
Pokud chcete rychlejší proces, vyzkoušejte náš nástroj, FoneLab Mac Sweep. Tento nástroj může uvolnit místo na vašem Macu jejich odstraněním. Níže naleznete některé funkce tohoto softwaru.

S FoneLab Mac Sweep vymažete systém, e-maily, fotografie a nevyžádané soubory iTunes, abyste uvolnili místo na Macu.
- Spravujte podobné fotografie a duplicitní soubory.
- Snadno vám ukáže podrobný stav Macu.
- Vyprázdněte odpadkový koš, abyste získali více úložného prostoru.
- Tento nástroj dokáže spravovat podobné soubory na vašem Macu. Odstraňuje duplicitní fotografie a soubory skenováním všech složek Mac.
- Tento nástroj také umí vyprázdněte koš na počítači Mac. Tato funkce je jednou z užitečných. Je to proto, že když smažeme soubory na Macu, většina z nich bude uložena do koše.
- Software dokáže vymazat nevyžádané soubory z různých složek souborů.
- Umožňuje vám zobrazit stav Mac pouze pomocí funkce Stav.
Nyní uvolněte místo na Macu pomocí FoneLab Mac Sweep podle podrobných kroků níže.
Krok 1Stáhněte si software do počítače Mac. Chcete-li to provést, klepněte na Stažení zdarma knoflík. Zaškrtněte Šipka dolů tlačítko nahoře a nastavte soubor. Poté nástroj okamžitě spusťte.
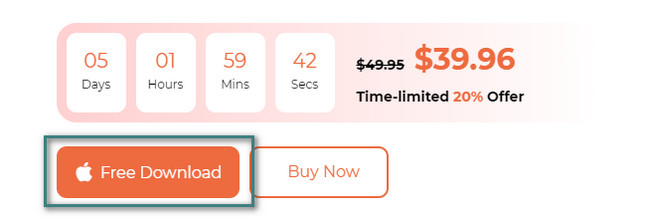
Krok 2Zobrazí se funkce Status, Cleaner a Toolkit. Pokud chcete odstranit nevyžádané soubory, vyberte ikonu Cleaner. Pokud však chcete odstranit velké soubory, vyberte možnost Toolkit ikona. Najdete v něm také funkce šifrování a skrývání. Poté klikněte na Skenovat nebo postupujte podle pokynů na obrazovce.
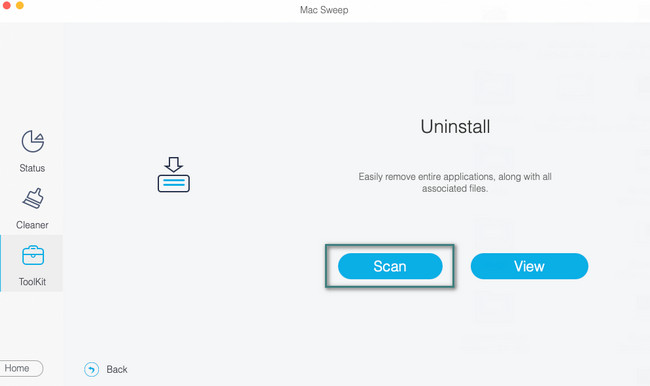
Krok 3Klepněte na tlačítko Pohled tlačítko pro přechod na další obrazovku. Následně uvidíte výsledky procesu skenování.
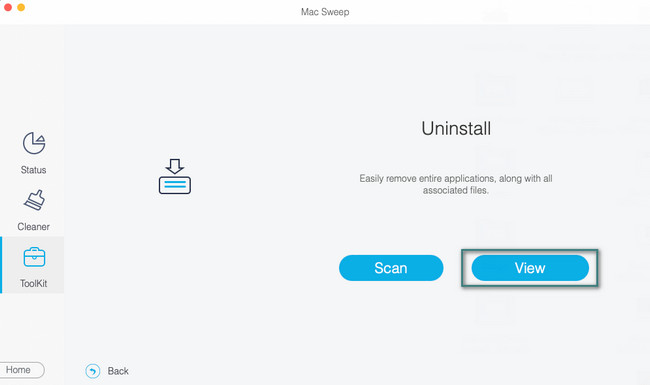
Krok 4Vyberte data, která chcete smazat. Poté klikněte na Čistý tlačítko pro spuštění softwaru a jejich odstranění.
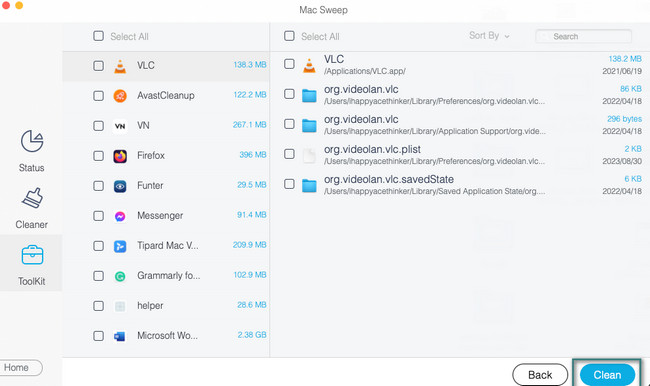
Část 3. Časté dotazy o tom, jak uvolnit místo na Macu
1. Proč je můj Mac tak pomalý, když mám dostatek místa?
Kromě plného úložného prostoru může být váš Mac také pomalý, pokud existují otevřené programy, které s ním nejsou kompatibilní. Tyto programy vyžadují jiný procesor nebo grafickou kartu, kterou Mac nemá. Pokud ano, ukončete tyto programy, abyste zabránili tak pomalému výkonu vašeho Macu.
2. Jak dlouho vydrží úložiště Mac?
Životnost vašeho Macu může trvat přibližně 4 roky. Stále však záleží na tom, jak svůj Mac používáte a jak se o něj staráte. Pokud jej nepoužíváte 24 hodin denně, může to prodloužit měsíce nebo roky, kdy váš Mac vydrží.
O svůj Mac se musíte starat, abyste se vyhnuli problémům s výkonem. Doufáme, že vám snadné metody tohoto příspěvku pomohou uvolnit místo na úložišti Mac. Udělejte také test FoneLab Mac Sweep bezpečně odstranit a vyčistit soubory Mac. Děkuji!

S FoneLab Mac Sweep vymažete systém, e-maily, fotografie a nevyžádané soubory iTunes, abyste uvolnili místo na Macu.
- Spravujte podobné fotografie a duplicitní soubory.
- Snadno vám ukáže podrobný stav Macu.
- Vyprázdněte odpadkový koš, abyste získali více úložného prostoru.
