- Část 1. Jak vymazat mezipaměť Chrome na Macu pomocí klávesové zkratky
- Část 2. Jak vymazat mezipaměť Chrome na Macu prostřednictvím hlavní nabídky
- Část 3. Jak vymazat mezipaměť Chrome na Macu pomocí FoneLab Mac Sweep
- Část 4. Jak vymazat mezipaměť Chrome na Macu přes rozšíření
- Část 5. Časté dotazy o tom, jak vymazat mezipaměť Chrome na Macu
- Empty Trash
- Smazat aplikaci Mail
- Vymazat mezipaměť v systému Mac
- Získejte více úložiště na Macu
- Zajistěte, aby Chrome používal méně paměti RAM
- Kde je Disk Utility na Macu
- Zkontrolujte historii na Macu
- Control + Alt + Delete na Macu
- Zkontrolujte paměť na Macu
- Zkontrolujte historii na Macu
- Odstranění aplikace v systému Mac
- Vymazat mezipaměť Chrome na Macu
- Zkontrolujte úložiště na Macu
- Vymažte mezipaměť prohlížeče na Macu
- Smazat oblíbené na Macu
- Zkontrolujte RAM na Macu
- Smazat historii procházení na Macu
Jak vymazat mezipaměť v Mac Chrome pomocí 4 nejjednodušších metod
 Aktualizováno dne Lisa Ou / 21. srpna 2023 09:15
Aktualizováno dne Lisa Ou / 21. srpna 2023 09:15Setkali jste se s prodlevou vašeho Macu při procházení internetu pomocí Chrome? Pokud ano, možná existují oprávněné důvody, kterým webový prohlížeč čelí. Jedním z hlavních důvodů je, že obsahuje příliš mnoho mezipaměti, které si nevšimnete.
Tyto mezipaměti se získávají prostřednictvím webových stránek, které v prohlížeči Chrome navštívíte. Jsou užitečné, jakmile stránku znovu navštívíte. Díky nim se bude načítat rychleji. Všechno přehnané je však špatné. Jakmile váš Mac obsahuje příliš mnoho mezipamětí, můžete narazit na drobné problémy.

Pojďme se zbavit se mezipaměti na vašem Macu. Vyberte si způsob, který je pro vás snadný. Přejděte dolů a zobrazte 4 rychlé způsoby, které tento příspěvek nabízí.

S FoneLab Mac Sweep vymažete systém, e-maily, fotografie a nevyžádané soubory iTunes, abyste uvolnili místo na Macu.
- Spravujte podobné fotografie a duplicitní soubory.
- Snadno vám ukáže podrobný stav Macu.
- Vyprázdněte odpadkový koš, abyste získali více úložného prostoru.

Seznam příruček
- Část 1. Jak vymazat mezipaměť Chrome na Macu pomocí klávesové zkratky
- Část 2. Jak vymazat mezipaměť Chrome na Macu prostřednictvím hlavní nabídky
- Část 3. Jak vymazat mezipaměť Chrome na Macu pomocí FoneLab Mac Sweep
- Část 4. Jak vymazat mezipaměť Chrome na Macu přes rozšíření
- Část 5. Časté dotazy o tom, jak vymazat mezipaměť Chrome na Macu
Část 1. Jak vymazat mezipaměť Chrome na Macu pomocí klávesové zkratky
Nejrychlejší metodou, kterou můžete k vymazání mezipaměti Chrome použít, jsou klávesové zkratky. Musíte se pouze seznámit s tlačítky na klávesnici. Je to proto, abyste se vyhnuli dalším příkazům a způsobili chyby vašemu Macu.
Kromě toho má Chrome funkci, ve které se do něj přihlásíte a uložíte si procházení, historii a další data. Ujistěte se, že jste přihlášeni ke správnému účtu, abyste předešli vymazání mezipaměti na jiném účtu Google, který není váš.
Každopádně začněme tím, že budeme vědět, jaká klávesová zkratka může vymazat mezipaměť v Mac Chrome. Pokračujte prosím.
Otevřete webový prohlížeč Chrome. Poté otevřete novou kartu a stiskněte Shift+Command+Delete klávesy na klávesnici. Objeví se nové okno s vaším Smazat údaje o prohlížení rozhraní. Klikněte prosím na Vyčistit data tlačítko v pravém dolním rohu okna.
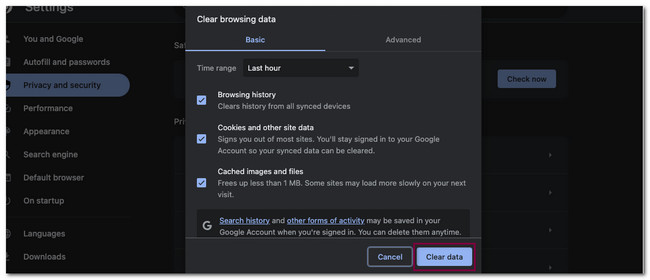
Část 2. Jak vymazat mezipaměť Chrome na Macu prostřednictvím hlavní nabídky
Další rychlý způsob, jak vymazat mezipaměť v Mac Chrome, je prostřednictvím hlavní nabídky. Jakmile otevřete webový prohlížeč Chrome, všimli jste si ikony Chrome v levém horním rohu počítače Mac? Tak tomu říkáme hlavní nabídka Chrome. Vymazáním mezipaměti prohlížeče Chrome pomocí hlavní nabídky však smažete také historii procházení.
Vymazání mezipaměti není jedinou jeho funkcí. Můžete také zobrazit historii procházení Chrome. Pomocí něj můžete také přepínat účty Chrome.
Níže si prohlédněte podrobného průvodce o vymazání mezipaměti Chrome prostřednictvím hlavní nabídky Chrome.
zahájit chróm a okamžitě vidět Hlavní nabídka Chrome Nahoře. Klikněte prosím na chróm a vyberte ikonu Smazat údaje o prohlížení knoflík. Poté vás Chrome přesměruje do jiného okna. Klikněte prosím na Vyčistit data tlačítko poté.
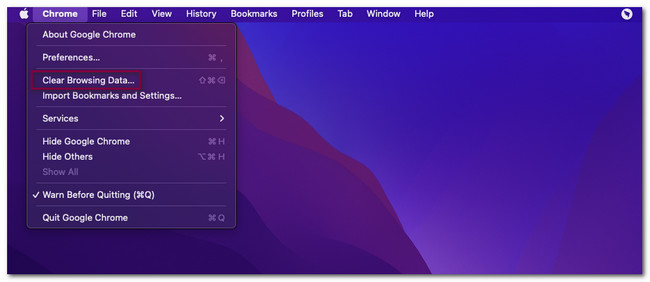
Část 3. Jak vymazat mezipaměť Chrome na Macu pomocí FoneLab Mac Sweep
Pokud k vymazání mezipaměti Chrome raději používáte nástroj třetí strany, FoneLab Mac Sweep je nejdoporučovanější! Může pouze odstranit veškerou mezipaměť Chrome na vašem Macu během několika sekund. Mezipaměti také nejsou jedinými daty, která může vymazat. Zahrnuje soubory cookie Chrome, položky automatického vyplňování, historii stahování, místní úložiště HTML5 a další.

S FoneLab Mac Sweep vymažete systém, e-maily, fotografie a nevyžádané soubory iTunes, abyste uvolnili místo na Macu.
- Spravujte podobné fotografie a duplicitní soubory.
- Snadno vám ukáže podrobný stav Macu.
- Vyprázdněte odpadkový koš, abyste získali více úložného prostoru.
Kromě toho může tento nástroj také zkontrolovat podrobný stav vašeho Macu. Zahrnuje jeho CPU, disk a paměť. Každopádně nám dejte vědět, jak tento nástroj funguje k vymazání mezipaměti Mac Chrome. Přejděte prosím dolů.
Krok 1Nejprve si prosím stáhněte nástroj FoneLab Mac Sweep. Stačí navštívit jeho oficiální stránky. Poté klikněte na Stažení zdarma tlačítko k tomu. Proces stahování začne okamžitě. Počkejte, až skončí, a poté přetáhněte stažený soubor do složky aplikace. V takovém případě Mac nástroj okamžitě spustí.
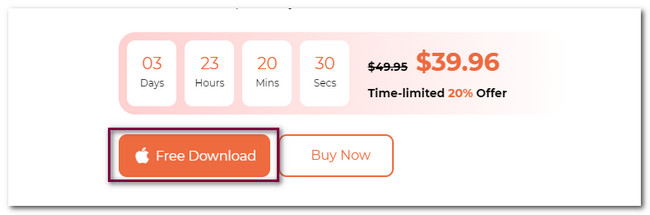
Krok 2Uvidíte funkce, které tento nástroj nabízí vašemu Macu. Ze všech vyberte prosím Toolkit ikona vpravo. Software vás přesměruje na nové rozhraní obrazovky. Ikona se objeví na pravé straně nástroje. Poté se vpravo objeví další funkce tohoto softwaru.
Krok 3Vyberte si ze všech 6 funkcí Ochrana osobních údajů knoflík. Budete přesměrováni na nové rozhraní softwaru, rozhraní skenování. Klikněte prosím na Skenovat , aby software naskenoval mezipaměti a další data ve vašem Mac Chrome. Proces skenování bude trvat jen několik sekund. Výsledky se objeví na Pohled podle velikosti souboru.
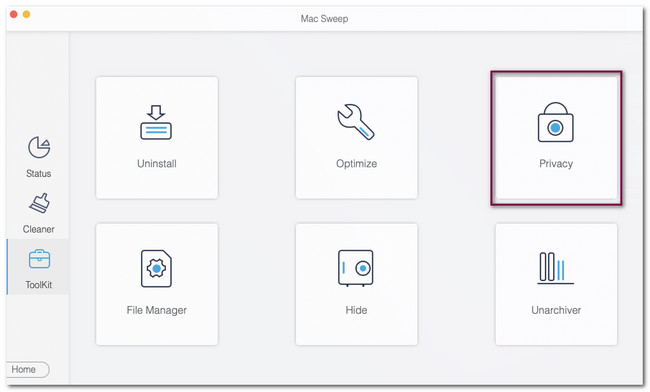
Krok 4Kliknutím na tlačítko Zobrazit zobrazíte soubor, který tento software našel. Poté uvidíte klasifikace nebo ikony webových prohlížečů dostupných na vašem Macu. Klikněte prosím na chróm ikona. Poté vyberte Vybrat vše v horní části vymažete ostatní soubory na Chrome Macu. Klikněte na Čistý tlačítko poté.
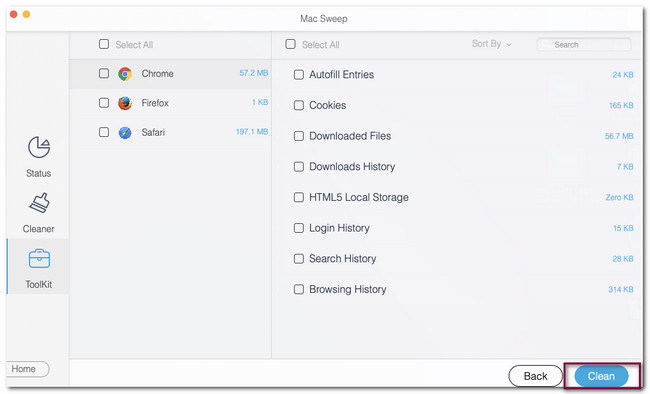
Část 4. Jak vymazat mezipaměť Chrome na Macu přes rozšíření
Chrome nabízí svůj Internetový obchod Chrome, který nabízí další nástroje při procházení. Tyto dodatečné nástroje se nazývají rozšíření. Můžete si stáhnout rozšíření pro vymazání mezipaměti pro vymazání mezipaměti v Chrome Macu. Podívejte se prosím na níže uvedený nástroj a jeho podrobného průvodce.
Krok 1Přejděte do Internetového obchodu Chrome. Poté prosím vyhledejte Vyčistěte mezipaměti klíčové slovo. Klikněte na první výsledek v hlavním rozhraní, kterým je Vymazat mezipaměť. Později klikněte na Přidat do Chromu tlačítko pro přidání rozšíření do vašeho Chrome.
Krok 2Webový prohlížeč vás přesměruje na jinou obrazovku. Vyberte prosím Cache knoflík. Poté Chrome automaticky vymaže mezipaměť navštívených webů.
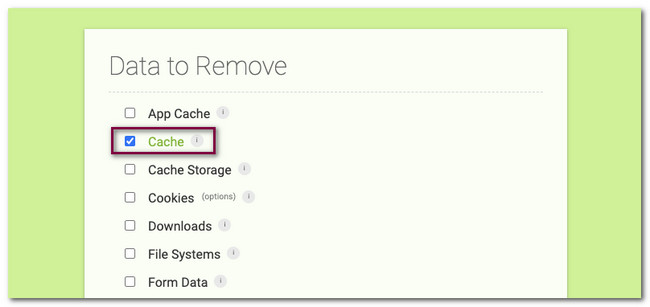
Část 5. Časté dotazy o tom, jak vymazat mezipaměť Chrome na Macu
1. Jak vymažu mezipaměť Chrome bez otevření Chrome na Macu?
Existují pouze 2 způsoby, jak vymazat mezipaměť Chrome bez jejího otevření. Můžete použít nástroj třetí strany, např FoneLab Mac Sweep. Můžete sledovat metodu tohoto příspěvku jako průvodce procesem. Kromě toho můžete také vymazat mezipaměti Chrome pomocí jejich odinstalování. Později jej stačí znovu nainstalovat pomocí Mac App Store.
2. Co dělat, pokud se mezipaměť v prohlížeči Chrome nevymazává?
Uživatelé počítačů Mac ve většině případů nemohou vymazat mezipaměť Chrome, protože jsou na konkrétním webu. Pokud ano, musíte přejít na úvodní stránku Chromu, zejména pokud používáte klíčové příkazy k vymazání mezipaměti Chrome. Kromě toho je možné, že se jedná o chyby, kterým Chrome čelí. V tomto případě stačí pouze vynutit ukončení Chrome. Můžete použít Dock a dlouze kliknout na aplikaci a kliknout na Vynutit ukončení .
Tímto způsobem vymažete mezipaměť Chrome na počítači Mac. Doufáme, že jste se v tomto příspěvku hodně naučili. Také, pokud máte další obavy ohledně vašeho Macu, napište komentář níže.

S FoneLab Mac Sweep vymažete systém, e-maily, fotografie a nevyžádané soubory iTunes, abyste uvolnili místo na Macu.
- Spravujte podobné fotografie a duplicitní soubory.
- Snadno vám ukáže podrobný stav Macu.
- Vyprázdněte odpadkový koš, abyste získali více úložného prostoru.
