- Převod AVCHD na MP4
- Převést MP4 na WAV
- Převést MP4 na WebM
- Převod MPG na MP4
- Převést SWF na MP4
- Převést MP4 na OGG
- Převést VOB na MP4
- Převést M3U8 na MP4
- Převést MP4 na MPEG
- Vložit titulky do MP4
- Rozbočovače MP4
- Odebrat zvuk z MP4
- Převod videí 3GP na MP4
- Úpravy souborů MP4
- Převést AVI na MP4
- Převést MOD na MP4
- Převést MP4 na MKV
- Převést WMA na MP4
- Převod MP4 na WMV
Jak vytvořit prezentaci na iPhone [3 postupy pro výběr nejlepších]
 Přidal Lisa Ou / 26. března 2024 16:30
Přidal Lisa Ou / 26. března 2024 16:30Ahoj kluci! Zítra předložím našemu profesorovi zprávu o různých stavebních konstrukcích pro náš školní projekt. Shromáždil jsem všechny fotografie, které jsem potřeboval, abych je mohl ukázat na svém iPhonu, a plánoval jsem je vložit do prezentace. Nevím však, jak ho vytvořit, protože to dělám poprvé. Můžete mi pomoci naučit se, jak vytvořit prezentaci fotografií na iPhone? Předem moc děkuji!
Prezentace musí být provedeny jednoduše, ale esteticky, aby upoutaly pozornost vašich čtenářů a posluchačů. V tomto příspěvku uvidíte hlavní techniky, jak toho dosáhnout. Prohlédněte si je při rolování níže. Jděte dál.
![Jak vytvořit prezentaci na iPhone [3 postupy pro výběr nejlepších]](https://www.fonelab.com/images/video-converter-ultimate/how-to-make-a-slideshow-on-iphone/how-to-make-a-slideshow-on-iphone.jpg)

Seznam příruček
Část 1. Jak vytvořit prezentaci na iPhone pomocí vestavěného způsobu
Někteří z vás se mohou ptát: Jak vytvořit prezentaci na iPhone zdarma? Dobrou zprávou je, že iPhone má vestavěný způsob, jak vytvořit prezentaci s albem Fotografie. Pokud ano, nemusíte během postupu stahovat další nástroje a funkce.
Video Converter Ultimate je nejlepší software pro převod videa a zvuku, který dokáže převádět MPG / MPEG na MP4 s vysokou rychlostí a vysokou kvalitou obrazu / zvuku.
- Převod jakéhokoli videa / zvuku, jako je MPG, MP4, MOV, AVI, FLV, MP3 atd.
- Podpora 1080p / 720p HD a 4K UHD video konverze.
- Výkonné editační funkce, jako je Oříznout, Oříznout, Otočit, Efekty, Vylepšit, 3D a další.
Bez ohledu na to, že je tato funkce pohodlná, obsahuje nevýhody, o kterých musíte vědět. Obsahuje omezené funkce pro úpravu nebo úpravu prezentací fotografií, které dáváte přednost vytváření na vašem iPhone. Další úpravy nejsou možné, protože nemá mnoho funkcí. Chcete tuto metodu použít? Podívejte se na podrobné kroky níže.
Krok 1Otevřete Fotky aplikaci na iPhonu pro zobrazení dostupných fotografií. Poté klepněte na vybrat vpravo nahoře a vyberte všechny obrázky, které chcete přidat do prezentace. Poté se na obrazovce zobrazí možnosti vpravo dole. Klepněte prosím na Ikona tří teček zobrazit více možností.
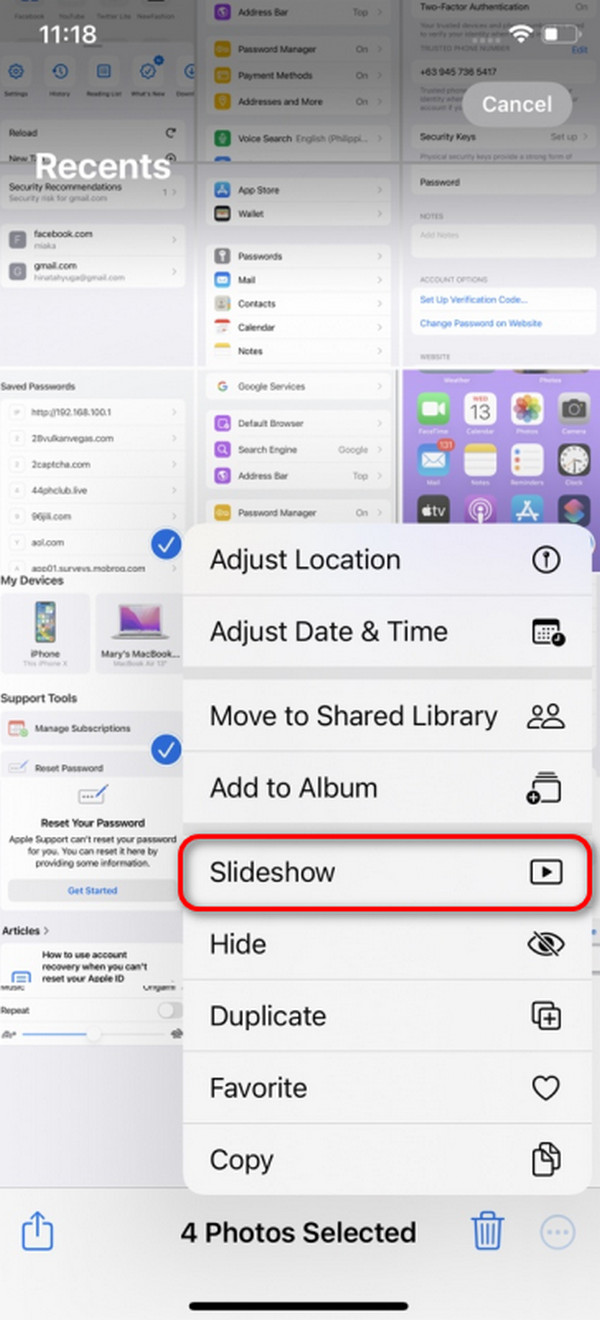
Krok 2Vpravo dole se zobrazí 9 možností. Ze všech vyberte prosím Slideshow tlačítko pro zobrazení dalšího rozhraní. Nyní iPhone vloží fotografie do prezentace. Chcete-li je upravit, vyberte možnosti vpravo dole.
Krok 3Můžete vybrat možnosti Téma, Hudba a Opakovat. Přizpůsobte si prosím prezentaci podle svých preferencí. Klepněte na Hotovo poté dokončete postup a uložte prezentaci do svého iPhone.
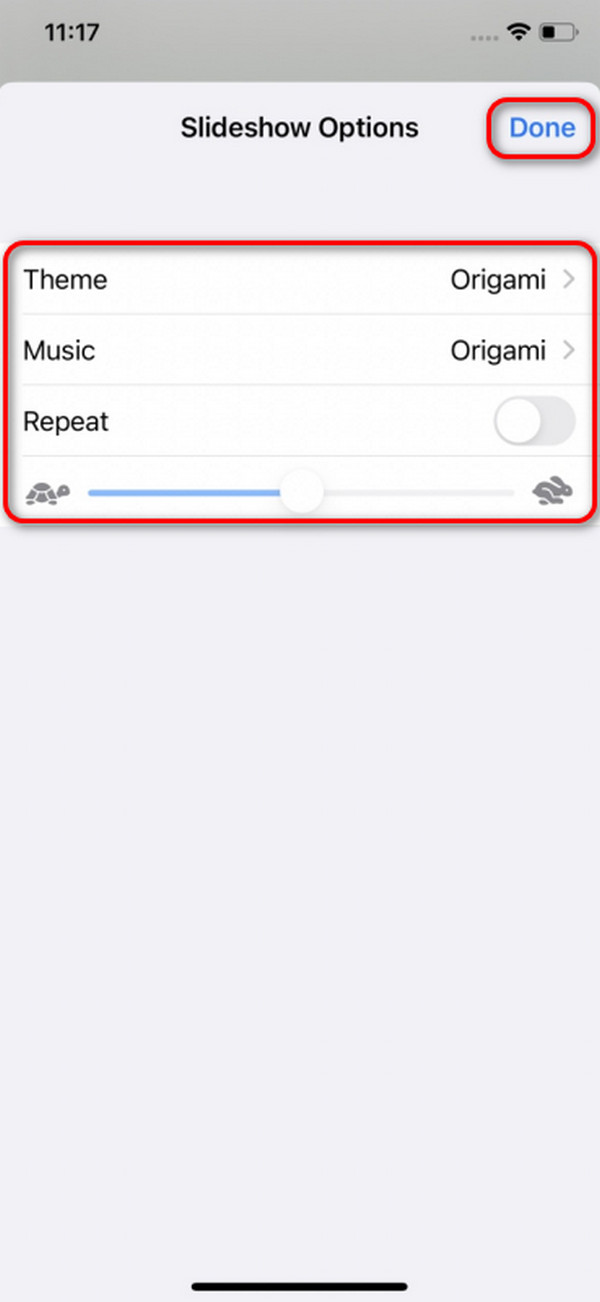
Část 2. Jak vytvořit prezentaci na iPhone s aplikací
K další úpravě prezentace iPhone můžete použít aplikaci třetí strany. Jednou z předních aplikací je Slideshow: Photo to Video. Nabízí komplexní funkce pro zmíněný projekt, včetně poměru plátna a nástrojů přizpůsobení. Kromě toho vám tato aplikace umožňuje přidat pozadí do prezentace, aby se vyplnily prázdné sekce.
Navíc vám také umožňuje oříznout každou fotografii, kterou přidáte do prezentace. Pro přidané obrázky jsou nabízeny také efekty, aby byla jejich kvalita poutavější. Chcete tuto aplikaci použít k vytvoření prezentace na vašem iPhone? Postupujte podle podrobných kroků níže. Jděte dál.
Krok 1Vyhledejte aplikaci v App Store a stáhněte si ji. Později jej spusťte a vyberte Plus tlačítko uprostřed. Importujte všechny fotografie obsažené v prezentaci. Poté budete přesměrováni na nové rozhraní. Pojmenujte prezentaci a vyberte možnosti Přizpůsobení plátna a Poměr plátna. Pokračujte klepnutím na tlačítko Další vpravo nahoře.
Krok 2Aplikace nyní vytvoří prezentaci pro fotografie. Pokud dáváte přednost úpravám obrázků, vyberte tlačítka Pozadí, Oříznout, Filtr a Otočit. Klepnutím na tlačítko Další pokračujte v postupu. Později upravte prezentaci více pomocí funkcí Trvání, Přechod, Hudba a Upravit. Postupujte podle dalších pokynů na obrazovce a po úpravě video uložte.
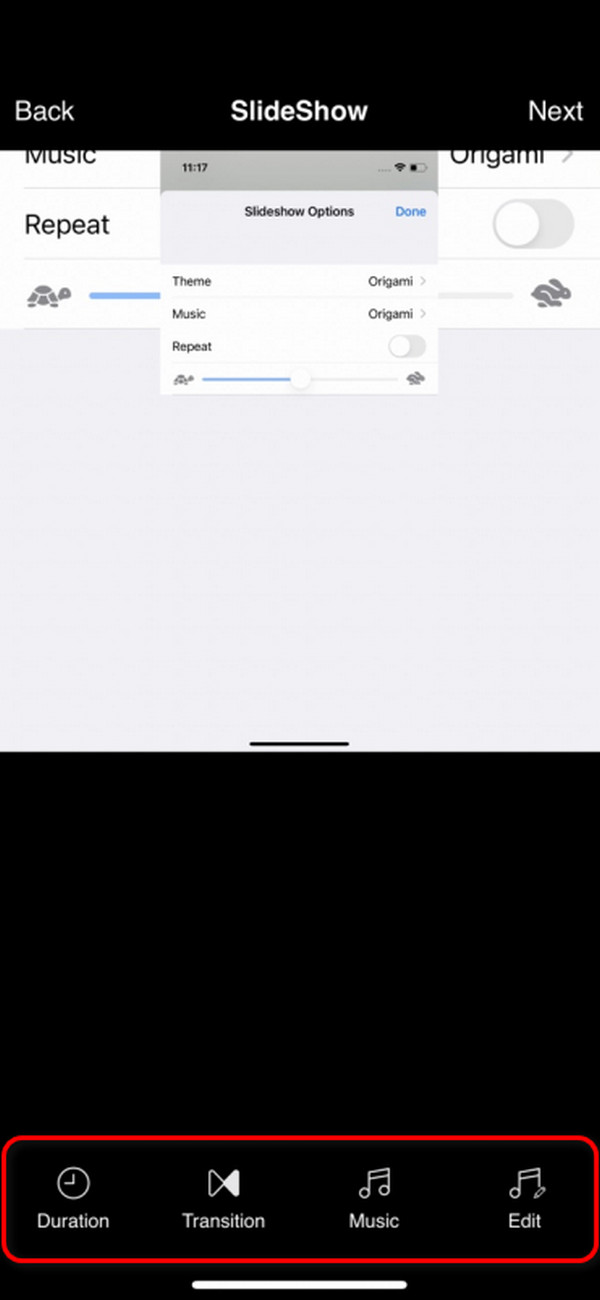
Část 3. Jak vytvořit prezentaci na iPhone pomocí softwaru třetích stran
Co když dáváte přednost úpravám na počítači? FoneLab Video Converter Ultimate je navržen tak, aby vám s tím pomohl. Funkce MV softwaru je odpovědná za proces vytváření prezentace. Tento nástroj navíc podporuje různé editační funkce, včetně přidávání motivů, ořezávání, ořezávání, vodoznaků a dalších.
Video Converter Ultimate je nejlepší software pro převod videa a zvuku, který dokáže převádět MPG / MPEG na MP4 s vysokou rychlostí a vysokou kvalitou obrazu / zvuku.
- Převod jakéhokoli videa / zvuku, jako je MPG, MP4, MOV, AVI, FLV, MP3 atd.
- Podpora 1080p / 720p HD a 4K UHD video konverze.
- Výkonné editační funkce, jako je Oříznout, Oříznout, Otočit, Efekty, Vylepšit, 3D a další.
Navíc, FoneLab Video Converter Ultimate má funkci Toolbox, která obsahuje další nástroje pro různé postupy. Nejprve je ale potřeba přenést fotografie do počítače. Můžete použít kabel USB a FoneTrans pro iOS. Chcete tento nástroj použít k vytvoření prezentace na počítači? Postupujte prosím podle podrobných kroků níže, které jsme pro vás připravili. Jděte dál.
Krok 1Stáhněte si nástroj do počítače. Musíte zaškrtnout Stažení zdarma knoflík. Poté jej nastavte a spusťte. Později klikněte na MV tlačítko v horní části a importujte fotografie, které chcete vložit do prezentace.
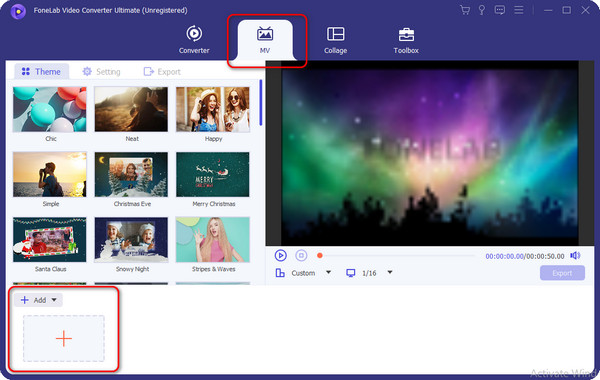
Krok 2Nyní můžete upravovat fotografie prezentace v softwaru. Stačí kliknout na Změnit tlačítko vlevo dole. Později klikněte na OK tlačítko pro uložení změn snímků.
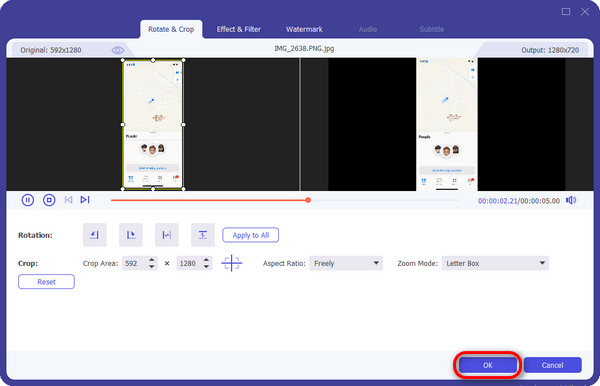
Krok 3Poté budete přesměrováni na počáteční rozhraní softwaru. Klikněte prosím na Vývoz pokud jste již s výsledkem spokojeni. Proces ukládání bude trvat jen několik sekund.
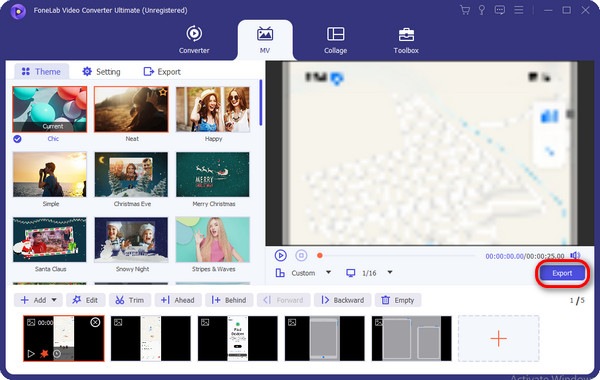
Video Converter Ultimate je nejlepší software pro převod videa a zvuku, který dokáže převádět MPG / MPEG na MP4 s vysokou rychlostí a vysokou kvalitou obrazu / zvuku.
- Převod jakéhokoli videa / zvuku, jako je MPG, MP4, MOV, AVI, FLV, MP3 atd.
- Podpora 1080p / 720p HD a 4K UHD video konverze.
- Výkonné editační funkce, jako je Oříznout, Oříznout, Otočit, Efekty, Vylepšit, 3D a další.
Část 4. Časté dotazy o tom, jak vytvořit prezentaci na iPhone
1. Jak vytvořit tapetu prezentace na iPhone?
Vytváření tapet prezentace na iPhone bude možné pouze v případě, že nastavíte více obrázků a nastavíte fotografie v časovém rámci. Zde jsou kroky k provedení postupu: Otevřete soubor Nastavení aplikace. Přejeďte dolů a vyberte Tapeta knoflík. Později vyberte Přidat novou tapetu a vyberte tlačítko Photo Shuffle v horní části. Vyberte prosím časový rámec a vyberte fotografie, které chcete přidat na tapetu.
2. Jak udělat slideshow s hudbou na iPhone?
Proces vytváření prezentace s hudbou na iPhone je stejný jako metoda vestavěného způsobu v tomto článku. Jejich jediným rozdílem je přidaná hudba. Zde je návod: Otevřete soubor Knihovna možnost a vyberte vybrat tlačítko vpravo nahoře. Později vyberte všechny obrázky, které chcete přidat do prezentace. Později klepněte na Ikona tří teček a klepněte na tlačítko Slideshow knoflík. Chcete-li přidat hudbu, klepněte na možnosti vyberte funkci pro hudbu a vyberte preferovanou hudbu.
Video Converter Ultimate je nejlepší software pro převod videa a zvuku, který dokáže převádět MPG / MPEG na MP4 s vysokou rychlostí a vysokou kvalitou obrazu / zvuku.
- Převod jakéhokoli videa / zvuku, jako je MPG, MP4, MOV, AVI, FLV, MP3 atd.
- Podpora 1080p / 720p HD a 4K UHD video konverze.
- Výkonné editační funkce, jako je Oříznout, Oříznout, Otočit, Efekty, Vylepšit, 3D a další.
A je to! Doufáme, že se vám tento článek hodí k tomu, abyste se naučili, jak vytvořit prezentaci na iPhone. Tento příspěvek obsahuje 3 nejlepší metody výběru k tématu, včetně vestavěného způsobu, aplikace a softwaru třetích stran. Co vám velmi pomáhá? Doufáme, že ano FoneLab Video Converter Ultimate. Má několik funkcí pro úpravu prezentací, aby byly estetické. Máte další dotazy ke zmíněnému tématu? Zanechte je prosím v sekci komentářů níže a připojte se k naší diskusi. Děkuji!
