Pozoruhodný průvodce, jak snadno skenovat na iPhone
 Aktualizováno dne Lisa Ou / 14. srpna 2023 16:30
Aktualizováno dne Lisa Ou / 14. srpna 2023 16:30Pozdravy! Skenování různých kódů a dokumentů se stalo rutinou v mém každodenním životě, takže jsem si do svého zařízení stáhl různé skenery, ale většina z nich není snadno použitelná. Naštěstí jsem zjistil, že iPhone má nativní funkci skenování, což by bylo velkou pomocí. Nemám však ponětí, jak něco skenovat na iPhone. Může mě někdo prosím nasměrovat? Dík!
V poslední době se technologie se zavedením skenerů kódů stala pokročilejší. Díky QR kódům, čárovým kódům atd. je nyní přístup k různým datům, aktivitám a dalšímu pohodlnější. Pouze skenováním se můžete připojit k různým zařízením, prohlížet dokumenty, fotografie a dokonce i webové stránky. Zařízení s vestavěnými skenery, jako jsou iPhony, tedy usnadňují život. Ale znáte proces skenování na iPhone? No, už si nedělej starosti; tento příspěvek představí správné pokyny pro skenování kódů a dat pomocí vašeho iPhone. Pokyny byly také zjednodušeny, aby vám poskytly větší pohodlí.
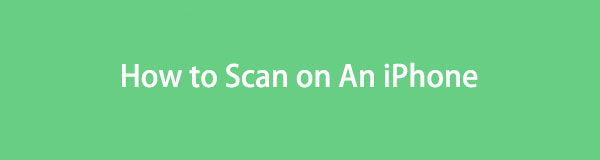
FoneLab umožňuje opravit iPhone / iPad / iPod z režimu DFU, režimu obnovy, loga Apple, režimu sluchátek atd. Do normálního stavu bez ztráty dat.
- Opravte problémy se systémem iOS.
- Extrahujte data z deaktivovaných zařízení iOS bez ztráty dat.
- Je bezpečný a snadno použitelný.

Seznam příruček
Část 1. Jak skenovat kód na iPhone
iPhone má vestavěný skener kódů, který lze použít na QR kódy; pro čárové kódy si můžete nainstalovat aplikaci třetí strany. Níže jsou uvedeny pokyny pro skenování obou kódů, takže pro úspěšný proces proveďte kroky správně.
Sekce 1. Jak naskenovat QR kód na iPhone
QR, neboli kód rychlé odezvy, je obrázek obsahující pole černých a bílých čtverců. Jedná se o strojově snímatelný kód pro ukládání informací, jako jsou adresy URL, sociální média atd. A s nativní funkcí skenování iPhonu budete mít přístup k těmto typům informací na svém zařízení pouhým procházením několika kroků. Skenování QR kódů vám také může umožnit automaticky otevírat webové stránky, stahovat aplikace, odesílat zprávy a další.
Postupujte podle jednoduchých pokynů níže, abyste zvládli skenování QR kódu na iPhone:
Krok 1Najděte a spusťte Ložnice na vašem iPhone a poté jej zaměřte na QR kód, který chcete naskenovat. Zajistěte, aby byl pevný, aby jej skener správně přečetl.
Krok 2Když se v horní části obrazovky zobrazí oznámení s QR kódem, klepnutím na něj získáte přístup k jeho informacím, ať už se jedná o webovou stránku atd.
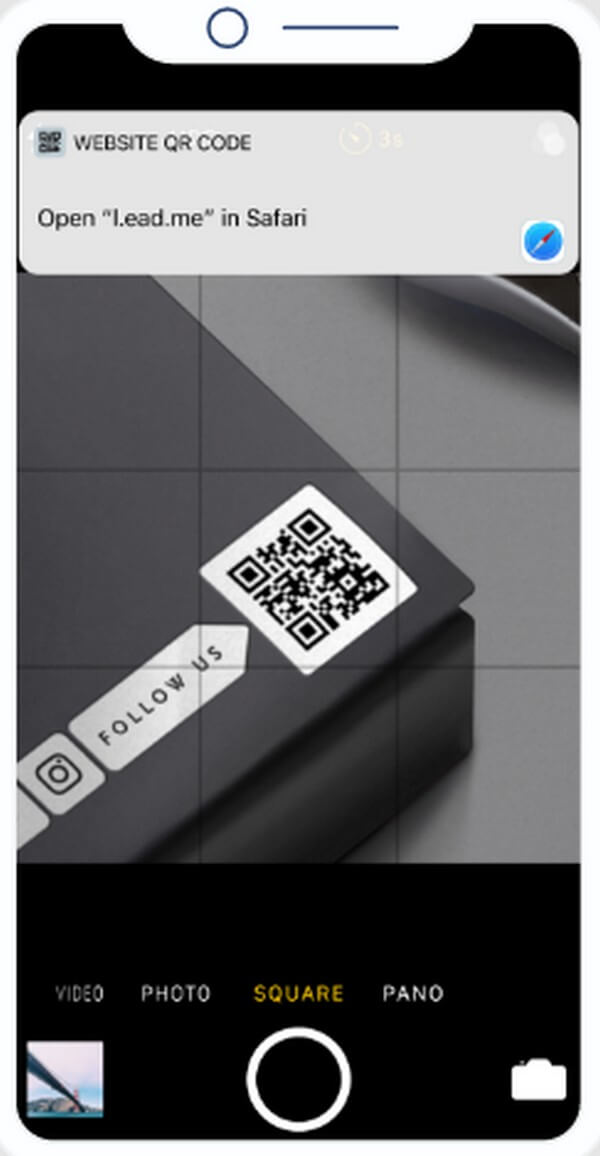
FoneLab umožňuje opravit iPhone / iPad / iPod z režimu DFU, režimu obnovy, loga Apple, režimu sluchátek atd. Do normálního stavu bez ztráty dat.
- Opravte problémy se systémem iOS.
- Extrahujte data z deaktivovaných zařízení iOS bez ztráty dat.
- Je bezpečný a snadno použitelný.
Sekce 2. Jak skenovat čárový kód na iPhone
Čárový kód je obrázek s čárami a mezerami. Stejně jako předchozí díl se také jedná o strojově snímatelný kód primárně používaný k identifikaci produktů obchodu. Naskenováním čárových kódů budete znát inventář produktů, ceny atd. Můžete je naskenovat na svém iPhone pomocí aplikace pro skenování čárových kódů, jako je QR Code & Barcode Scanner.
Postupujte podle jednoduchých kroků níže, abyste pochopili, jak naskenovat čárový kód na iPhone:
Krok 1Otevřete App Store a do vyhledávacího pole zadejte QR Code & Barcode Scanner. Jakmile aplikaci najdete, klepněte na ni a výběrem karty Získat ji nainstalujte do zařízení. Poté spusťte skener na vašem iPhone.
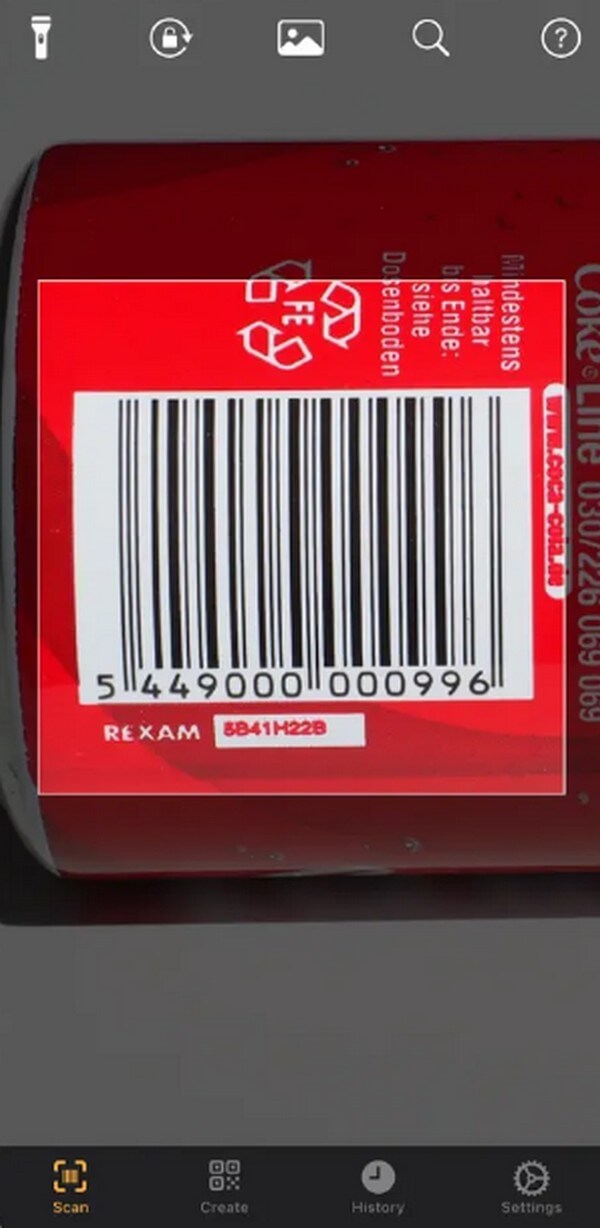
Krok 2Jakmile je aplikace spuštěna, ujistěte se, že jste v Skenovat sekce. Poté zaměřte pohled kamery na čárový kód, který naskenujete. Udržujte jej v klidu a jeho informace se po naskenování zobrazí na obrazovce.
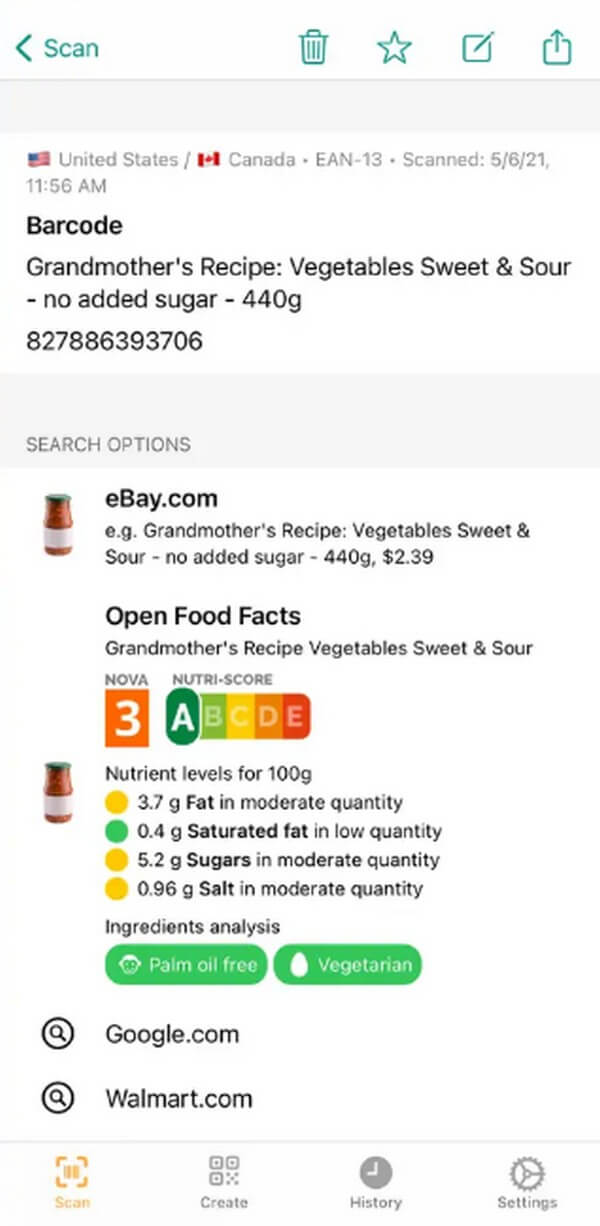
Část 2. Jak skenovat dokumenty na iPhone
Kromě QR a čárových kódů můžete také skenovat dokumenty pomocí vašeho iPhone bez dalších nástrojů třetích stran. Přechod do aplikace Poznámky na vašem iPhone vám umožní naskenovat obrázek dokumentu. Můžete to provést výběrem možnosti Skenovat dokumenty a poté budete mít možnost uložit jej jako soubor PDF. Proces je jednoduchý a můžete očekávat, že bude dokončen během několika okamžiků.
Všimněte si nekomplikovaných pokynů níže, abyste pochopili, jak skenovat fotografii na iPhone:
Krok 1Spusťte Poznámky aplikace na vašem iPhone. Poté klepněte na Vytvořit novou poznámku ikona v pravém dolním rohu obrazovky a poté ikona Plus. Na následující obrazovce se poté objeví nová poznámka. Jakmile jste v rozhraní poznámek, vyberte pokoj ikona.
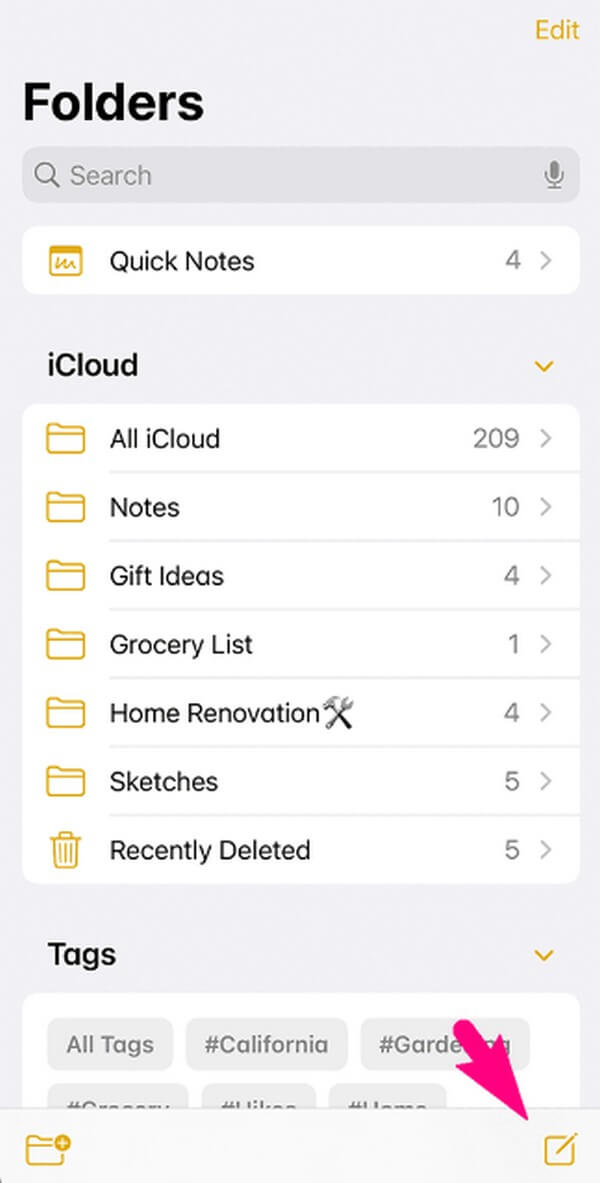
Krok 2Klepnutím na ikonu fotoaparátu se zobrazí několik možností. Odtud si vyberte Skenování dokumentů a zaostřete fotografii dokumentu na pohled kamery. Chcete-li skenovat, stiskněte uzávěrka ikona. Vyhněte se nestabilním pohybům, aby aplikace správně naskenovala.
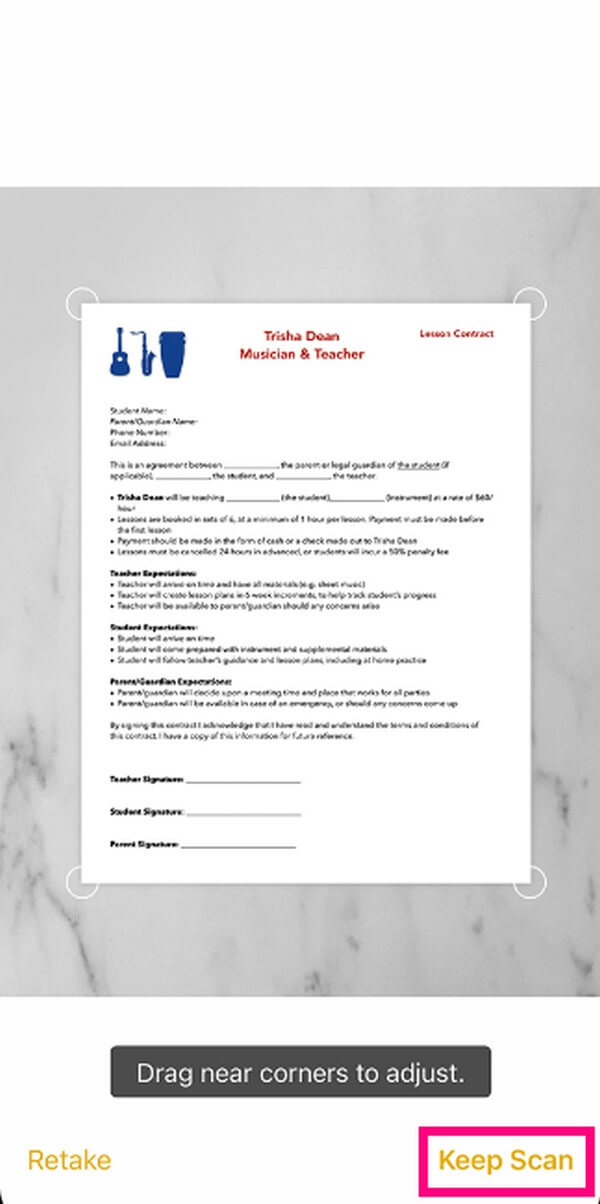
Krok 3Poté můžete přetáhnout rohy zachyceného dokumentu, abyste jej upravili čistěji. Poté klepněte na Pokračovat ve skenování uložit do poznámek. Pokud si to přejete uložit jako PDF, klikněte na Share ikona na Poznámka rozhraní vpravo nahoře > Vytvořit PDF.
Část 3. Opravte iPhone Scanner pomocí FoneLab iOS System Recovery
Pokud váš skener iPhone nefunguje, může to být základní problém na zařízení. Chcete-li to opravit, zkuste profesionální program, jako je Obnovení systému FoneLab iOS. Tento nástroj nabízí 2 režimy opravy užitečné pro řešení problémů na zařízeních iOS. Může opravit váš nefunkční skener iPhone, zařízení iOS zaseknuté na určité obrazovce a další, bez ohledu na to, zda chcete během procesu opravy vymazat nebo neztratit svá data. Proto je výhodnější, protože jej můžete použít na iPadu a iPodu Touch, pokud se vyskytne problém. Navíc FoneLab iOS System Recovery vyžaduje pouze jednoduché porozumění kvůli jeho uživatelsky přívětivému rozhraní.
FoneLab umožňuje opravit iPhone / iPad / iPod z režimu DFU, režimu obnovy, loga Apple, režimu sluchátek atd. Do normálního stavu bez ztráty dat.
- Opravte problémy se systémem iOS.
- Extrahujte data z deaktivovaných zařízení iOS bez ztráty dat.
- Je bezpečný a snadno použitelný.
Přijměte jednoduché pokyny níže jako vzor, jak opravit váš skener iPhone Obnovení systému FoneLab iOS:
Krok 1Zabezpečte soubor programu FoneLab iOS System Recovery pomocí jeho Stažení zdarma záložka na oficiálních stránkách. K dispozici jsou verze pro macOS a Windows, takže vyberte tlačítko stahování pro váš počítač. Poté použijte oprávnění a nainstalujte nástroj do počítače. Stav instalace se zobrazí ve spodní části okna programu a jakmile bude dokončena, můžete začít spouštět nástroj pro opravu.
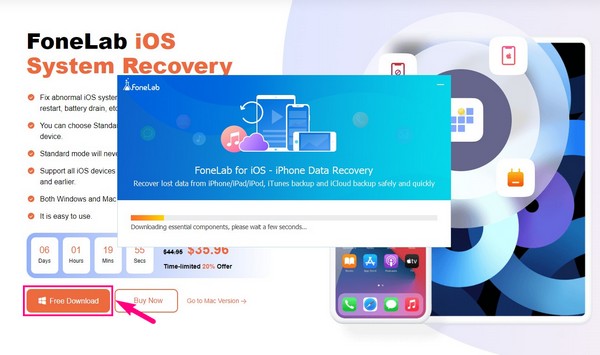
Krok 2Podívejte se Nástroj pro obnovu systému iOS funkce v hlavním rozhraní nástroje. Nachází se v pravém horním poli nad funkcí Zálohování a obnovení dat iOS. Následující rozhraní pak zobrazí problémy, které program opraví. Zahrnuje několik obrazovek, zařízení, režimy iOS a problémy s iTunes. Poté stiskněte Home Karta.
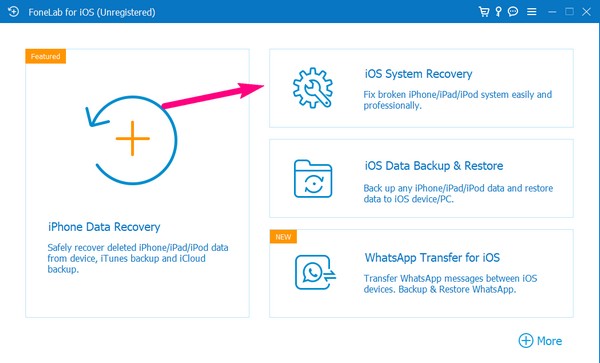
Krok 3Projekt Standard a pokročilý režimy budou na následující obrazovce. Přečtěte si jejich popis a vyberte si režim opravy, který preferujete. Přečtěte si pozorně, abyste neztratili svá data, protože jeden z režimů automaticky vymaže data vašeho zařízení. Dále klikněte na Potvrdit zobrazíte pokyny k dalšímu rozhraní.
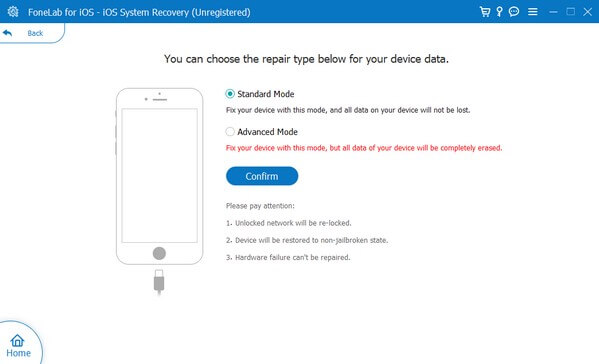
Krok 4Vyberte verzi vašeho iPhone z karet v horní části a poté pečlivě proveďte pokyny na obrazovce. To vás zavede do režimu obnovy a odtud začněte řešit problém s iPhone pomocí balíčku firmwaru, který se automaticky stáhne.
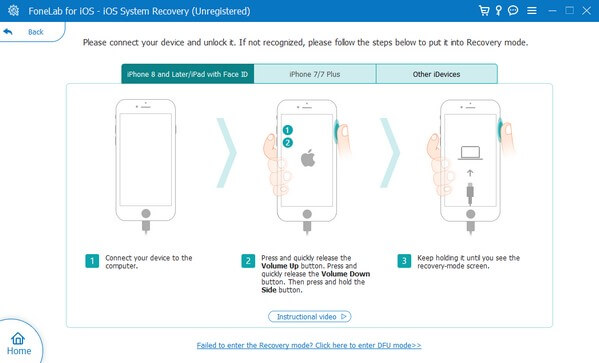
FoneLab umožňuje opravit iPhone / iPad / iPod z režimu DFU, režimu obnovy, loga Apple, režimu sluchátek atd. Do normálního stavu bez ztráty dat.
- Opravte problémy se systémem iOS.
- Extrahujte data z deaktivovaných zařízení iOS bez ztráty dat.
- Je bezpečný a snadno použitelný.
Část 4. Časté dotazy o tom, jak skenovat na iPhone
1. Proč můj iPhone nemůže naskenovat QR kód?
Nejčastějším důvodem, proč váš iPhone nemůže naskenovat QR kód, je vypršení platnosti. Je možné, že kód, který skenujete, již není k dispozici nebo jeho platnost vypršela, takže jej vaše zařízení nemůže naskenovat. Nebo to může být také kvůli zastaralé verzi vašeho iPhone nebo jste tuto funkci ještě nepovolili v nastavení. Skenování QR kódů je podporováno pouze ve verzích iOS 11 a vyšších.
2. Jak přepnu fotoaparát iPhone do režimu skenování?
Nejprve musíte povolit funkci skenování v Nastavení. Chcete-li to provést, přejděte na Nastavení aplikaci a poté zadejte Ložnice volba. Zapněte Skenování QR kódů Po zobrazení možností fotoaparátu přesuňte váš iPhone do režimu skenování.
To je vše pro pozoruhodné techniky, jak skenovat na vašem iPhone. Další podobné tipy najdete na Obnovení systému FoneLab iOS webové stránky a prozkoumat nabízená řešení.
FoneLab umožňuje opravit iPhone / iPad / iPod z režimu DFU, režimu obnovy, loga Apple, režimu sluchátek atd. Do normálního stavu bez ztráty dat.
- Opravte problémy se systémem iOS.
- Extrahujte data z deaktivovaných zařízení iOS bez ztráty dat.
- Je bezpečný a snadno použitelný.
