- Část 1. Jak opravit, že se iPad nepřipojuje k Wi-Fi přes restartování
- Část 2. Jak opravit iPad se nepřipojí k Wi-Fi prostřednictvím aktualizace verze softwaru
- Část 3. Jak opravit iPad se nepřipojuje k Wi-Fi prostřednictvím Obnovení nastavení sítě
- Část 4. Jak opravit, že se iPad nepřipojuje k Wi-Fi pomocí FoneLab iOS System Recovery
- Část 5. Časté dotazy o tom, jak opravit, že se iPad nepřipojuje k Wi-Fi
iPad se nepřipojí k Wi-Fi [4 jednoduché postupy]
 Přidal Lisa Ou / 11. dubna 2024 09:00
Přidal Lisa Ou / 11. dubna 2024 09:00 Ahoj kluci! Moje sestra mi dala svůj starý iPad, protože dostala svůj nový. Byl jsem tak nadšený, protože sem přišli z jiné země. Rozhodl jsem se však připojit iPad k síti Wi-Fi, z neznámých důvodů to nelze provést. Nevím, co se děje, protože tento problém zažívám poprvé. Proč se můj iPad nepřipojí k Wi-Fi? Můžete mi pomoci vyřešit problém se zmínkou na mém iPadu? Jakékoli doporučení ocení. Předem moc děkuji!
Pokud se iPad nepřipojuje k síti Wi-Fi, problém může být způsoben nastavením sítě, problémy se softwarem, zastaralou verzí iPadOS a dalšími. Ať už je důvod jakýkoli, přejděte níže, abyste zmíněný problém rychle vyřešili.
![iPad se nepřipojí k Wi-Fi [4 jednoduché postupy]](https://www.fonelab.com/images/ios-system-recovery/ipad-wont-connect-to-wi-fi/ipad-wont-connect-to-wi-fi.jpg)

Seznam příruček
- Část 1. Jak opravit, že se iPad nepřipojuje k Wi-Fi přes restartování
- Část 2. Jak opravit iPad se nepřipojí k Wi-Fi prostřednictvím aktualizace verze softwaru
- Část 3. Jak opravit iPad se nepřipojuje k Wi-Fi prostřednictvím Obnovení nastavení sítě
- Část 4. Jak opravit, že se iPad nepřipojuje k Wi-Fi pomocí FoneLab iOS System Recovery
- Část 5. Časté dotazy o tom, jak opravit, že se iPad nepřipojuje k Wi-Fi
FoneLab umožňuje opravit iPhone / iPad / iPod z režimu DFU, režimu obnovy, loga Apple, režimu sluchátek atd. Do normálního stavu bez ztráty dat.
- Opravte problémy se systémem iOS.
- Extrahujte data z deaktivovaných zařízení iOS bez ztráty dat.
- Je bezpečný a snadno použitelný.
Část 1. Jak opravit, že se iPad nepřipojuje k Wi-Fi přes restartování
Většinu času mohou zařízení jako iPady zaznamenat chyby a závady, které mohou ovlivnit zmíněné zařízení. Pokud je tomu tak, proveďte techniku restartu, abyste iPadu poskytli proces podobný první pomoci, aby se zmíněná tkáň opravila. Vezměte prosím na vědomí, že iPad má 2 modely v závislosti na dostupných tlačítkách. Podívejte se prosím na jejich samostatný postup restartování iPadu při rolování níže.
iPad bez tlačítka Domů
Stiskněte fyzické tlačítko Hlasitost nebo Horní fyzické tlačítko iPadu a uvolněte jej, jakmile se v hlavním rozhraní objeví ikona Vypnout. Poté přetažením posuvníku po několika sekundách vypněte iPad. Později stiskněte horní tlačítko a uvolněte jej, jakmile uvidíte logo Apple.
iPad s tlačítkem Domů
Najděte horní tlačítko a tiskněte ho, dokud se na obrazovce iPadu nezobrazí ikona vypnutí. Poté jej přetažením vypněte uvedené zařízení. Znovu stiskněte horní tlačítko a uvolněte jej, jakmile uvidíte logo Apple.
FoneLab umožňuje opravit iPhone / iPad / iPod z režimu DFU, režimu obnovy, loga Apple, režimu sluchátek atd. Do normálního stavu bez ztráty dat.
- Opravte problémy se systémem iOS.
- Extrahujte data z deaktivovaných zařízení iOS bez ztráty dat.
- Je bezpečný a snadno použitelný.
Část 2. Jak opravit iPad se nepřipojí k Wi-Fi prostřednictvím aktualizace verze softwaru
iPady je třeba aktualizovat, pokud jde o verze softwaru. pokud ne, na vašem iPadu se mohou vyskytnout nevyhnutelné a neznámé problémy. Pokud se to stane na vaší straně, bude to velká nepříjemnost. Dobrá věc je, že verzi softwaru pro iPad lze aktualizovat prostřednictvím aplikace nastavení. Během procesu musíte pouze zajistit silné připojení k internetu. Pokud ne, může být postup pomalejší, než jste očekávali. Chcete vědět, jak aktualizovat verzi softwaru vašeho iPadu, abyste vyřešili zmíněný problém v tomto příspěvku? Podívejte se na podrobné kroky níže.
Krok 1Přejít na Nastavení aplikaci vašeho iPadu a vyhledejte obecně tlačítko na úvodním rozhraní. Poté budete přesměrováni na novou obrazovku a vyberte Aktualizace softwaru v horní části hlavního rozhraní.
Krok 2Uvidíte mnoho možností pro proces aktualizace. Mezi všemi vyberte tlačítko stáhnout a nainstalovat ve středu spodní části obrazovky. Navíc, pokud chcete aktualizujte verzi iPadOS vašeho iPadu, klepněte prosím na Automatické aktualizace tlačítko v horní části obrazovky. Před dokončením procesu musíte počkat několik sekund nebo minut.
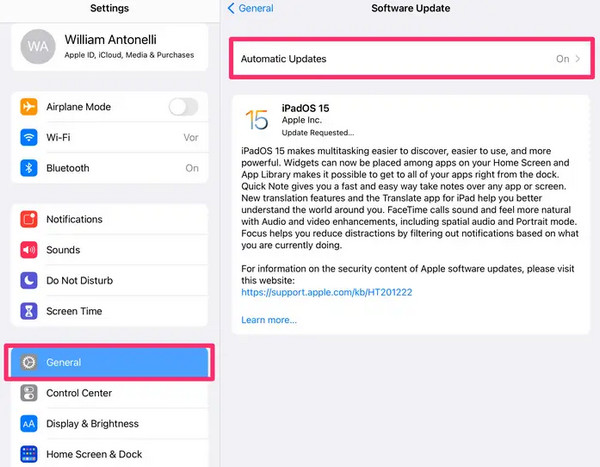
Část 3. Jak opravit iPad se nepřipojuje k Wi-Fi prostřednictvím Obnovení nastavení sítě
Nesprávné nastavení sítě může být také příčinou toho, proč se iPad nepřipojuje k síti Wi-Fi. Pokud se tak stane, stačí resetujte síťová nastavení vašeho iPadu k vyřešení problému. stačí si uvědomit, že proces nelze vrátit zpět. Kromě toho se nastavení sítě vrátí do výchozího stavu. Chcete vědět, jak obnovit nastavení sítě na iPadu? Přečtěte si prosím podrobné pokyny níže.
Otevřete prosím Nastavení aplikaci na iPadu a vyberte obecně mezi všemi možnostmi. Později vyberte Přeneste nebo resetujte iPad tlačítko ve spodní části pro více možností. Později klepnutím na tlačítko Reset ve spodní části zobrazíte 5 možností. Ze všech vyberte prosím Obnovit nastavení sítě .
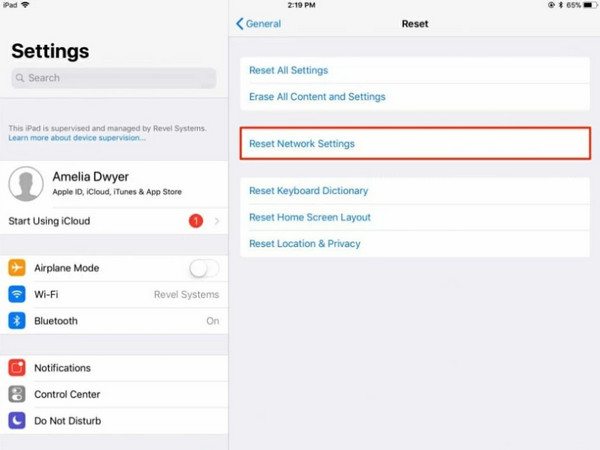
Část 4. Jak opravit, že se iPad nepřipojuje k Wi-Fi pomocí FoneLab iOS System Recovery
Kromě výše uvedených metod odstraňování problémů můžete také použít Obnovení systému FoneLab iOS opravit iPad, který nelze připojit k síti Wi-Fi. Nabízí dva režimy opravy, které můžete použít: Standardní režim a Pokročilý režim. Standardní režim nesmaže ani neupraví data na vašem iPadu. Pokud použijete pokročilý režim, ztratíte všechna data uložená na vašem iPadu. Kromě toho tento nástroj také podporuje více než 50 funkcí na vašich modelech iPadu. Chcete vědět, jak tento nástroj používat? Postupujte podle kroků, které jsme pro vás připravili níže.
FoneLab umožňuje opravit iPhone / iPad / iPod z režimu DFU, režimu obnovy, loga Apple, režimu sluchátek atd. Do normálního stavu bez ztráty dat.
- Opravte problémy se systémem iOS.
- Extrahujte data z deaktivovaných zařízení iOS bez ztráty dat.
- Je bezpečný a snadno použitelný.
Krok 1Přejděte prosím na hlavní webovou stránku softwaru a klikněte na Stažení zdarma knoflík. Poté nástroj nastavte a spusťte. V hlavním rozhraní se zobrazí čtyři funkce a vyberte si Nástroj pro obnovu systému iOS .
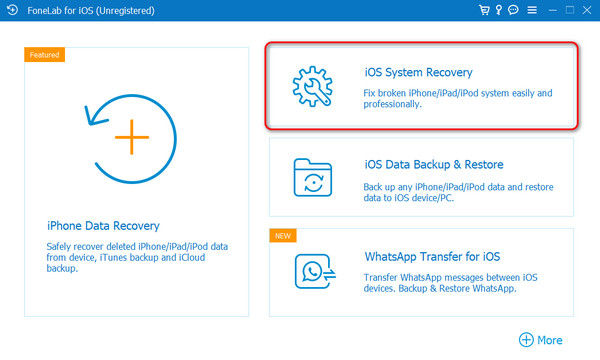
Krok 2Zobrazí se více než 50 dalších poruch, které software podporuje. Klikněte prosím na Home tlačítko pro pokračování v procesu. Poté si vezměte kabel USB, zapojte iPad do počítače a poskytněte přístup k softwaru pro čtení všech dat nebo informací iPadu. Poté si prosím vyberte ze dvou režimů opravy, které vidíte na obrazovce. Klikněte na Potvrdit pro pokračování.
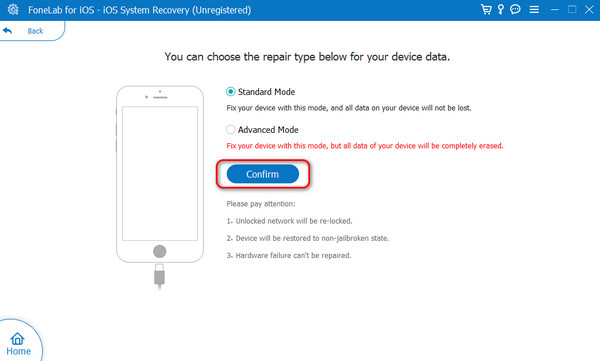
Krok 3Software to bude vyžadovat přepněte iPad do režimu obnovy. postupujte prosím podle pokynů na obrazovce. Později klikněte na Opravy or Optimalizovat tlačítko pro zahájení řešení problému na vašem iPadu. Nakonec prosím bezpečně odpojte iPad od počítače.
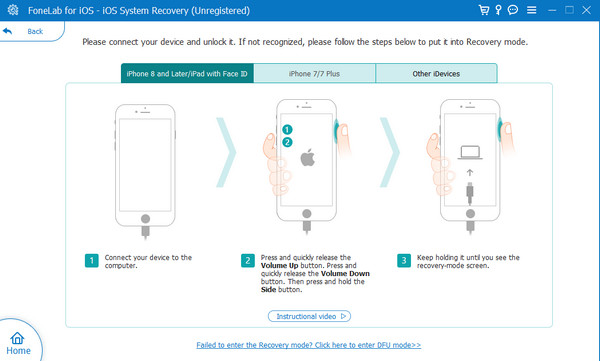
FoneLab umožňuje opravit iPhone / iPad / iPod z režimu DFU, režimu obnovy, loga Apple, režimu sluchátek atd. Do normálního stavu bez ztráty dat.
- Opravte problémy se systémem iOS.
- Extrahujte data z deaktivovaných zařízení iOS bez ztráty dat.
- Je bezpečný a snadno použitelný.
Část 5. Časté dotazy o tom, jak opravit, že se iPad nepřipojuje k Wi-Fi
Proč je připojení Wi-Fi mého iPadu pomalé?
Když má Wi-Fi pomalé připojení k internetu, může být problém s routerem u vás doma. V tomto případě stačí restartovat router, abyste problém vyřešili. Sílu Wi-Fi signálu může navíc ovlivnit i vaše vzdálenost od routeru. K vyřešení problému stačí přijít blíže k routeru.
Mám obnovit svůj iPad do továrního nastavení, pokud problémy s Wi-Fi přetrvávají?
Obnovení továrního nastavení musí být poslední možností, pokud se vaše Wi-Fi nemůže připojit k iPadu, protože trvale smaže všechna data. Zde je návod: Přejděte na Nastavení aplikaci a vyberte obecně knoflík. Poté prosím vyberte Obnovit veškerý obsah a nastavení možnost ve spodní části obrazovky. Později akci potvrďte a začněte mazat veškerý obsah na iPadu.
Takto opravíte, že se iPad nepřipojí k Wi-Fi. Tento příspěvek obsahuje 4 hlavní postupy, které vám pomohou. Doufáme, že Obnovení systému FoneLab iOS je nejlepší způsob, který jste zažili. Máte-li k problému další dotazy, zanechte je v sekci komentářů níže.
FoneLab umožňuje opravit iPhone / iPad / iPod z režimu DFU, režimu obnovy, loga Apple, režimu sluchátek atd. Do normálního stavu bez ztráty dat.
- Opravte problémy se systémem iOS.
- Extrahujte data z deaktivovaných zařízení iOS bez ztráty dat.
- Je bezpečný a snadno použitelný.
