- Převod AVCHD na MP4
- Převést MP4 na WAV
- Převést MP4 na WebM
- Převod MPG na MP4
- Převést SWF na MP4
- Převést MP4 na OGG
- Převést VOB na MP4
- Převést M3U8 na MP4
- Převést MP4 na MPEG
- Vložit titulky do MP4
- Rozbočovače MP4
- Odebrat zvuk z MP4
- Převod videí 3GP na MP4
- Úpravy souborů MP4
- Převést AVI na MP4
- Převést MOD na MP4
- Převést MP4 na MKV
- Převést WMA na MP4
- Převod MP4 na WMV
Jak odstranit šum na pozadí z videa: 3 nejlepší nástroje
 Přidal Lisa Ou / 26. dubna 2023 16:30
Přidal Lisa Ou / 26. dubna 2023 16:30Při nahrávání se nevyhnete nadměrnému hluku na pozadí. Váš videorekordér může nahrávat hovory lidí nebo jiné zbytečné zvuky. A to je dráždivé. Tyto dodatečné zvuky jsou mimo kontrolu. I když jste sami, můžete stále nahrávat neznámé nebo nežádoucí zvuky. Může to být způsobeno dalším příslušenstvím, které používáte na svém počítači nebo telefonu. To uzavírá sluchátka, mikrofony atd.
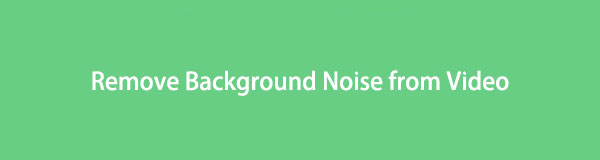
Nedovolte, aby se ve vašem videu vyskytoval nadměrný hluk. Jak ale odstranit šum z nahrávání videa? Můžete je ze svého videa odstranit pomocí metod v tomto příspěvku. Přejděte na další podrobnosti.

Seznam příruček
Část 1. Jak odstranit šum z videa pomocí FoneLab Video Converter Ultimate
FoneLab Video Converter Ultimate je výkonný nástroj, který vám umožní snadno odstranit šum z videí. Tento software poskytuje uživatelům komplexní řešení, jak zlepšit kvalitu svých videí odstraněním nežádoucího šumu na pozadí.
Funkce odstranění šumu FoneLab Video Converter Ultimate používá pokročilé algoritmy k identifikaci a odstranění nežádoucího šumu z videa. Můžete se rozhodnout odstranit šum z celého videa nebo jen z jeho konkrétní části. Tato funkce je užitečná zejména při nahrávání videa v hlučném prostředí nebo s nekvalitním mikrofonem.
Video Converter Ultimate je nejlepší software pro převod videa a zvuku, který dokáže převádět MPG / MPEG na MP4 s vysokou rychlostí a vysokou kvalitou obrazu / zvuku.
- Převod jakéhokoli videa / zvuku, jako je MPG, MP4, MOV, AVI, FLV, MP3 atd.
- Podpora 1080p / 720p HD a 4K UHD video konverze.
- Výkonné editační funkce, jako je Oříznout, Oříznout, Otočit, Efekty, Vylepšit, 3D a další.
Chcete-li odstranit šum z videa pomocí FoneLab Video Converter Ultimate, postupujte takto:
Krok 1Stáhněte a nainstalujte jej z oficiálních stránek a poté jej spusťte.
Krok 2klikněte Toolbox na horní liště nabídek > Video Enhancer pro přístup k dalším funkcím.
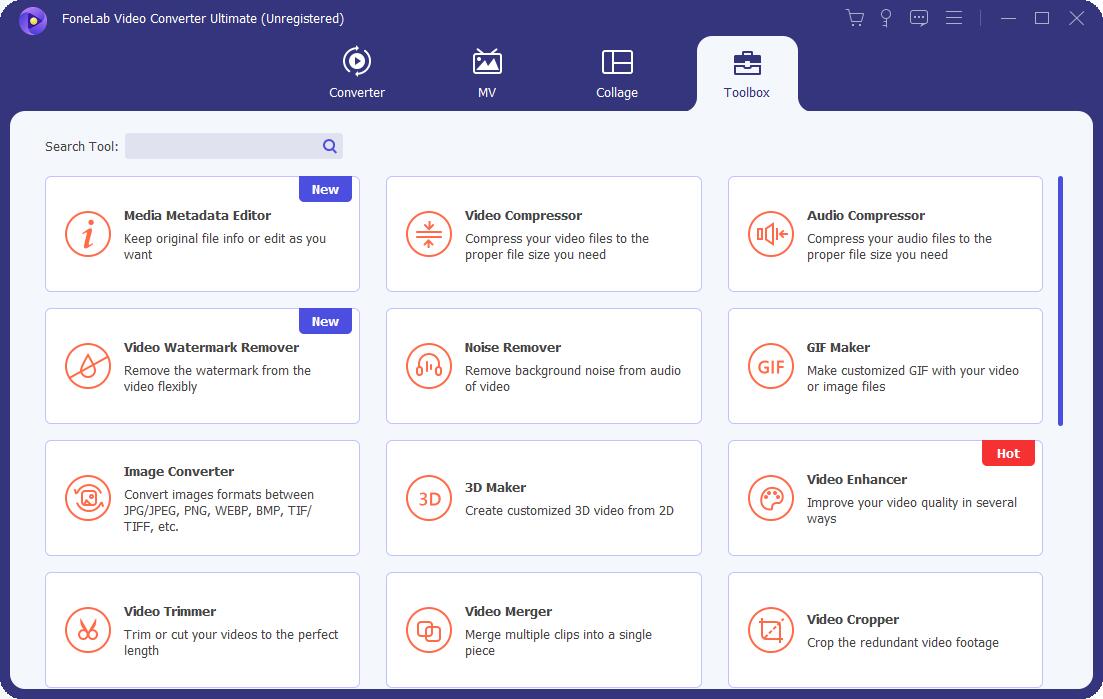
Alternativně si můžete vybrat Odstraňovač hluku přímo v těchto krocích, pokud nepotřebujete další úpravy.
Krok 3Vyberte své video ze složky v počítači a zaškrtněte políčka Odstranění šumu videa a další podle toho.
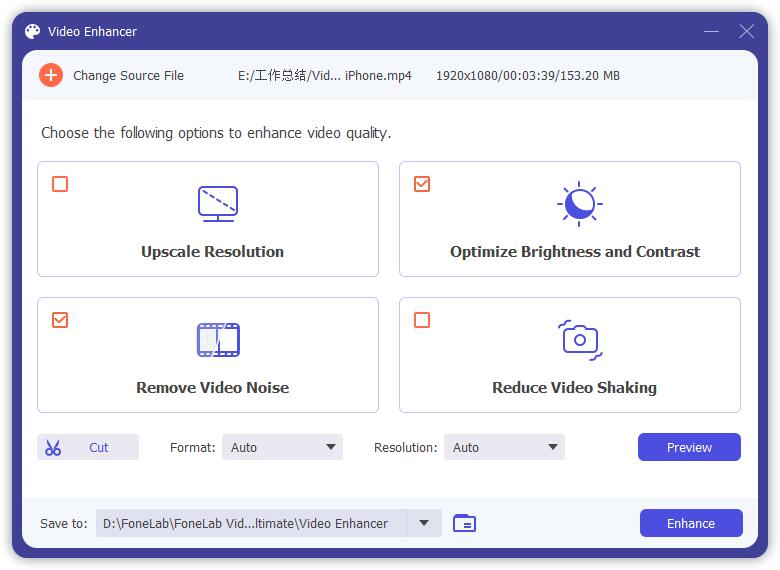
Krok 4Můžete kliknout na tlačítko Náhled tlačítko pro potvrzení výsledku.
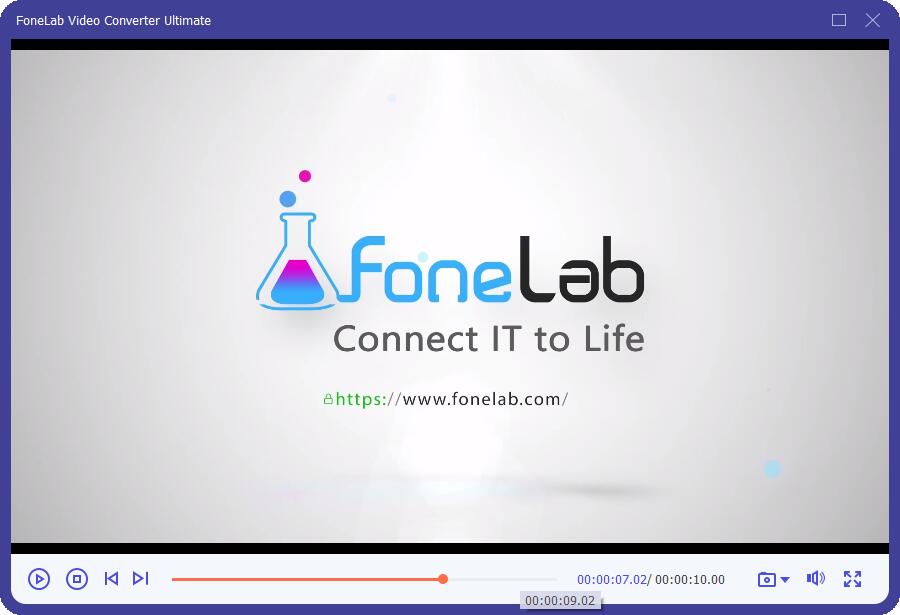
Krok 5klikněte Zlepšit tlačítko a počkejte, až skončí.
Jakmile dokončíte tyto kroky, FoneLab Video Converter Ultimate odstraní šum z vašeho videa a zlepší jeho celkovou kvalitu. Upravené video pak můžete exportovat ve formátu, který si vyberete.
Video Converter Ultimate je nejlepší software pro převod videa a zvuku, který dokáže převádět MPG / MPEG na MP4 s vysokou rychlostí a vysokou kvalitou obrazu / zvuku.
- Převod jakéhokoli videa / zvuku, jako je MPG, MP4, MOV, AVI, FLV, MP3 atd.
- Podpora 1080p / 720p HD a 4K UHD video konverze.
- Výkonné editační funkce, jako je Oříznout, Oříznout, Otočit, Efekty, Vylepšit, 3D a další.
Kromě odstranění hluku, FoneLab Video Converter Ultimate nabízí širokou škálu dalších nástrojů pro úpravu videa, včetně oříznutí videa, oříznutí, sloučení a přidání speciálních efektů. Pomocí tohoto softwaru můžete svá videa přeměnit na profesionálně vypadající výtvory pouhými několika kliknutími.
Část 2. Jak odstranit šum z videa přes Premiere Pro
Adobe Premiere Pro vám pomůže odstranit šum z videí. Má funkce, které předčí vaše očekávání, protože s profesionálními nástroji můžete efektivně dělat, co chcete. Tento software má vynikající stabilizační nástroje, mnoho organizačních nástrojů a neomezené úhly vícenásobných vaček. Bez ohledu na jeho výhody budete mít potíže s jeho používáním, pokud jste začátečník. Má široké a zastrašující rozhraní, budete mít nespočet tlačítek bez popisků. Jejich funkce poznáte, pokud si je nevyzkoušíte na vlastní kůži.
Jak snadno odstranit šum z videa v Premiere Pro? Průvodce, který hledáte, je k dispozici níže.
Krok 1Stáhněte si Premiere Pro do počítače. Poté jej nastavte a spusťte v počítači. Poté nahrajte video a klikněte na Šipka-vpravo tlačítko na levé straně nástroje. Klikněte na Účinky .
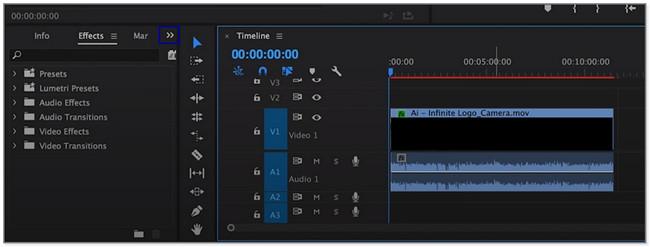
Krok 2Na levé straně nástroje vyberte Zvukové efekty sekce. V jeho rozbalovacích možnostech vyberte Zastaralé zvukové efekty knoflík. Později klikněte pravým tlačítkem a podržte Adaptivní zvukové efekty a poté jej pusťte na video.
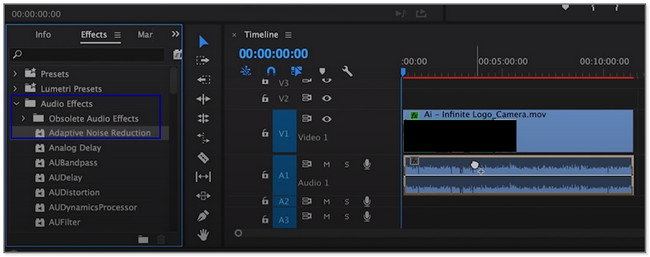
Krok 3Software přidá Tlačítko Adaptivní zvukové efekty Nahoře. Přizpůsobte si jej podle svých preferencí a poté video uložte.
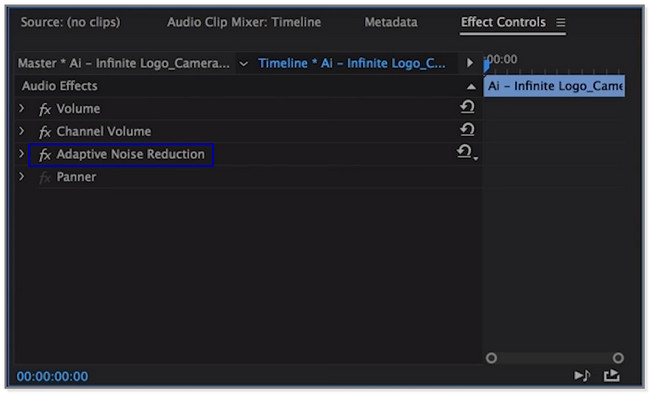
Pokud dáváte přednost použití online nástroje, postupujte prosím níže.
Část 3. Jak odstranit šum z videa online
Použijte nástroj Media.io k odstranění šumu na pozadí z videí online. Umožňuje vám zbavit se některých typů nežádoucích zvuků z vašeho videa. Zahrnuje zvuky větru, deště, dopravy a další. Kromě toho tato platforma také používá pokročilou technologii AI pro ztlumení dalších zvuků. Kromě toho nástroj Media.io podporuje všechny typy video souborů, jako je MOV, MP4, VOB a další.
Kromě toho vám také umožňuje upravovat video, jako je komprimace, přidání titulků, převod, přidání zvukového pozadí a další. Proces odstranění šumu však bude trvat déle než 30 minut. Záleží také na vašem internetovém připojení. Odstraňte šum z videa online pomocí této platformy. Přejděte na jeho kroky.
Krok 1Vyhledejte online nástroj Media.io. Poté přejděte na jeho oficiální web. Uvidíte jeho popisy a funkce. Vyhledejte Odstraňte šum hned rolováním dolů na obrazovce.
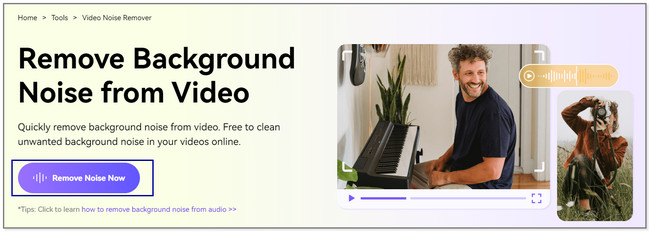
Krok 2Uvidíte AI redukce šumu obrazovka. Klikněte na Nahrát a importujte video, ze kterého chcete odstranit šum.
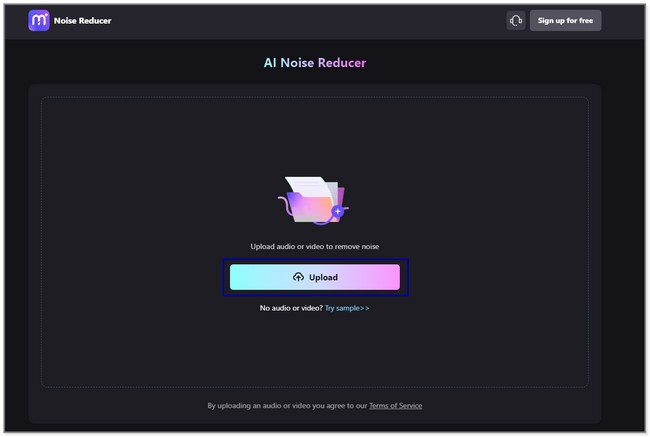
Krok 3Video uvidíte v horní části obrazovky. Poté vyberte typ šumu, který chcete pro své video. Poté klikněte na Snižte hluk hned teď tlačítko pro zahájení procesu. Počkejte prosím, než skončí, alespoň několik minut.
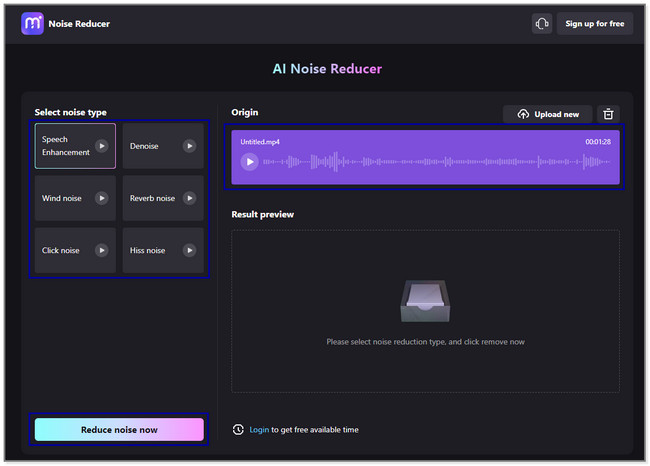
Krok 4Po odstranění šumů můžete vidět jeho náhled v sekci Náhled výsledku. Klikněte prosím na tlačítko na pravé straně nástroje. Později jej uložte do jednoho z počítačových alb.
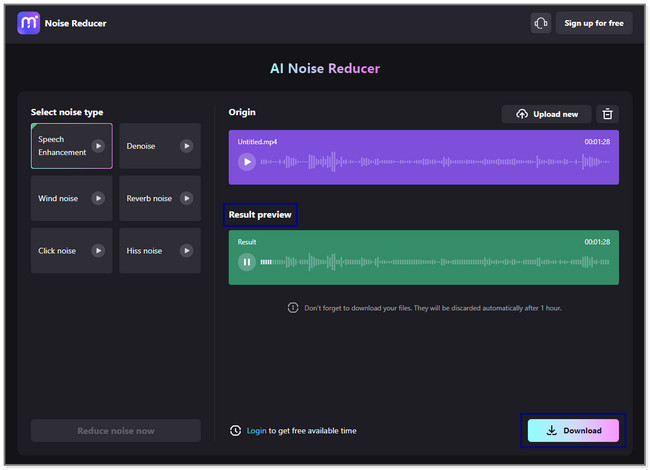
Část 4. Doporučený nástroj pro odstranění šumu z videa během nahrávání
Nejlepší nástroj, který musíte pro nahrávání použít, je FoneLab Screen Recorder. Během nahrávání vám umožní zachytit mikrofon, aniž byste zaznamenali jakýkoli hluk. Podporuje mikrofon a potlačení šumu systému. Nezaznamená žádné nežádoucí nebo nadměrné zvuky na pozadí. Tento software také zachytí vaši obrazovku ve vysoké kvalitě. Kromě toho můžete do videa přidat text, šipky a čáry pomocí nástrojů pro úpravy.
FoneLab Screen Recorder umožňuje zachytit video, audio, online tutorial atd. Na Windows / Mac a můžete snadno přizpůsobit velikost, editovat video nebo audio a další.
- Nahrávejte video, audio, webovou kameru a pořizujte snímky obrazovky ve Windows / Mac.
- Náhled dat před uložením.
- Je bezpečný a snadno použitelný.
Kromě toho může nástroj stále fungovat offline. Jeho uživatelé jej mohou používat bez přístupu k Wi-Fi nebo jinému internetovému připojení. V tomto nástroji třetí strany je toho co objevovat. Přejděte prosím dolů.
Krok 1Klepněte na tlačítko Stažení zdarma tlačítko na levé straně hlavního rozhraní. Počítač na několik sekund stáhne software. Později jej nastavte a spusťte.
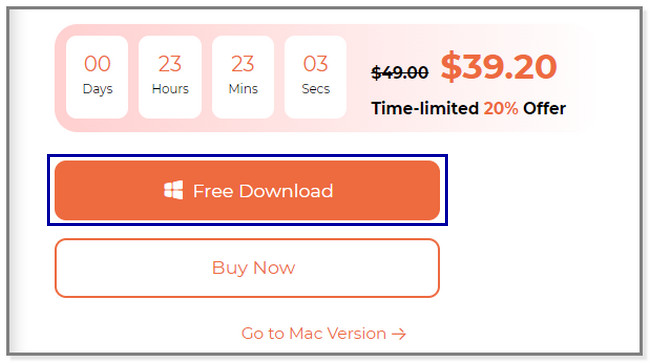
Krok 2Záznam a další funkce tohoto nástroje se objeví na obrazovce. Vyber Videorekordér ikonu na levé straně softwaru.
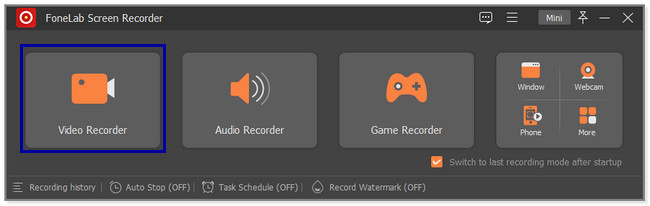
Krok 3Uvidíte Mikrofon a Sound System funkce na pravé straně. Chcete-li je použít bez nahrávání zvuků na pozadí, klepněte na tlačítko Šipka u ikony Mikrofon. Poté klikněte na Zrušení šumu mikrofonu knoflík. Později použijte Nastavitelný rám vyhledejte obrazovku, kterou chcete zaznamenat. Klikněte na REC ikonu nebo tlačítko pro zahájení nahrávání obrazovky.
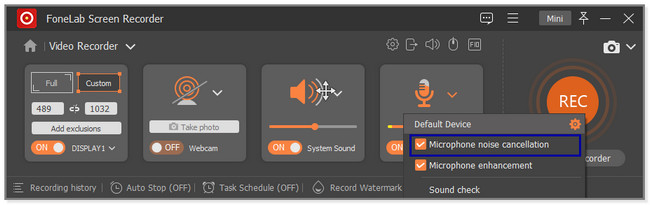
Krok 4Před uložením videa do počítače jej můžete upravit. Použijte nástroj pro úpravy softwaru. Poté klikněte na Hotovo tlačítko v pravé dolní části softwaru.
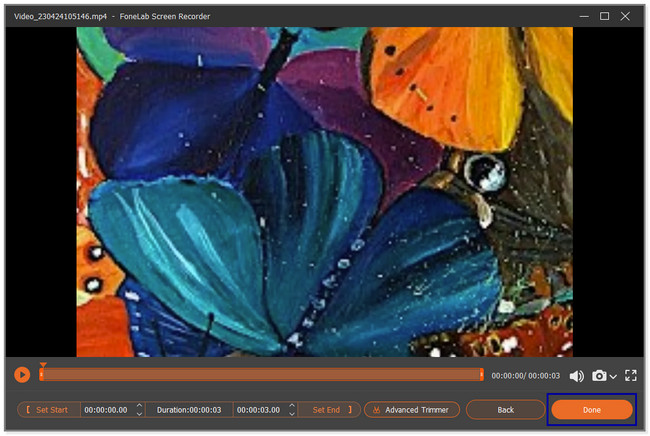
Výše uvedený software je nejrychlejším nástrojem pro odstranění šumu z videa během nahrávání. Je to kvůli jeho snadno použitelným funkcím. Pokud však chcete prozkoumat další nástroje, přejděte níže.
FoneLab Screen Recorder umožňuje zachytit video, audio, online tutorial atd. Na Windows / Mac a můžete snadno přizpůsobit velikost, editovat video nebo audio a další.
- Nahrávejte video, audio, webovou kameru a pořizujte snímky obrazovky ve Windows / Mac.
- Náhled dat před uložením.
- Je bezpečný a snadno použitelný.
Část 5. Nejčastější dotazy o tom, jak odstranit šum z videa
1. Jak odstranit šum z videa v Audacity?
Upřímně řečeno, tento software neumožňuje odstranit zvuky z videa. Audacity podporuje pouze omezené zvukové formáty pro váš počítač. Obsahuje WAV, AIFF a MP3. Pokud je soubor ve zvukovém formátu, můžete odstranit šum. Udělat to:
- Nahrajte zvuk do softwaru.
- Klepněte na tlačítko Účinek ikonu nahoře a vyberte Odstranění hluku a efekt .
- Vybrat Redukce hluku na další možnost a poté video uložte.
2. Jak zastavím hluk na pozadí při nahrávání videa?
Ujistěte se, že spotřebiče nebo jiné příčiny nežádoucích zvuků jsou vypnuté nebo nefungují. Slouží ke snížení hluku na pozadí vašeho videa. Kromě toho se vyhněte používání počítačového příslušenství, jako jsou mikrofony. Pokud však preferujete použití mikrofonu, doporučujeme mikrofon navržený tak, aby potlačoval nadměrný hluk. Konečně, FoneLab Screen Recorder je jedním z nejvíce doporučených nástrojů pro záznam videa bez hluku na pozadí.
Existuje mnoho způsobů, jak odstranit šum z videa. Můžete použít nástroj třetí strany, online nástroj a další. Ale FoneLab Video Converter Ultimate je nejvíce doporučeno. Při nahrávání přímo odstraňuje přebytečné zvuky na pozadí pomocí funkce potlačení hluku. Je to jako vše v jednom! Pokud si chcete tento nástroj vyzkoušet, stáhněte si jej do počítače Mac nebo Windows.
Video Converter Ultimate je nejlepší software pro převod videa a zvuku, který dokáže převádět MPG / MPEG na MP4 s vysokou rychlostí a vysokou kvalitou obrazu / zvuku.
- Převod jakéhokoli videa / zvuku, jako je MPG, MP4, MOV, AVI, FLV, MP3 atd.
- Podpora 1080p / 720p HD a 4K UHD video konverze.
- Výkonné editační funkce, jako je Oříznout, Oříznout, Otočit, Efekty, Vylepšit, 3D a další.
