- Část 1. Jak aktualizovat Safari na iPadu pomocí Nastavení
- Část 2. Jak aktualizovat Safari na iPadu pomocí iTunes
- Část 3. Jak aktualizovat Safari na iPadu pomocí Finderu
- Část 4. Jak aktualizovat Safari na iPadu pomocí FoneLab iOS System Recovery
- Část 5. Nejčastější dotazy o tom, jak aktualizovat Safari na iPadu
Aktualizace Safari na iPadu [4 hlavní postupy k provedení]
 Aktualizováno dne Lisa Ou / 01. dubna 2024 09:30
Aktualizováno dne Lisa Ou / 01. dubna 2024 09:30Ahoj kluci! Můj přítel mě dnes ráno navštívil u nás doma, protože jsme se více než měsíc neviděli. Viděl jsem ji hledat informace pomocí webového prohlížeče Safari na svém iPadu. Všiml jsem si, že funkce, které obsahuje, jsou nové. Také bych rád získal nové funkce Safari na svém iPadu! Jak aktualizuji Safari na svém iPadu? Prosím, pomozte mi s tímto procesem. Jakékoli doporučení ocení. Předem moc děkuji!
Obecně lze aplikace pro iPad aktualizovat v App Store. Vestavěné nástroje zmíněného zařízení však neumí. Pokud ano, jak aktualizujete svůj iPad Safari? Jen musíte aktualizujte iPadOS získat nové funkce pro vestavěné nástroje vašeho iPadu, včetně Safari. Podívejte se níže.
![Aktualizace Safari na iPadu [4 hlavní postupy k provedení]](https://www.fonelab.com/images/ios-system-recovery/update-safari-on-ipad/update-safari-on-ipad.jpg)

Seznam příruček
- Část 1. Jak aktualizovat Safari na iPadu pomocí Nastavení
- Část 2. Jak aktualizovat Safari na iPadu pomocí iTunes
- Část 3. Jak aktualizovat Safari na iPadu pomocí Finderu
- Část 4. Jak aktualizovat Safari na iPadu pomocí FoneLab iOS System Recovery
- Část 5. Nejčastější dotazy o tom, jak aktualizovat Safari na iPadu
Část 1. Jak aktualizovat Safari na iPadu pomocí Nastavení
iPady nabízejí vestavěnou aplikaci Nastavení pro aktualizaci verze iPadOS, kterou obsahuje, a aktualizaci vestavěných aplikací. Tyto postupy budou vyžadovat pouze připojení k internetu, například síť Wi-Fi. Mobilní data se nedoporučují, protože spotřebovávají příliš mnoho dat. Pokud tomu tak je, existují tendence, kdy ztratíte veškerý mobilní plán, který váš iPad obsahuje. Pokud je množství dat nedostatečné, proces se přeruší.
FoneLab umožňuje opravit iPhone / iPad / iPod z režimu DFU, režimu obnovy, loga Apple, režimu sluchátek atd. Do normálního stavu bez ztráty dat.
- Opravte problémy se systémem iOS.
- Extrahujte data z deaktivovaných zařízení iOS bez ztráty dat.
- Je bezpečný a snadno použitelný.
Chcete pomocí aplikace Nastavení zjistit, jak aktualizovat Safari na iPadu? Postupujte podle podrobných kroků níže. Jděte dál.
Krok 1Vstoupit Nastavení aplikaci a vyberte obecně tlačítko na dalším rozhraní. Poté prosím vyberte Aktualizace softwaru v horní části hlavního rozhraní. iPad vám zobrazí aktualizace na obrazovce, pokud jsou k dispozici.
Krok 2Nyní je čas aktualizovat váš iPadOS. Prosím zastavte Stažení a instalace tlačítko pro zahájení získávání nových funkcí systému iPadOS, včetně webového prohlížeče Safari.
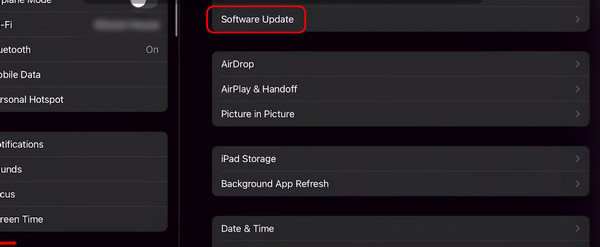
Část 2. Jak aktualizovat Safari na iPadu pomocí iTunes
iTunes je známý tím, že jde o všestranný program nainstalovaný v operačních systémech Mac a Windows. Dokáže převádět přehrávaná videa a aktualizovat Safari na vašem iPadu aktualizací softwarové verze zmíněného zařízení. Tento program můžete na svém Macu používat pouze v případě, že je verze MacOS starší. iTunes není v nejnovější verzi macOS k dispozici, protože byla nahrazena Finderem.
Není se ale čeho bát, protože jej můžete použít i na operačním systému Windows. Postupy pro iTunes týkající se operačních systémů jsou téměř stejné. Přejděte níže, abyste viděli, jak aktualizovat Safari na iPadu pomocí iTunes. Jděte dál.
Krok 1Získejte kabel USB pro připojení iPadu k počítači. Poté spusťte program iTunes a spusťte proces. Vyberte ikonu iPadu vlevo nahoře. Později vyberte Shrnutí a klepněte na tlačítko Zkontrolovat aktualizace .
Krok 2Později program prohledá, zda jsou k dispozici aktualizace pro iPadOS. Pokud nějaké existují, vyberte prosím Stáhnout a aktualizovat .
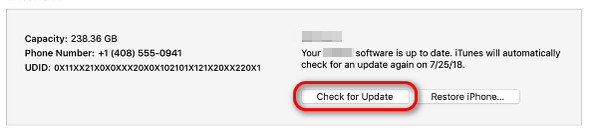
FoneLab umožňuje opravit iPhone / iPad / iPod z režimu DFU, režimu obnovy, loga Apple, režimu sluchátek atd. Do normálního stavu bez ztráty dat.
- Opravte problémy se systémem iOS.
- Extrahujte data z deaktivovaných zařízení iOS bez ztráty dat.
- Je bezpečný a snadno použitelný.
Část 3. Jak aktualizovat Safari na iPadu pomocí Finderu
Nemáte na svém Macu nejnovější verzi iTunes? Finder je nejlepší a jediná vestavěná alternativa ke zmíněnému softwaru. Mají téměř stejný proces, ale liší se pouze vašimi tlačítky. Chcete použít Finder k aktualizaci Safari na iPadu aktualizací verze iPadOS? Přečtěte si prosím podrobné kroky níže.
Krok 1Připojte iPad pomocí USB kabelu k počítači. Poté klikněte na ikona iPad v levém horním rohu. Poté vyberte Zkontrolovat aktualizace tlačítko vpravo. Později počkejte, až se software načte, pokud jsou dostupné aktualizace.
Krok 2Pokud je váš iPad způsobilý pro aktualizace, klikněte na Stažení a instalace knoflík. Poté počkejte, až proces skončí, abyste dosáhli nejlepších výsledků.
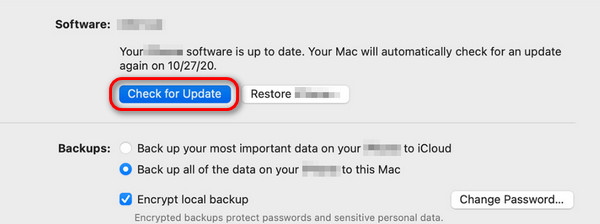
Část 4. Jak aktualizovat Safari na iPadu pomocí FoneLab iOS System Recovery
Kromě vestavěných nástrojů uvedených v předchozích částech můžete k aktualizaci iPadu Safari aktualizací iPadOS použít nástroj třetí strany. Mezi veškerým dostupným softwarem na internetu Obnovení systému FoneLab iOS je nejvíce doporučovaný, hlavně kvůli jeho dvěma opravným režimům pro proces aktualizace. Pokročilý režim po aktualizaci iPadOS odstraní všechna data na vašem iPadu. Oproti tomu standardní režim po procesu nesmaže na vašem iPadu ani jeden kus dat.
FoneLab umožňuje opravit iPhone / iPad / iPod z režimu DFU, režimu obnovy, loga Apple, režimu sluchátek atd. Do normálního stavu bez ztráty dat.
- Opravte problémy se systémem iOS.
- Extrahujte data z deaktivovaných zařízení iOS bez ztráty dat.
- Je bezpečný a snadno použitelný.
Chcete tento software použít k aktualizaci Safari na iPadu aktualizací iPadOS? Přečtěte si prosím podrobné kroky níže, které jsme pro vás připravili. Jděte dál.
Krok 1Stáhněte si nástroj do počítače zaškrtnutím Stažení zdarma knoflík. Poté jej prosím nastavte a spusťte na svém počítači. Klikněte prosím na Nástroj pro obnovu systému iOS tlačítko na úvodním rozhraní.
Krok 2Uvidíte podporované poruchy softwaru. Vše, co musíte udělat, je kliknout na Home tlačítko pro zahájení procesu. Poté budete přesměrováni na jiné rozhraní.
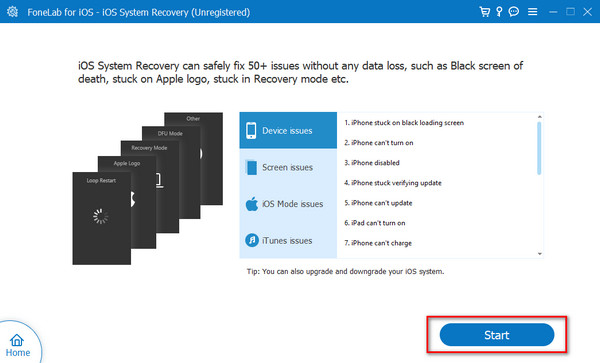
Krok 3Získejte USB kabel a připojte iPad k počítači. Pokud jsou z vašeho iPadu vyžadována nějaká oprávnění, povolte jim všem umožnit přístup k softwaru. Později si vyberte mezi dvěma režimy opravy nástroje. Klikněte na Potvrdit pro pokračování.
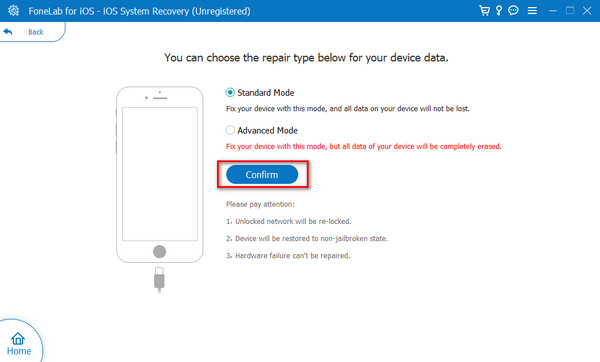
Krok 4Postupujte podle pokynů na obrazovce a uveďte iPad do režimu obnovení. Později vyberte verzi iPadOS v části Aktualizace softwaru. Později klikněte na Opravy or Optimalizovat tlačítko pro aktualizaci vašeho iPadOS pro aktualizaci webového prohlížeče Safari.
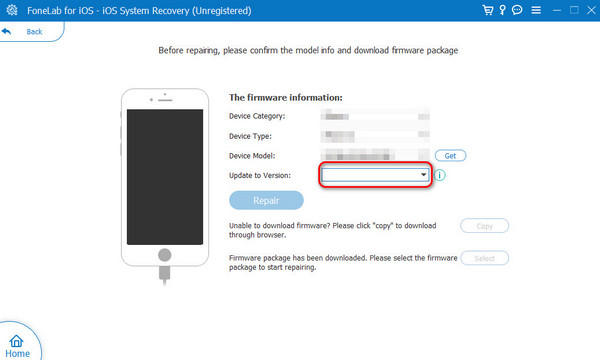
Část 5. Nejčastější dotazy o tom, jak aktualizovat Safari na iPadu
Mohu aktualizovat Safari bez aktualizace iPadOS?
Bohužel ne. Kromě získání nejnovější verze iPadOS je aktualizace aplikace Safari pomocí jiných postupů nemožná. Jedním z hlavních důvodů je, že webový prohlížeč je vestavěná aplikace pro iPad. I když můžete vidět Safari app na App Store jakmile budete hledat, Apple nenabízí možnosti aktualizace, pouze Otevřená .
Jak zjistím verzi Safari na svém iPadu?
Najít verzi iPad Safari je snadné. Musíte pouze otevřít Nastavení aplikace na vašem iPadu. Poté prosím vyberte obecně mezi všemi možnostmi. Poté přejděte dolů a vyberte O Nás tlačítko na dalším rozhraní. Později vyhledejte sekci Verze iPadOS. Verze operačního systému bude verze Safari.
Tímto způsobem aktualizujete Safari na starém iPadu, včetně nových modelů. Považujete 4 metody v tomto příspěvku za užitečné? Předpokládáme, že ano! Doufáme, že mezi nimi najdete Obnovení systému FoneLab iOS pohodlné, pokud aktualizujete Safari aktualizací iPadOS na vašich počítačích. Máte k tématu další dotazy? Zanechte prosím své otázky a naděje v sekci komentářů níže. Děkuji!
FoneLab umožňuje opravit iPhone / iPad / iPod z režimu DFU, režimu obnovy, loga Apple, režimu sluchátek atd. Do normálního stavu bez ztráty dat.
- Opravte problémy se systémem iOS.
- Extrahujte data z deaktivovaných zařízení iOS bez ztráty dat.
- Je bezpečný a snadno použitelný.
