- Automatické vyplňování hesla na iPhone
- Změňte heslo aplikace Outlook na iPhone
- Změňte heslo AOL na telefonu
- Zapomenuté heslo k poznámkám na iPhone
- E-mailové heslo na iPhone
- Heslo hlasové schránky na iPhone
- Změňte heslo Instagramu na iPhone
- Změňte heslo NetFlix na iPhone
- Změňte heslo Facebooku na iPhone
- Ochrana fotografií heslem na iPhone
- Generátor hesel na iPhone
- Heslo Wi-Fi na iPhone
- Změňte heslo Yahoo na iPhone
- Změňte heslo Gmailu na iPhone
- Sdílejte heslo Wi-Fi na iPhone
Perfektní průvodce, jak používat automatické vyplňování hesla na iPhone
 Aktualizováno dne Lisa Ou / 04. dubna 2023 14:20
Aktualizováno dne Lisa Ou / 04. dubna 2023 14:20Někdy se můžete setkat s tím, že se jiné webové stránky ptají, zda chcete uložit heslo na zařízení iPhone nebo iPad. Pokud používáte iPhone, můžete se s tím setkat při každém přihlášení. Má funkci automatického vyplňování hesla, která vám umožňuje, abyste znovu nemuseli zadávat svůj e-mail, uživatelské jméno nebo heslo. Pomocí funkce je můžete automaticky vyplnit.
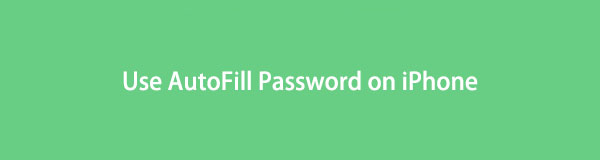
Tento článek vás naučí více o funkci automatického vyplňování hesla pro iPhone. Obsahuje výhody a nevýhody jeho funkcí a způsob, jak jej povolit nebo používat v telefonu. Jsi připraven? Posunout dolů.

Seznam příruček

FoneLab iPhone Password Manager umožňuje skenovat, prohlížet, klasifikovat a další pro iPhone, iPad nebo iPod Touch.
- Skenujte hesla na iPhonu, iPadu nebo iPodu touch.
- Exportujte svá hesla ze zařízení a uložte je jako soubor CSV.
- Obnovte svá hesla k e-mailu, Wi-Fi, Googlu, Facebooku atd.
Část 1. Co je automatické vyplňování hesla na iPhone
Už vás nebaví zadávat heslo na některé z nejpoužívanějších webů na vašem iPhone? Můžete použít funkci automatického vyplňování hesel, která dokáže uložit více účtů a hesel z důvěryhodných aplikací a webových stránek. Po povolení automaticky vyplní hesla účtů. Pokud vás zajímá, kde iPhone ukládá hesla, bezpečně je uchovává na iCloud Keychain.
Bez ohledu na výhody této funkce existují rizika, která musíte zvážit. Pokud někdo používá váš telefon, má přístup k účtům uloženým ve vašem telefonu. Kromě toho je náchylný k problémům s kybernetickou bezpečností. Z tohoto důvodu je pro online hackery snazší získat vaše osobní údaje.
Pokud se však chcete naučit, jak automaticky vyplňovat hesla na iPhone, přejděte dolů.
Část 2. Jak používat heslo automatického vyplňování na iPhone
Po seznámení s výhodami či nevýhodami funkce je jen na vás, zda ji využijete. Pokud máte mnoho účtů, povolte AutoFill funkce hesla. V tomto případě se nemusíte ničeho obávat, pokud zapomenete jejich hesla. Pokud nevíte, jak jej využít a aktivovat, je tato část článku určena právě vám. Přejděte dolů a podívejte se na kroky, které se dozvíte, jak přidat heslo Automatického vyplňování na iPhone. Jděte dál.
Krok 1Na svém iPhonu vyhledejte aplikaci Nastavení a přejděte dolů, dokud neuvidíte ikonu Hesla. Poté se v telefonu zobrazí další nastavení hesla. Poté klepněte na Možnosti hesla tlačítko pro zobrazení možností funkcí.
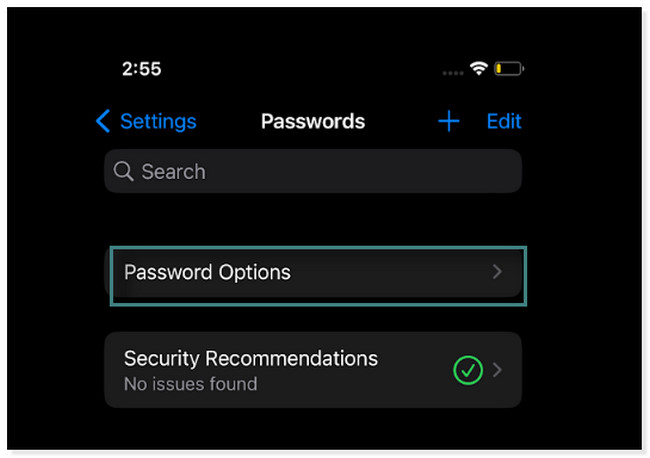
Krok 2Uvidíte Automatické vyplňování hesel tlačítko v horní části hlavního rozhraní. K zapnutí stačí posunout jeho Sldier doprava. V tomto případě jej můžete použít pro své přihlašovací nebo přihlašovací údaje.
Poznámka: Pokud chcete funkci zakázat, stačí provést stejné kroky. Jediný rozdíl je v tom, že posuvník musíte posunout doprava. V tomto případě se hesla pro uložení nezobrazí, jakmile se přihlásíte na webové stránky na vašem iPhone.
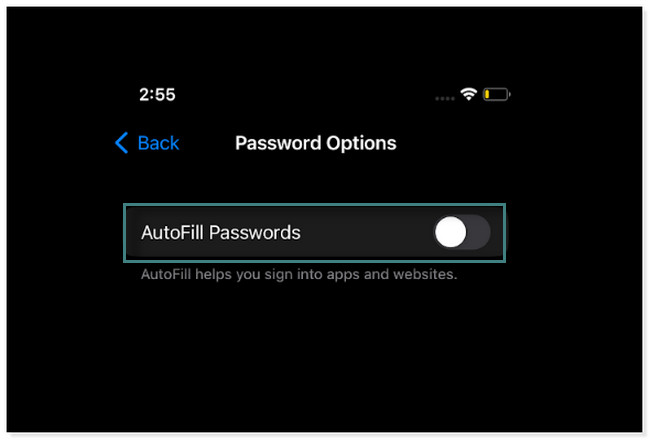
Krok 3Přejděte na webovou stránku, na kterou chcete uložit své přihlašovací údaje, včetně hesla. Poté klepněte na Hesla tlačítko v horní části klávesnice.
Poznámka: Tento krok vám ukáže, jak používat Automatické vyplňování hesla funkce na webu Facebooku. Kroky na všech webových stránkách jsou také stejné.
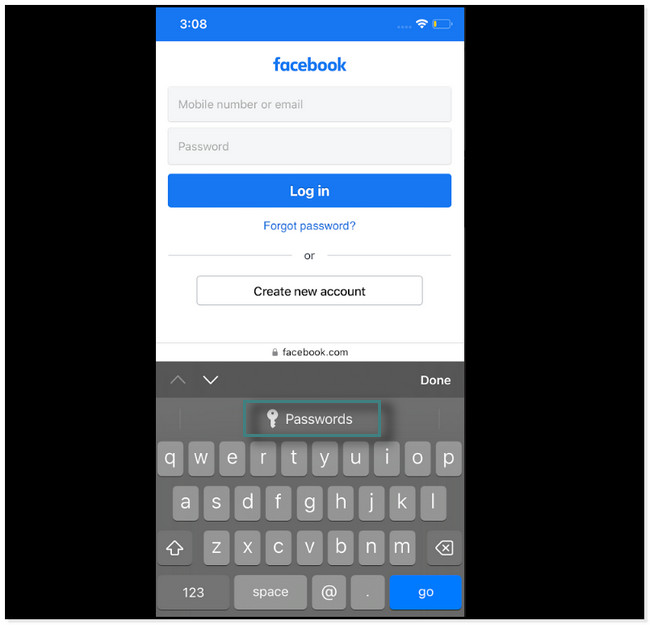
Krok 4Nejlepší by bylo klepnout na Plus tlačítko nebo ikonu v pravém horním rohu hlavní obrazovky. V tomto případě uvidíte způsob, jak uložit účet na iPhone.
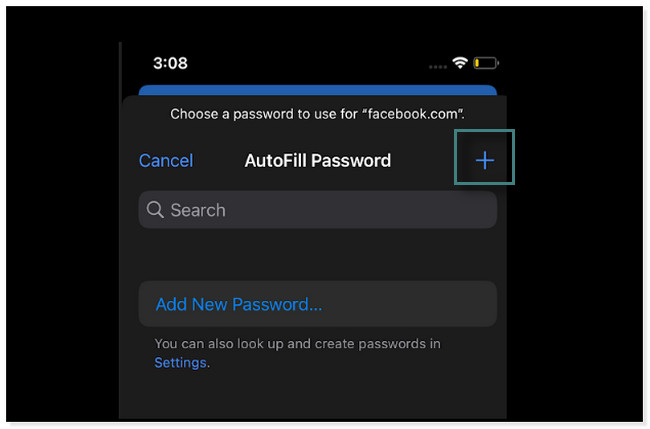
Krok 5Uvnitř Přidat heslo obrazovky, musíte vyplnit požadované informace. Musíte zadat webovou stránku, uživatelské jméno a heslo webu. Jakmile budete hotovi, klepněte na Hotovo tlačítko v pravém horním rohu nástroje. Poté telefon automaticky vyplní heslo a e-mail.
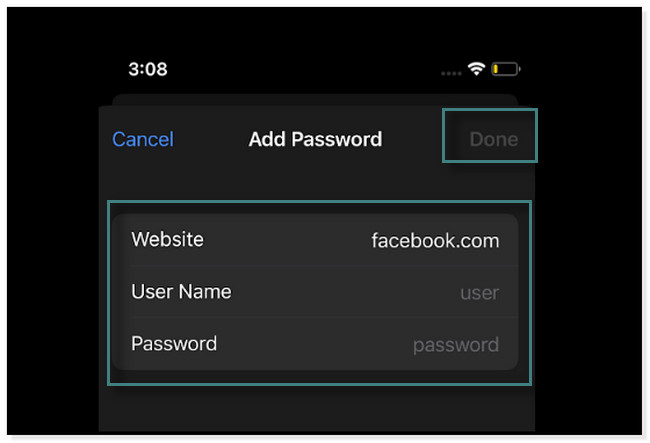
Co když jste úplně zapomněli hesla k účtu? Níže jsou uvedeny způsoby, jak k nim přistupovat. Posunout dolů.

FoneLab iPhone Password Manager umožňuje skenovat, prohlížet, klasifikovat a další pro iPhone, iPad nebo iPod Touch.
- Skenujte hesla na iPhonu, iPadu nebo iPodu touch.
- Exportujte svá hesla ze zařízení a uložte je jako soubor CSV.
- Obnovte svá hesla k e-mailu, Wi-Fi, Googlu, Facebooku atd.
Část 3. Bonusový tip: Jak zobrazit heslo na iPhone
Někdy budete potřebovat znát hesla pro Automatické vyplňování, protože je chcete mít na jiných zařízeních. V tomto díle si ukážeme, jak tato hesla zobrazit.
Možnost 1. Jak zobrazit heslo na iPhone v aplikaci Nastavení
Nejjednodušší způsob, jak zobrazit hesla na iPhone, je přes aplikaci Nastavení. Pokud nevíte, kde jej najít, přejděte dolů pro jednotlivé kroky.
Krok 1Přejít na Nastavení. Klepněte na Hesla a vyhledejte účet, u kterého chcete zobrazit heslo.
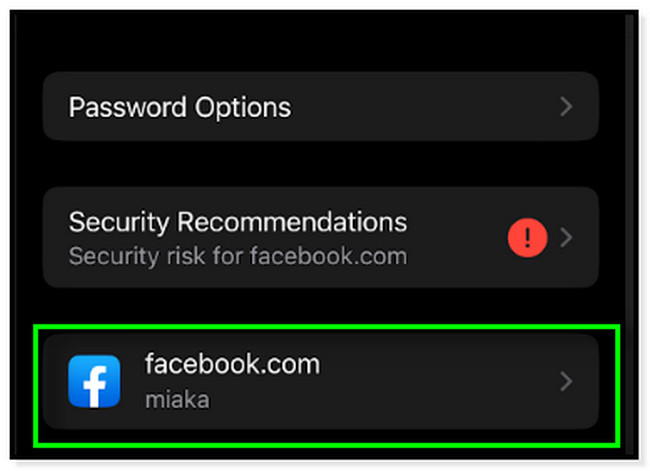
Krok 2Klepnutím na sekci Heslo zobrazíte heslo účtu.
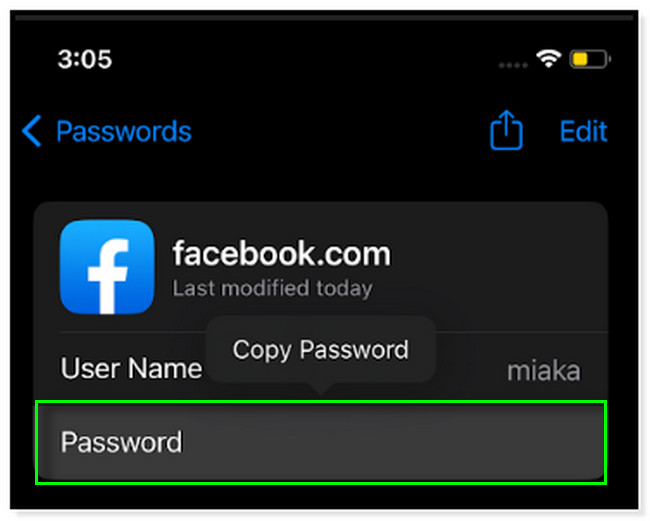
Možnost 2. Jak zobrazit heslo na iPhone pomocí FoneLab iPhone Password Manager
FoneLab iPhone Password Manager je vysoce důvěryhodný při skenování hesel pro iPhone. Podporuje všechna zařízení iPhone, iPad a iPod Touch. Zahrnuje jejich nejnovější verze iOS a iPadOS. Kromě toho vám může pomoci skenovat hesla Apple ID, iCloud Keychain, přístupový kód času obrazovky, e-mailové heslo na iPhone, a více! Pomocí tohoto nástroje můžete snadno spravovat svá hesla, protože je klasifikuje.
Navíc šifruje vaše hesla, aby se zabránilo prozrazení dat. Pokud chcete tento nástroj používat na svém iPhone, postupujte podle níže uvedených kroků. Jděte dál.

FoneLab iPhone Password Manager umožňuje skenovat, prohlížet, klasifikovat a další pro iPhone, iPad nebo iPod Touch.
- Skenujte hesla na iPhonu, iPadu nebo iPodu touch.
- Exportujte svá hesla ze zařízení a uložte je jako soubor CSV.
- Obnovte svá hesla k e-mailu, Wi-Fi, Googlu, Facebooku atd.
Krok 1Klepněte na tlačítko Stažení zdarma tlačítko na levé straně obrazovky. Poté musíte počkat, až proces stahování skončí. Později nastavte nástroj podle pokynů na obrazovce. Okamžitě jej nainstalujte a spusťte, abyste zahájili proces zadávání hesel.
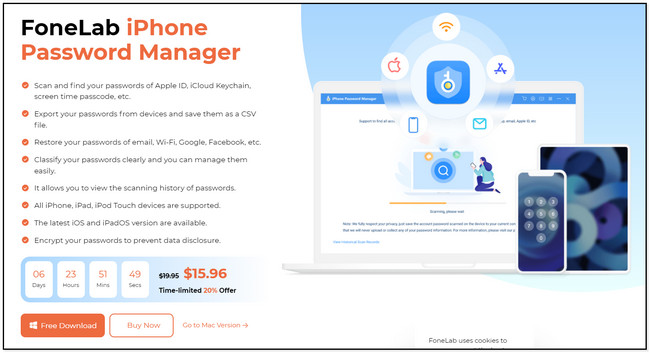
Krok 2Uvidíte Prosím, připojte vaše zařízení fráze v horní části nástroje. Pro připojení telefonu použijte kabel.
Poznámka: Pokud software nemůže získat přístup k telefonu, klepněte na Zařízení je připojeno, ale není rozpoznáno tlačítko ve spodní části nástroje. V tomto případě uvidíte průvodce odstraňováním problémů, jak jej opravit.
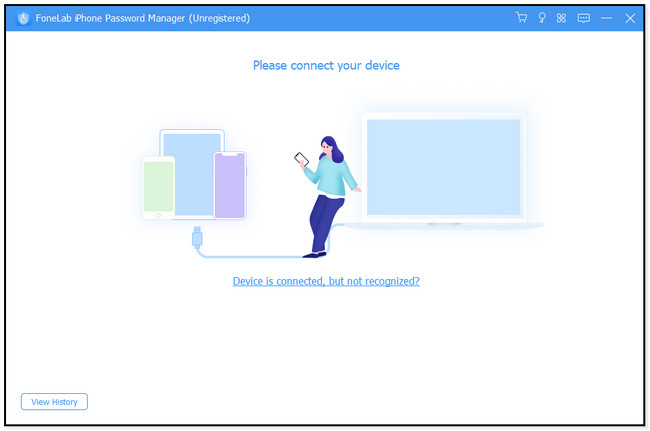
Krok 3Po úspěšném připojení telefonu k počítači se zobrazí sekce Poznámka. Software vás ujišťuje, že ve vašem telefonu nebude shromažďovat žádné informace ani hesla. Můžete si také prohlédnout Zobrazit historii zobrazíte předchozí relace, které jste v tomto softwaru zpracovali. Poté klikněte na Home tlačítko v pravém dolním rohu nástroje pro přechod na další obrazovku nebo okno.
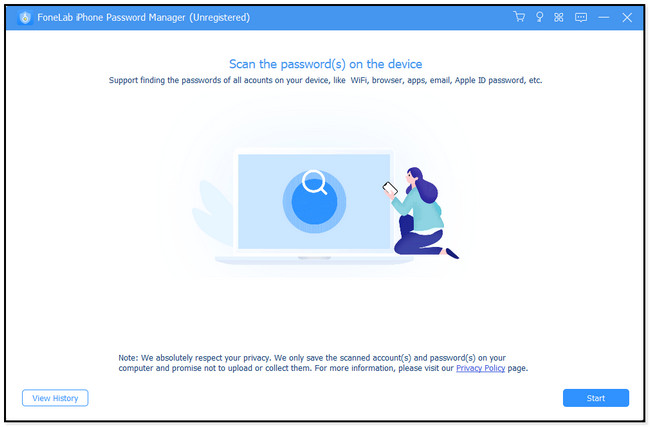
Krok 4Než bude software pokračovat, bude z bezpečnostních důvodů vyžadovat heslo pro zálohování iTunes. Nemůžete pokračovat, pokud to neznáte. Můžete kliknout na Zapomněli jste heslo tlačítko, pokud tomu tak je. Po zadání správného hesla klikněte na potvrďte heslo knoflík. Po dokončení ověření se hesla zobrazí na pravé straně nástroje. Můžete zaškrtnout Eye pro zobrazení hesel. Kromě toho klikněte na Vývoz Chcete-li mít jejich kopii ve svém počítači, stiskněte tlačítko .
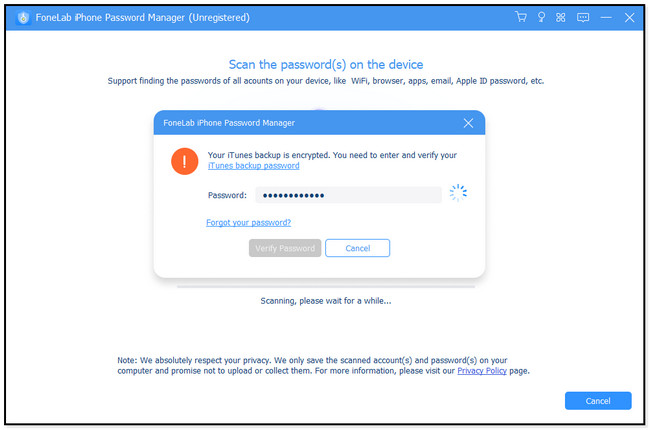

FoneLab iPhone Password Manager umožňuje skenovat, prohlížet, klasifikovat a další pro iPhone, iPad nebo iPod Touch.
- Skenujte hesla na iPhonu, iPadu nebo iPodu touch.
- Exportujte svá hesla ze zařízení a uložte je jako soubor CSV.
- Obnovte svá hesla k e-mailu, Wi-Fi, Googlu, Facebooku atd.
Část 4. Časté dotazy o funkci Automatické vyplňování hesla na iPhone
1. Jak změním heslo Automatického vyplňování na svém iPhone?
Přejděte do aplikace nebo ikony Nastavení na vašem iPhone. V systému iOS 13 nebo starším přejeďte prstem dolů a klepněte na Hesla a účty, vyhledejte Hesla webových stránek a aplikací knoflík. Nebo klepněte Hesla tlačítko na novějších verzích. Poté přejděte přímo do aplikací, u kterých máte uložená hesla. V tomto případě uvidíte uložená hesla na každém webu. Stačí na ně klepnout a vybrat Změnit knoflík. Poté klepněte na Hotovo pro dokončení procesu.
2. Jak v prohlížeči Chrome odstraním nechtěné položky automatického vyplňování?
Na vaší chróm webové stránky, stačí přejít na Nastavení klepnutím na tlačítko Tři tečky tlačítko v pravém horním rohu. Později vyberte Vlastní a Ovládejte Google Chrome knoflík. Poté klikněte na AutoFill tlačítko na levé straně webové stránky. Na pravé straně klikněte na Hesla knoflík. Vyhledejte webové stránky s uloženými hesly, klikněte na Dots nahoře a klikněte na Odstranit .
Tento příspěvek je o tom, jak se naučit používat funkci automatického vyplňování hesla pro iPhone. Kromě toho má bonusové tipy! Objevíte FoneLab iPhone Password Manager, což je nejlepší ze všech softwarů pro správu hesel. Stáhněte si ji nyní pro hladší zážitek!

FoneLab iPhone Password Manager umožňuje skenovat, prohlížet, klasifikovat a další pro iPhone, iPad nebo iPod Touch.
- Skenujte hesla na iPhonu, iPadu nebo iPodu touch.
- Exportujte svá hesla ze zařízení a uložte je jako soubor CSV.
- Obnovte svá hesla k e-mailu, Wi-Fi, Googlu, Facebooku atd.
