- Automatické vyplňování hesla na iPhone
- Změňte heslo aplikace Outlook na iPhone
- Změňte heslo AOL na telefonu
- Zapomenuté heslo k poznámkám na iPhone
- E-mailové heslo na iPhone
- Heslo hlasové schránky na iPhone
- Změňte heslo Instagramu na iPhone
- Změňte heslo NetFlix na iPhone
- Změňte heslo Facebooku na iPhone
- Ochrana fotografií heslem na iPhone
- Generátor hesel na iPhone
- Heslo Wi-Fi na iPhone
- Změňte heslo Yahoo na iPhone
- Změňte heslo Gmailu na iPhone
- Sdílejte heslo Wi-Fi na iPhone
Pozoruhodný průvodce a metody pro heslo Wi-Fi na iPhone
 Aktualizováno dne Lisa Ou / 25. dubna 2023 14:20
Aktualizováno dne Lisa Ou / 25. dubna 2023 14:20Mí spolužáci přijdou na náš školní projekt. Potřebuji s nimi sdílet naši Wi-Fi, abychom mohli všichni provést průzkum. Heslo je však příliš dlouhé a složité a náš router je v ložnici mých rodičů. Existuje snadný způsob, jak zjistit heslo Wi-Fi na iPhone, takže je pohodlnější je sdílet, kdykoli máme doma hosty?
V dnešní době je Wi-Fi jedním ze základních požadavků v každodenním životě lidí. Ať už děláte pracovní nebo školní projekty, komunikujete se svými blízkými nebo držíte krok se svými přáteli na sociálních sítích. Připojíte své zařízení k síti Wi-Fi, která zůstane připojena po dlouhou dobu, pokud se heslo znovu nezmění. Pamatovat si heslo je tedy zbytečné, protože je nemusíte pokaždé zadávat ručně.
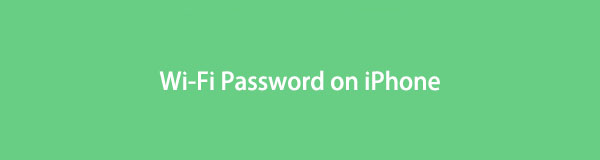
To znamená, že můžete zapomenout a projít nepříjemnostmi, kdykoli vaši hosté požádají o heslo. Naštěstí jsou nyní k dispozici jednodušší způsoby, jak najít a sdílet heslo na vašem iPhone. Tímto způsobem nemusíte pokaždé kontrolovat router. Navíc již není problém, když jej zapomenete při připojování nového zařízení. Nejpozoruhodnější metody budou uvedeny níže a součástí bude také průvodce změnou hesla Wi-Fi.

Seznam příruček

FoneLab iPhone Password Manager umožňuje skenovat, prohlížet, klasifikovat a další pro iPhone, iPad nebo iPod Touch.
- Skenujte hesla na iPhonu, iPadu nebo iPodu touch.
- Exportujte svá hesla ze zařízení a uložte je jako soubor CSV.
- Obnovte svá hesla k e-mailu, Wi-Fi, Googlu, Facebooku atd.
Část 1. Jak najít heslo Wi-Fi na iPhone
Níže jsou uvedeny pozoruhodné způsoby, jak najít heslo Wi-Fi na vašem iPhone. Ať už to chcete vidět ručně, v aplikaci Nastavení nebo pomocí pohodlného nástroje třetí strany, bude vám vyhovovat metoda.
Metoda 1. Zkontrolujte směrovač Wi-Fi
Nejzákladnějším způsobem, jak zjistit heslo k Wi-Fi, je zkontrolovat router. Většinou je téměř vždy k dispozici nálepka někde na routeru, která vám pomůže zobrazit jeho informace. To vždy zahrnuje výchozí název a heslo vaší sítě Wi-Fi.
Vezměte si k srdci níže uvedené jednoduché pokyny, abyste si osvojili, jak zjistit heslo Wi-Fi na iPhone kontrolou Wi-Fi routeru:
Krok 1Přejděte k routeru Wi-Fi a na zadní nebo spodní straně vyhledejte nálepku, která obsahuje jeho informace. Na nálepce se zobrazí uživatelské jméno, heslo a podrobnosti vaší sítě Wi-Fi.
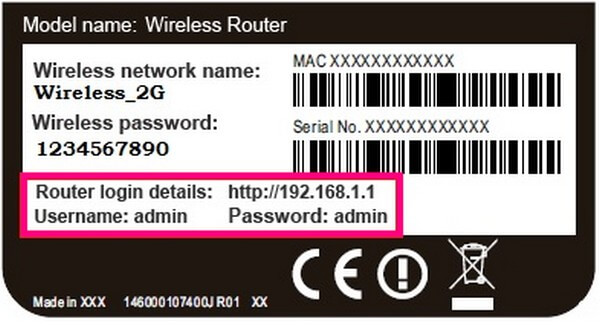
Krok 2Jakmile uvidíte heslo na nálepce, můžete získat přístup k iPhone Nastavení aplikace> Wi-Fi > název sítě Wi-Fi a poté zadejte heslo pro připojení. Na druhou stranu, pokud je síť skrytá, klepněte na Ostatní volba. Poté zadejte název sítě Wi-Fi, typ zabezpečení a heslo.
Kontrola Wi-Fi routeru však již nebude fungovat, pokud jste si již změnili heslo. To platí pouze v případě, že stále používáte výchozí heslo, protože je vytištěno na štítku routeru.

FoneLab iPhone Password Manager umožňuje skenovat, prohlížet, klasifikovat a další pro iPhone, iPad nebo iPod Touch.
- Skenujte hesla na iPhonu, iPadu nebo iPodu touch.
- Exportujte svá hesla ze zařízení a uložte je jako soubor CSV.
- Obnovte svá hesla k e-mailu, Wi-Fi, Googlu, Facebooku atd.
Metoda 2. Spusťte aplikaci Nastavení
Možná jste již změnili uživatelské jméno a heslo své Wi-Fi sítě, ale nebojte se. Pomocí Wi-Fi v aplikaci Nastavení iPhonu můžete heslo znovu vidět a později ho sdílet s hosty doma. Tato metoda vyžaduje pouze jednoduché pokyny, takže proces je téměř stejně základní jako předchozí metoda.
Postupujte podle níže uvedených pokynů a určete, jak získat heslo Wi-Fi z iPhone pomocí aplikace Nastavení:
Krok 1Odemkněte svůj iPhone a spusťte Nastavení aplikace na vašem zařízení. Poté přejděte na kartu Wi-Fi. Uvidíte jej v horní části Nastavení pod vaším profilem.
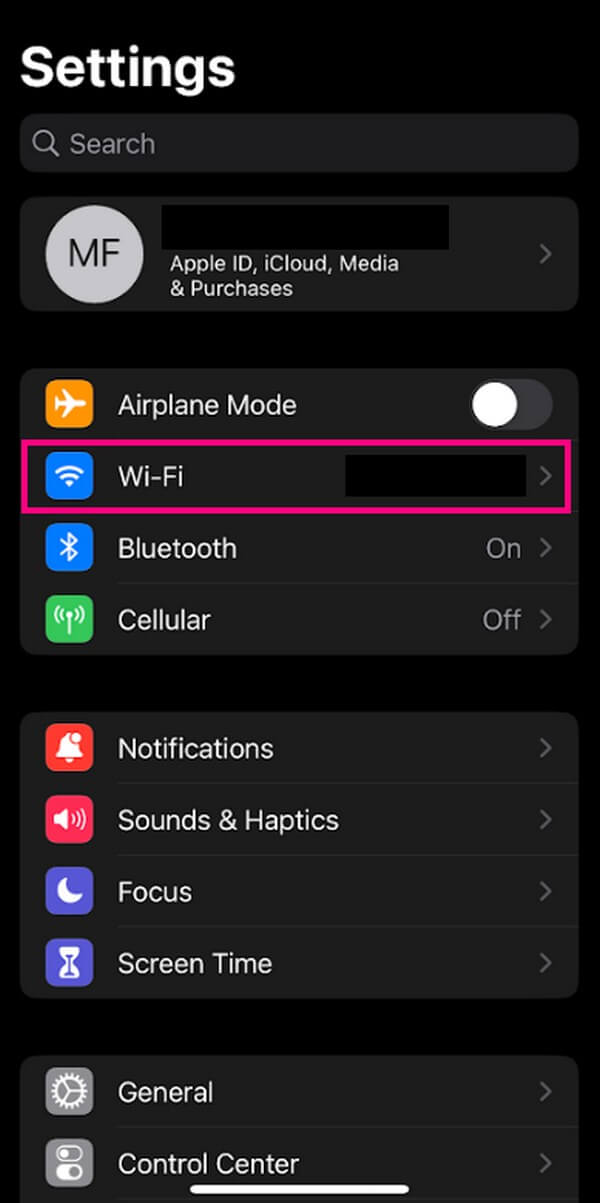
Krok 2Na následující obrazovce se spolu s dalšími možnostmi zobrazí aktivní sítě Wi-Fi. Najděte svou síť Wi-Fi a klepněte na informační symbol na její pravé straně.
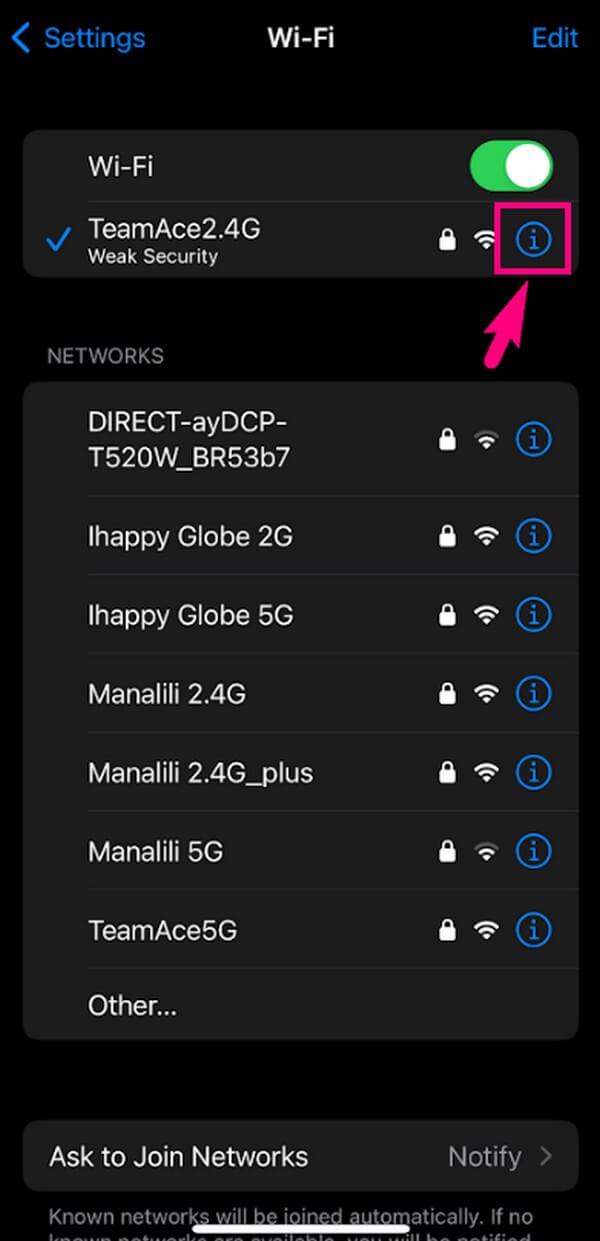
Krok 3Zobrazí se heslo se skrytými znaky ze seznamu možností. Klepněte na něj jednou a heslo se bez problémů automaticky odhalí.
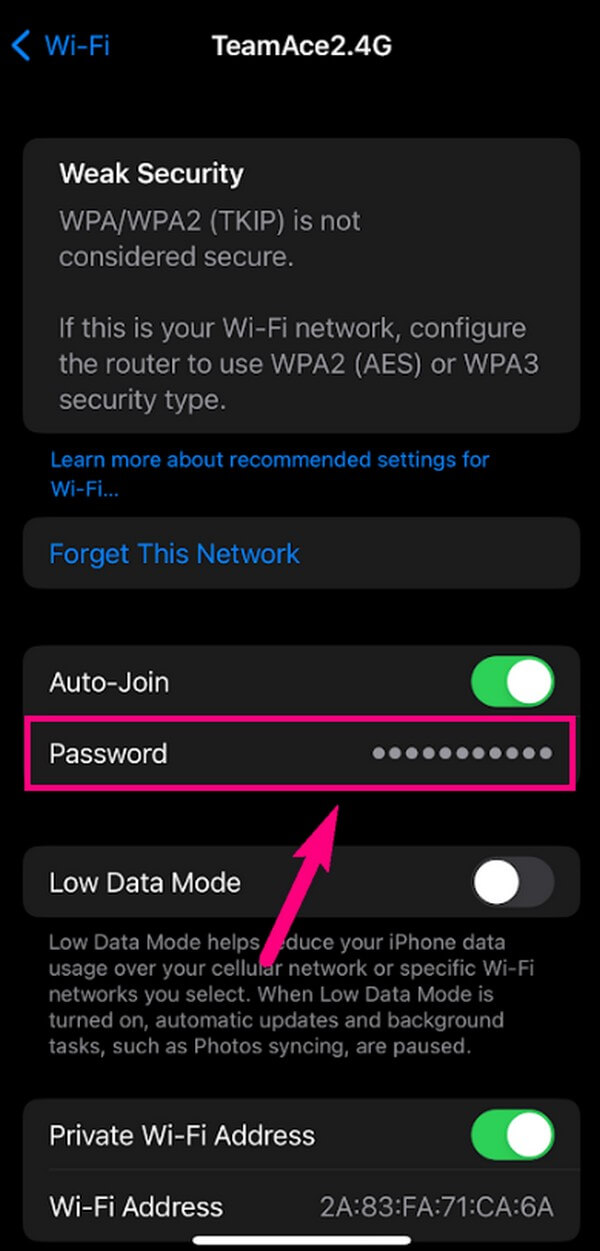
Upozorňujeme, že tato metoda nebude možná, pokud již nejste připojeni k síti Wi-Fi. Pokračujte laskavě k nadcházejícímu procesu, abyste tuto situaci překonali.
Metoda 3. Vyzkoušejte FoneLab iPhone Password Manager
Pokud jste se odpojili od sítě Wi-Fi, stále máte možnost najít heslo Wi-Fi na svém iPhone. A to je vyzkoušet FoneLab iPhone Password Manager. Tento program dokáže skenovat několik hesel na vašem iPhone, včetně hesla Wi-Fi. Pomocí několika kliknutí můžete heslo zobrazit a později sdílet s hosty v domě a dokonce i s rodinou, pokud je zapomenou. Proces této metody je přímočarý díky jednoduchému rozhraní nástroje. Nemusíte se tedy bát, že byste narazili na složité postupy. Kromě toho jej můžete také použít pro vaše další hesla, jako je Heslo pro Instagram, Heslo Facebook, Etc.

FoneLab iPhone Password Manager umožňuje skenovat, prohlížet, klasifikovat a další pro iPhone, iPad nebo iPod Touch.
- Skenujte hesla na iPhonu, iPadu nebo iPodu touch.
- Exportujte svá hesla ze zařízení a uložte je jako soubor CSV.
- Obnovte svá hesla k e-mailu, Wi-Fi, Googlu, Facebooku atd.
Vezměte si bezproblémové kroky níže jako příklad pro zobrazení uloženého hesla Wi-Fi na iPhone pomocí FoneLab iPhone Password Manager:
Krok 1Získejte zdarma kopii aplikace FoneLab iPhone Password Manager. Můžete to udělat tak, že vstoupíte na jeho oficiální stránky a kliknete na Stažení zdarma tlačítko s ikonou Windows na levé straně. Pro uživatele počítačů Mac klepněte na Přejděte do verze Macintosh nejprve možnost a zobrazí se tlačítko stahování s logem Apple. Poté nainstalujte správce hesel a spusťte jej v počítači.
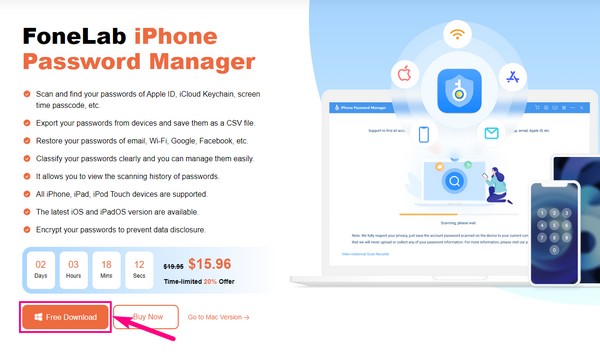
Krok 2Nejprve musíte připojit svůj iPhone pomocí lightning kabelu k počítači. Ujistěte se, že se budete držet správných pokynů na obrazovce, aby bylo připojení úspěšné. Poté klepněte vpravo dole Home knoflík. Zobrazí se dialogové okno s žádostí o ověření hesla pro zálohu iTunes. Zadejte jej a poté klikněte potvrďte heslo pokračovat.
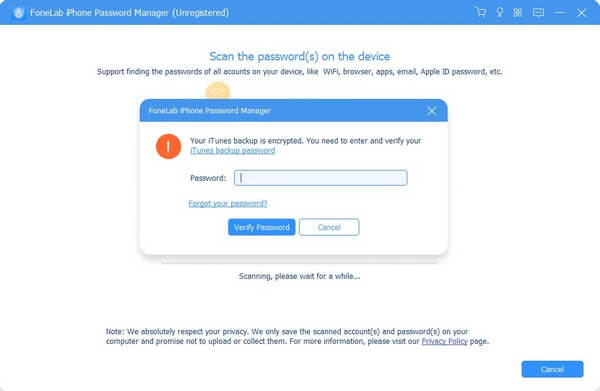
Krok 3FoneLab iPhone Password Manager začne skenovat hesla uložená ve vašem iPhone. Krátce počkejte, dokud to neskončí, a na obrazovce se zobrazí seznam klasifikací hesel. Na levé straně klikněte na možnost Účet WiFi v horní části seznamu. Sítě Wi-Fi spojené s vaším iPhonem se zobrazí na pravé straně rozhraní.
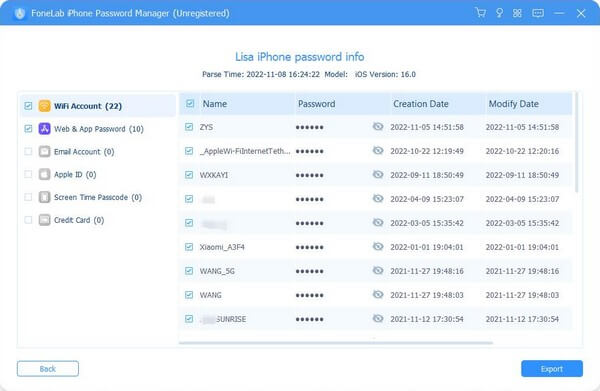
Krok 4Najděte síť, ve které chcete vidět heslo. Poté klikněte na oko symbol odpovídající síti vpravo v části Heslo. To vám umožní zobrazit heslo, které jste zvolili. Kromě toho, pokud je chcete uložit do svého zařízení, označte požadovaná hesla a stiskněte tlačítko Vývoz tlačítko v pravém dolním rohu rozhraní.

FoneLab iPhone Password Manager umožňuje skenovat, prohlížet, klasifikovat a další pro iPhone, iPad nebo iPod Touch.
- Skenujte hesla na iPhonu, iPadu nebo iPodu touch.
- Exportujte svá hesla ze zařízení a uložte je jako soubor CSV.
- Obnovte svá hesla k e-mailu, Wi-Fi, Googlu, Facebooku atd.
Část 2. Automaticky sdílet heslo Wi-Fi iPhone
Nyní, když víte, jak najít a zobrazit heslo Wi-Fi na vašem iPhone, bude snazší ho sdílet s hosty vašeho domu. Na druhou stranu můžete také sdílet heslo Wi-Fi se svými přáteli, aniž byste heslo zadávali ručně. Stejně jako ostatní mobilní zařízení má nyní iPhone funkci, kde můžete automaticky sdílet heslo Wi-Fi.
Všimněte si níže uvedených pokynů pro automatické sdílení hesla Wi-Fi na iPhone:
Krok 1Na domovské obrazovce iPhonu přejeďte prstem z pravého horního nebo dolního rohu, pokud má tlačítko Domů pro přístup k Ovládacímu centru. Odtud zapněte funkce Wi-Fi i Bluetooth. Ujistěte se, že je váš iPhone připojen k síti Wi-Fi.
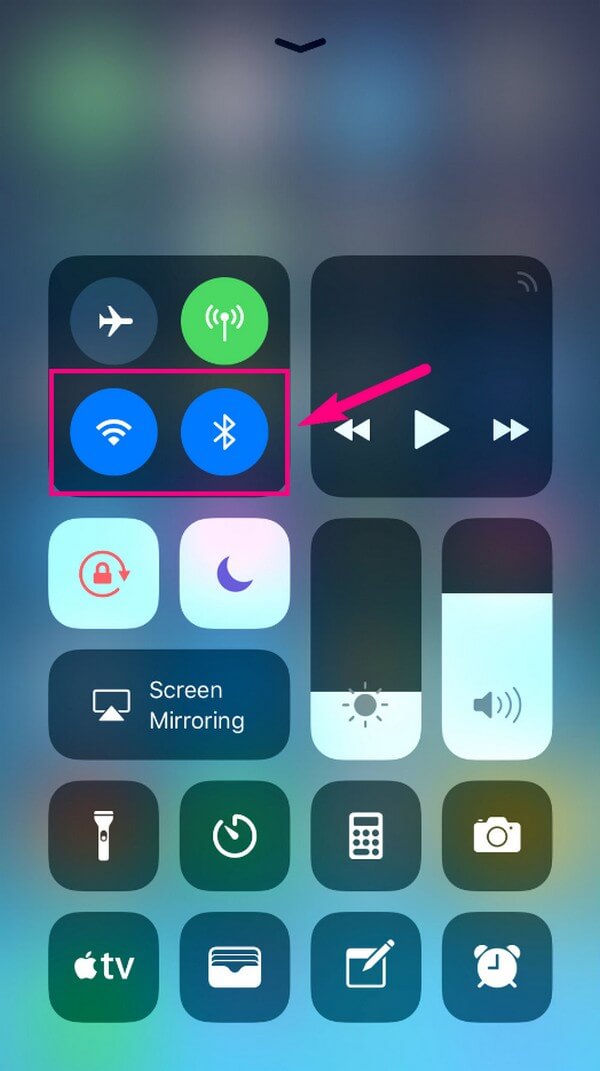
Krok 2Získejte druhý iPhone, který chcete připojit, k Wi-Fi a zamiřte k němu Nastavení aplikace. Klepněte na Wi-Fi možnost zobrazit aktivní sítě. Pokračujte výběrem sítě Wi-Fi. Zpět k vašemu zařízení; objeví se vyskakovací okno s dotazem, zda si přejete sdílet své heslo.
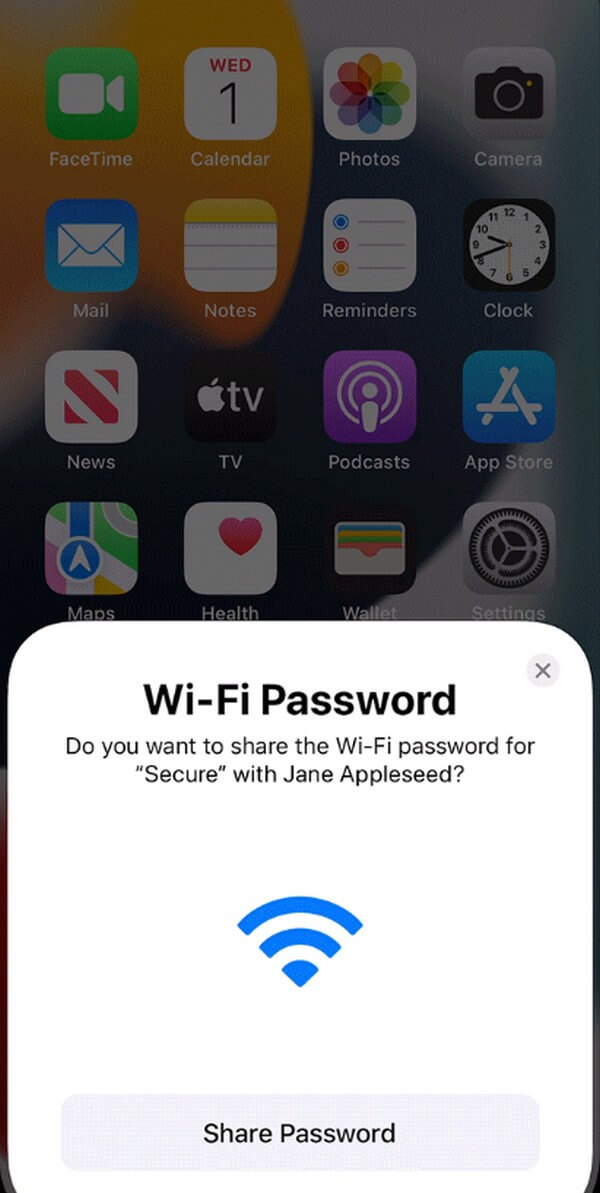
Krok 3Nakonec stiskněte Sdílet heslo tlačítko ve spodní části pro sdílení hesla. Pokud se však vyskakovací okno neobjevilo, může to být způsobeno tím, že požadavek společnosti Apple na sdílení hesel nebyl proveden. Ujistěte se, že váš e-mail Apple ID je uložen v zařízení požadujícím heslo Kontakty aplikace a naopak.
Funkce sdílení hesla Wi-Fi je k dispozici na iOS 11 a novějších verzích. Pokud používáte starší verzi systému iOS, můžete se vrátit k předchozí části a zobrazit heslo Wi-Fi vašeho iPhone a sdílet jej ručně.
Část 3. Jak změnit heslo Wi-Fi na iPhone
Pokud chcete změnit heslo k Wi-Fi na něco, co si lépe zapamatujete, zde je snadný způsob. Nebo to možná budete chtít změnit jen tak, aby ostatní nevítaná zařízení zmizela. V obou případech můžete pomocí iPhonu efektivně změnit heslo k síti Wi-Fi. Stačí si připravit základní informace o síti, včetně uživatelského jména, hesla a IP adresy routeru. Pak je dobré přejít ke změně hesla.
Mějte na paměti níže uvedené příklady pokynů, abyste získali znalosti o tom, jak změnit heslo Wi-Fi na iPhone:
Krok 1Nejprve přejděte na svůj iPhone Nastavení a okamžitě se posuňte dál tím, že stisknete Wi-Fi tab. Poté klepněte na „i“ ikona zarovnaná se sítí Wi-Fi, ke které jste připojeni. Přejděte dolů a pod adresou IPV4 vyberte a podržte router možnost tedy Zkopírujte.
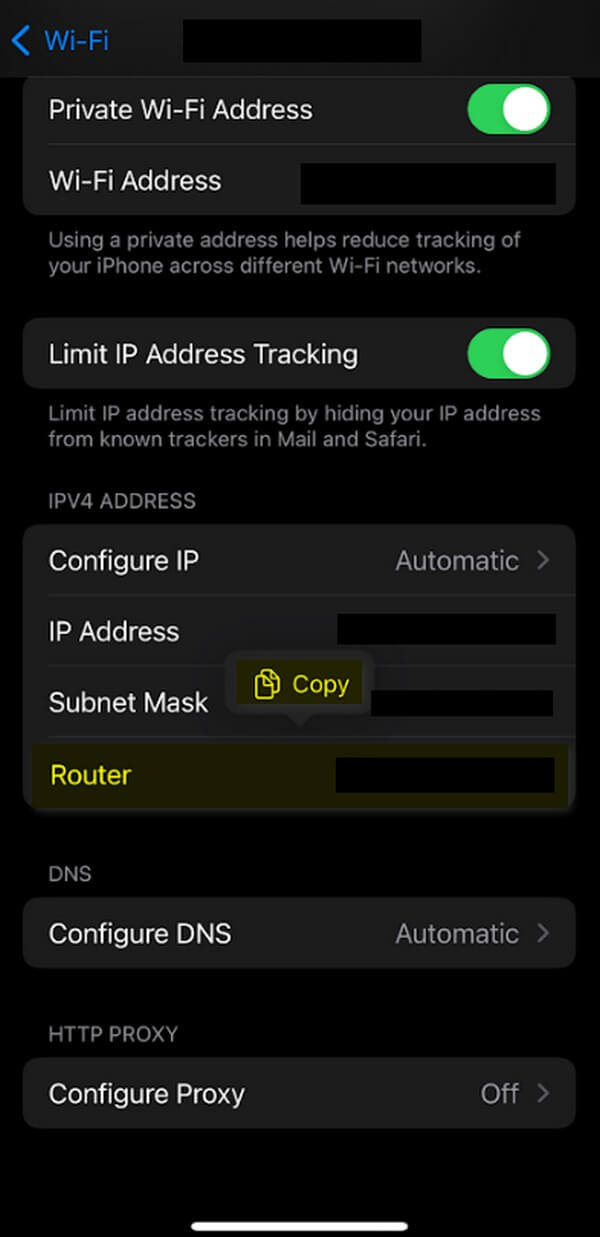
Krok 2Spusťte Safari a vložte IP adresu, kterou jste zkopírovali, do adresního řádku v horní nebo dolní části prohlížeče. Poté budete vyzváni k přihlášení k uživatelskému jménu a heslu vaší sítě Wi-Fi.
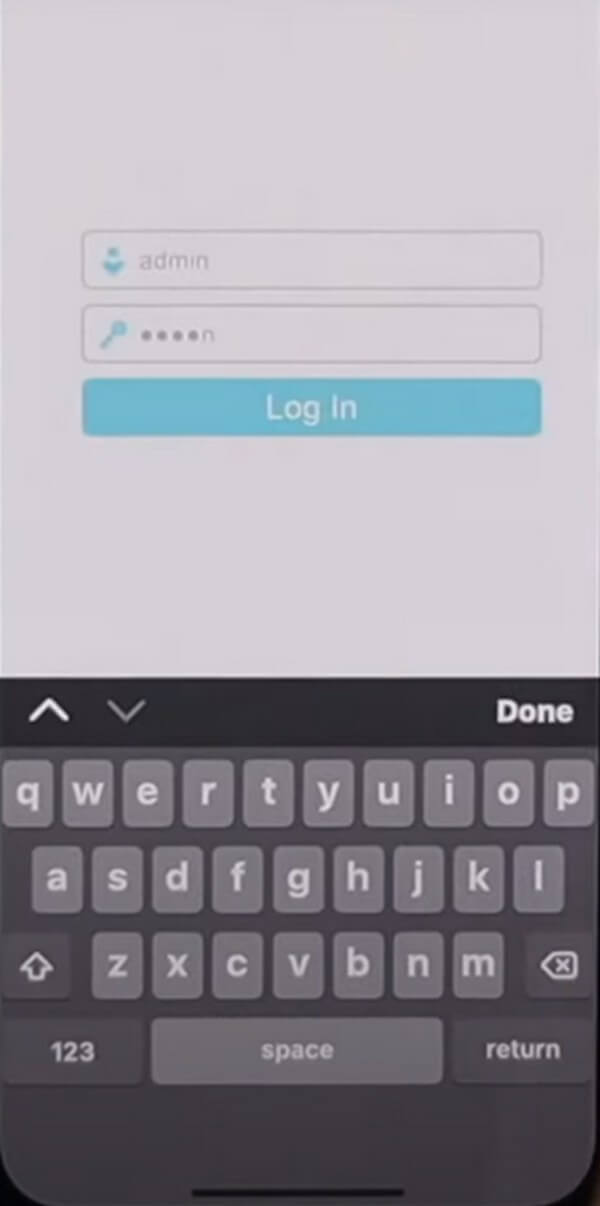
Krok 3Na levé straně obrazovky klepněte na bezdrátový a poté vyberte Bezdrátové zabezpečení vespod. Nastavení hesla se poté objeví na pravé straně. Změňte odpovídajícím způsobem své heslo v poli Wireless Password. Poté přejděte dolů a klepněte na kartu Uložit ve spodní části, abyste úspěšně změnili heslo.
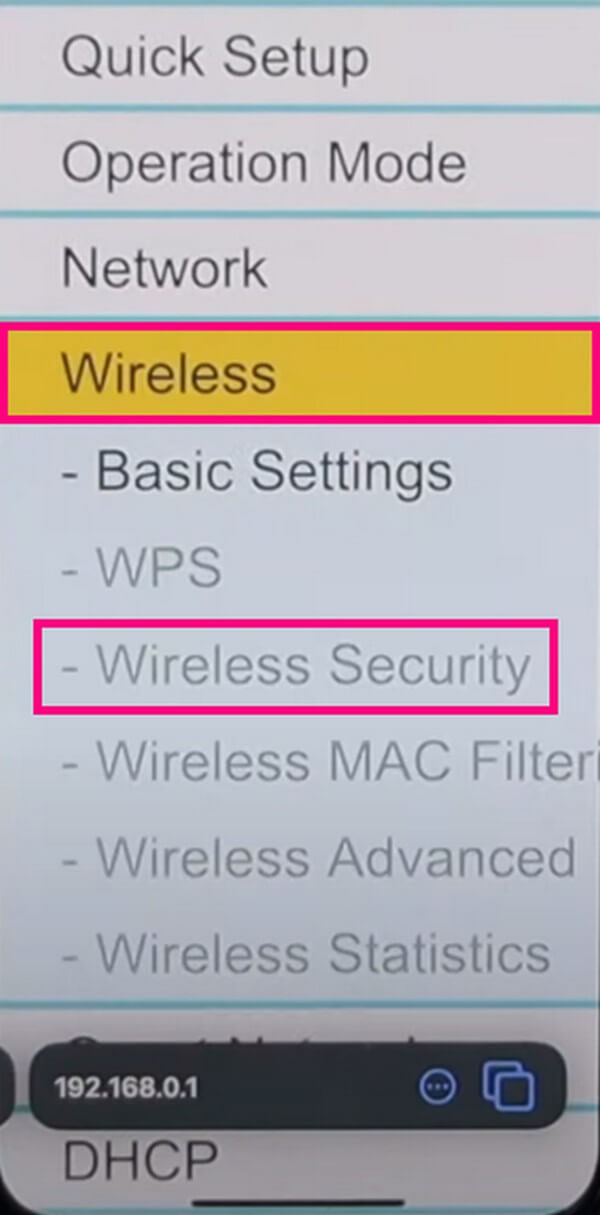

FoneLab iPhone Password Manager umožňuje skenovat, prohlížet, klasifikovat a další pro iPhone, iPad nebo iPod Touch.
- Skenujte hesla na iPhonu, iPadu nebo iPodu touch.
- Exportujte svá hesla ze zařízení a uložte je jako soubor CSV.
- Obnovte svá hesla k e-mailu, Wi-Fi, Googlu, Facebooku atd.
Část 4. Nejčastější dotazy týkající se hesla Wi-Fi na iPhone
1. Co mám dělat, když se můj iPhone nemůže připojit k Wi-Fi?
Pokud má iPhone potíže s připojením k Wi-Fi, můžete zkusit restartovat svůj iPhone. To vyřeší problémy, jako jsou závady, zpoždění a další, takže jej lze obnovit, když se jej po restartu pokusíte znovu připojit. Pokud to nefunguje, zkontrolujte, zda jsou vaše ostatní zařízení úspěšně připojena k Wi-Fi. Pokud mají také problémy, může být problém v routeru. Nyní tedy můžete restartovat Wi-Fi router a kabelový nebo DSL modem odpojením a opětovným připojením.
2. Proč nefunguje sdílení hesla Wi-Fi na iPhone?
Aby funkce sdílení hesel Wi-Fi fungovala, musí na obou zařízeních běžet novější verze systému iOS, nikoli pouze na jednom ze zařízení. Zkontrolujte také obě zařízení Osobní hotspot pokud je některý z nich zapnutý. Pokud ano, vypněte jej, abyste mohli úspěšně používat funkci sdílení Wi-Fi. Kromě toho nezapomeňte povolit Wi-Fi a Bluetooth, jak je uvedeno výše.
S dnešní technologií je připojení k síti Wi-Fi pomocí několika metod mnohem jednodušší. Prohlížení, sdílení a změna hesla Wi-Fi se tak také zefektivnilo pomocí vestavěných funkcí, technik a nástrojů třetích stran. A ty výše uvedené jsou v této věci zatím nejpozoruhodnější. Vyzkoušejte je nyní, abyste dosáhli svého cíle pro heslo Wi-Fi na vašem iPhone.

FoneLab iPhone Password Manager umožňuje skenovat, prohlížet, klasifikovat a další pro iPhone, iPad nebo iPod Touch.
- Skenujte hesla na iPhonu, iPadu nebo iPodu touch.
- Exportujte svá hesla ze zařízení a uložte je jako soubor CSV.
- Obnovte svá hesla k e-mailu, Wi-Fi, Googlu, Facebooku atd.
