iPhone Photo Backup App: 4 Top App Zálohování služby
 Přidal Boey Wong / 14. dubna 2021 09:00
Přidal Boey Wong / 14. dubna 2021 09:00 Kamarádovi najednou havaroval iPhone a fotky jeho chlapečka, které poslala jeho manželka, jsou pryč. Tak smutné! Řekl jsem mu, že by měl fotky vždy zálohovat! Nemá žádné zkušenosti se zálohováním věcí.
Téměř všechny aplikace pro odesílání zpráv nabízejí službu sdílení fotografií s ostatními. Zajímavé fotografie přijaté od rodinných příslušníků nebo přátel, obrázků stažených na internetu a dalších zdrojových obrazů stojí za to.
Zpět nahoru!
Je mi líto, že to slyším, ale není nemožné obnovit obrázky, které ztratil po pádu systému.
Chtěl bych doporučit iPhone Nástroj pro obnovu dat vašemu příteli, FoneLab for iOS, který je schopen obnovení vymazaných nebo ztracených dat iOS.
Nicméně, bezpečnější než omlouvám!
Vždy zálohujte své fotografie!
Hledáte způsoby, jak zálohovat fotografie aplikací pro iPhone?
Představíme aplikace pro ukládání fotografií 4 a průvodce krok za krokem, který vám pomůže vytvořit kopie obrázků.

Seznam příruček
1. Služba iCloud Storage
To je možná nejlepší volba pro zálohování fotografií z iPhonu, protože:
- 5GB volného úložného prostoru.
- V podstatě kopie vašich aktuálních dat iPhone, včetně fotografií aplikací.
- Nízké náklady na další úložný prostor.
Zde jsou uvedeny kroky pro zálohování fotografií aplikací do aplikace iCloud.
Krok 1Jít do Nastavení na iPhone klepněte na Apple ID.
Krok 2Přejděte dolů a vyhledejte iCloud a klepněte na ni.
Krok 3Zapnout iCloud Backup. Klepněte na Zálohujte nyní okamžitě zálohovat. Pokud nechcete vytvořit zálohu právě teď, iCloud automaticky zálohuje data, když je tento iPhone zapojen, uzamčen a připojen k síti Wi-Fi.
Krok 4Nezapomeňte, že při obnovení zálohy iCloud do zařízení budou všechna aktuální data v telefonu nahrazena daty ze zálohy.
Pokud nemůžete sklouznout k ovládání iPhone, zkontrolujte jak odemknout zakázané iPhone.
2. Zálohování a obnovení dat FoneLab iOS
Zálohování a obnovení dat FoneLab iOS je dobrou alternativou ke službě Apple cloud storage.
Můžete jej použít k selektivnímu zálohování a obnovení mezi zařízením a počítačem.
Je velmi snadné použití, které potřebuje jen několik kroků pro miminka:
FoneLab umožňuje zálohovat a obnovit iPhone / iPad / iPod bez ztráty dat.
- Zálohování a obnovení iOS dat do vašeho PC / Mac snadno.
- Před obnovou dat ze záloh můžete podrobně zobrazit náhled dat.
- Zálohování a obnovení dotykových dat zařízení iPhone, iPad a iPod Selektivně.
Krok 1Stáhněte a nainstalujte software do počítače s výše uvedeným odkazem. Software se spustí automaticky po dokončení procesu. Vybrat Zálohování a obnovení dat systému iOS z rozhraní.

Krok 2Připojte zařízení iOS k počítači. Poté klepněte na Věřte na domovské obrazovce zařízení, pokud se objeví.
Krok 3Vybrat Zálohování a obnovení dat systému iOS v této části.

Krok 4Pokud chcete své údaje chránit heslem, můžete si vybrat, zda chcete provést šifrovanou zálohu. Nebo vytvořte standardní zálohu. Klikněte na Home posunout se.

Krok 5Můžete vybrat libovolný typ dat, který chcete zálohovat. Pokud chcete zálohovat všechna data, zaškrtněte políčko vedle Vybrat vše možnost vlevo dole. Pokud chcete pouze zálohovat fotografie aplikací, zaškrtněte políčko dříve Photos App, a klepněte na tlačítko další.

Krok 6Software spustí proces zálohování. Po dokončení je záložní soubor fotografií aplikací připraven na vašem počítači.

S tím můžete zálohovat protokoly hovorů, zprávy, fotografie, videa, audio, hlasová pošta, Safari a další.
3. Dropbox
Klasická aplikace pro ukládání všech typů souborů.
- 2GB úložného prostoru zdarma.
- Snadné sdílení fotografií prostřednictvím odkazů vytvořených aplikací.
- Rozšiřte volný úložný prostor o odkazující přátele.
Následuj tyto kroky:
Krok 1Měli byste se zaregistrovat účet pro službu Dropbox.
Krok 2Otevřená Dropbox app v zařízení.
Krok 3Přihlaste se k účtu Dropbox.
Krok 4Využít Fotky v dolní části a poté stiskněte Zvolit fotografie.
Krok 5Vyberte požadované položky a klepněte na tlačítko další, Vybrat vše v pravém horním rohu, které vám pomůže vybrat všechny položky najednou.
Krok 6Využít Nahrát nebo vyberte složku pro ukládání fotografií aplikací.
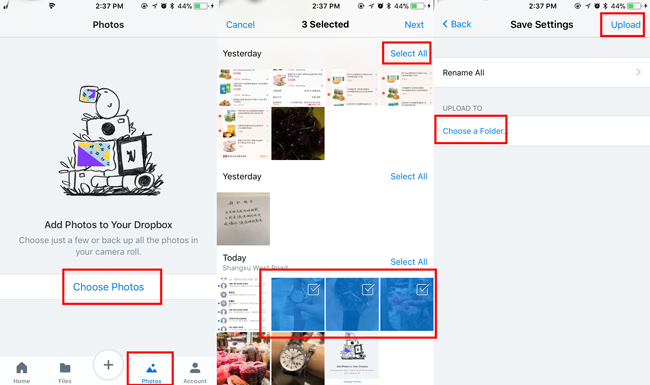
4. Aplikace Fotky Google
Google Photos je skvělý all-around iOS možnost ukládání fotografií, taky. Poskytuje neomezený volný úložný prostor pro vaše fotografie a videa.
Zde je návod, jak můžete zálohovat své fotografie Google Photos
Krok 1Pokud jste aplikaci nenainstalovali, spusťte aplikaci Fotky Google v telefonu iPhone, klikněte zde ke stažení a instalaci zdarma.
Krok 2Klepněte na ikonu nabídky v levé horní části obrazovky.
Krok 3Klepněte na ikonu Nastavení.
Krok 4Udeřil Zálohování a synchronizacea potom zapněte Zálohování a synchronizace volba.
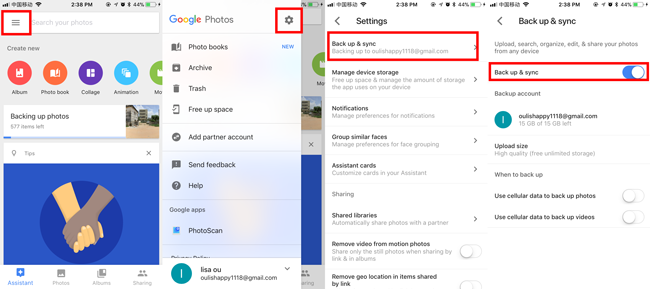
Všechny fotografie v zařízení budou automaticky nahrány do Knihovny fotografií Google.
To je vše. Všechny výše uvedené aplikace se snadno ovládají. Můžete je vyzkoušet všechny a zjistit, který se vám líbí nejvíce. Každý má svou výhodu.
