- Část 1: Jak přenést kontakty z iPhone do Mac přes AirDrop
- Část 2: Jak synchronizovat kontakty z iPhone do Mac přes iCloud
- Část 3: Jak synchronizovat kontakty z iPhone do Mac přes iTunes/Finder
- Část 4: Jak synchronizovat kontakty z iPhone do Mac přes Disk Google
- Část 5: Jak importovat kontakty z iPhone do Mac přes FoneLab pro iOS
- Část 6: Nejčastější dotazy o tom, jak synchronizovat kontakty z iPhone do Mac
- Připomínka
- Historie Safari
- Safari Záložka
- Videa
- Hudba
- Kontakty
- Kalendář
- App Datum
- SMS
- iMessage
- Poznámky
- Dokument
- Fotky
Vynikající způsoby, jak importovat kontakty z iPhone do Mac
 Přidal Boey Wong / 21. prosince 2021 13:30
Přidal Boey Wong / 21. prosince 2021 13:30Existují různé důvody pro synchronizaci fotografií iPhone s Mac. Za prvé, seznam důvodů je k uvolněte místo v paměti vašeho iPhone. Chcete-li to provést, můžete začít přesunutím fotografií do počítače Mac a poté je smazat v telefonu. Následující důvod, proč byste chtěli synchronizovat fotografie iPhone s Mac, je ten, že chcete zálohovat nebo ukládat své fotografie na bezpečnější místo. Mobilní telefony jsou mnohem více ohroženy ztrátou dat a nedostatkem paměti než počítače. Dalším důvodem je dostupnost nebo pracovní účely. Možná pracujete na něčem na svém Macu a potřebujete tam tyto fotografie z vašeho iPhone. Pravděpodobně také budete chtít přistupovat ke svým fotografiím na svém Macu.
S ohledem na všechny tyto body existují různé způsoby, jak přenést fotografie z iPhone do Mac a odstranit je nebo ne z vašeho iPhone. Níže je 6 různých nástrojů a technik synchronizujte obrázky z vašeho iPhone do Mac. Pokud jsou uvedeny výše uvedené důvody, přečtěte si až do konce tohoto příspěvku a nenechte si ujít nejlepší řešení pro vás.
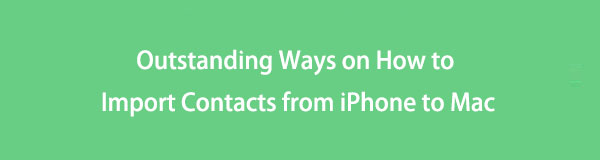

Seznam příruček
- Část 1: Jak přenést kontakty z iPhone do Mac přes AirDrop
- Část 2: Jak synchronizovat kontakty z iPhone do Mac přes iCloud
- Část 3: Jak synchronizovat kontakty z iPhone do Mac přes iTunes/Finder
- Část 4: Jak synchronizovat kontakty z iPhone do Mac přes Disk Google
- Část 5: Jak importovat kontakty z iPhone do Mac přes FoneLab pro iOS
- Část 6: Nejčastější dotazy o tom, jak synchronizovat kontakty z iPhone do Mac
1. Jak přenést kontakty z iPhone do Mac přes AirDrop
AirDrop je rychlý a přímočarý způsob přenosu kontaktů z iPhone do Macu. Apple představil AirDrop, mechanismus bezdrátového sdílení souborů. Protože je AirDrop speciálně vyvinut pro zařízení se systémem iOS a macOS, můžete jej využívat jakýmkoli způsobem.
Kroky, jak přenést kontakty z iPhone do Mac přes AirDrop:
Krok 1Nejprve se ujistěte, že jsou pro váš iPhone a Mac zapnuté WiFi a Bluetooth. Také aktivujte Airdrop na vašem iPhone a Macu současně.
Chcete-li povolit Airdrop na vašem iPhone, nejprve navštivte stránku Control Center, dlouhý stisk WiFi, potom klepněte na tlačítko Airdrop. Poté vyberte buď Kontakty pouze or Každý.

Na druhé straně přejděte na Macu na Nálezce a zvolte Airdrop. Poté v části Dovolte mi, abych byl objeven, vyberte mezi Kontakty pouze a Každý.

Krok 2Za druhé, otevřete svůj iPhone Kontakty aplikaci a vyberte kontakty, které chcete přenést do svého Macu.
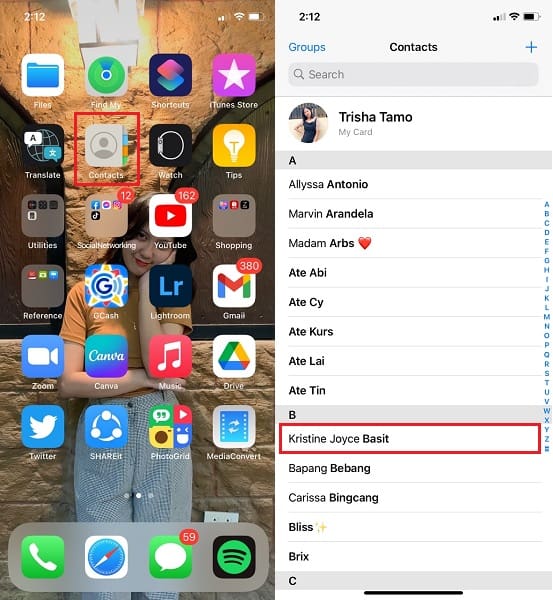
Krok 3Nakonec na obrazovce stiskněte tlačítko Sdílet kontakt volba. Poté vyberte Airdrop jako způsob sdílení.
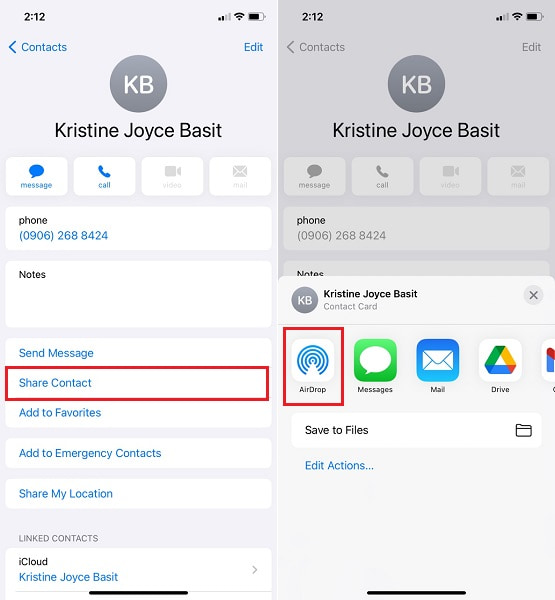
Krok 4Nakonec vyberte jméno svého Macu a přeneste kontakty z iPhone do Macu z obrazovky. Vaše přenesené kontakty se objeví v Ke stažení na vašem počítači Mac.
AirDrop však nemusí být nejlepší volbou, pokud máte v úmyslu přenést více kontaktů nebo celý seznam kontaktů. V této souvislosti naleznete lepší alternativy v řešeních uvedených níže. Navíc můžete využít služby cloudového úložiště k ukládání kontaktů a jejich lokálnímu uložení na vašem Macu.
2. Jak synchronizovat kontakty z iPhone do Mac přes iCloud
Apple využívá iCloud, který je v dnešní době oblíbeným poskytovatelem cloudového úložiště. Všechna data vašeho iPhone lze spravovat, přistupovat, zálohovat a obnovovat pomocí iCloud. Poté můžete použít iCloud k synchronizaci kontaktů z iPhone do Macu.
Kroky, jak synchronizovat kontakty z iPhone do Mac přes iCloud:
Krok 1Otevřete Nastavení z domovské obrazovky vašeho iPhone a vyberte si své jméno v horní části nabídky.

Krok 2Poté z nabídky vyberte iCloud a povolit Kontakty volba. Tento krok umožňuje iCloud zálohovat všechny kontakty vašeho iPhone.
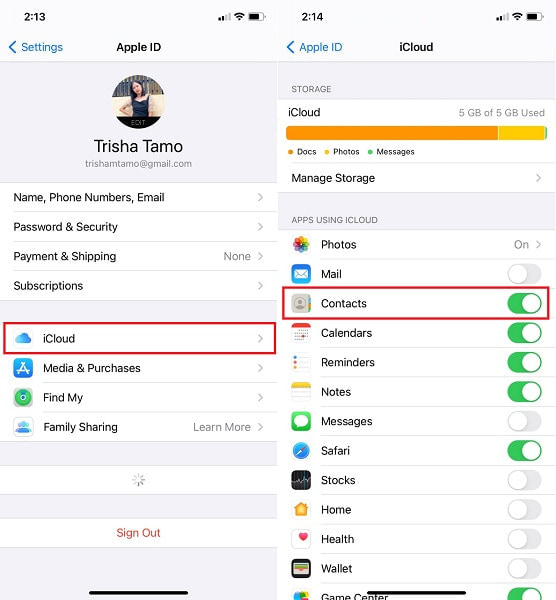
Krok 3Nakonec přejděte na iCloud v System Preferences na vašem Macu. Chcete-li synchronizovat kontakty ze záloh na iCloudu do Macu, přihlaste se ke svému účtu iCloud pomocí svého Apple ID a vyberte Kontakty v seznamu.
Krok 4Nakonec spusťte Kontakty Apple aplikaci na vašem Macu a klikněte Všechny iCloud zobrazíte seznam kontaktů, který jste synchronizovali ze svého iPhone.
Stejně tak další služby poskytované společností Apple jsou iTunes a Finder. Pokud nechcete zabírat místo na iCloudu svými kontakty a ukládat je přímo do kontaktů, můžete místo toho použít iTunes nebo Finder. Podívejte se na zjednodušené metody níže a zjistěte, jak připojit kontakty k Macu pomocí iTunes nebo Finderu.
3. Jak synchronizovat kontakty z iPhone do Mac přes iTunes/Finder
Jak bylo zmíněno výše, iTunes a Finder jsou snadno dostupné a přístupné na Macu pro správu kontaktů a dalších dat v iPhone. Kromě toho můžete snadno použít iTunes nebo Finder k synchronizaci kontaktů z iPhone do Mac.
Kroky, jak synchronizovat kontakty z iPhone do Mac přes iTunes/Finder:
Krok 1Chcete-li začít, otevřete na svém Macu iTunes nebo Finder a pomocí kabelu USB k němu připojte svůj iPhone. Použijte Finder, pokud váš Mac používá macOS Catalina nebo novější. A použijte iTunes, pokud používáte macOS Mojave nebo starší verzi.
Krok 2Za druhé, vyberte iPhone symbol na levé straně panelu rozhraní.
Krok 3Za třetí, na postranním panelu vyberte Informace. Poté povolte synchronizovat kontakty zaškrtnutím políčka vedle něj.
Krok 4Nakonec v dolní části obrazovky klikněte Podat žádost or Sync konečně synchronizovat kontakty z iPhone do Mac.
Jako alternativu k výše uvedeným řešením můžete také použít služby cloudového úložiště třetích stran. S ohledem na to je Disk Google dostupný a přístupný na zařízeních Apple.
4. Jak synchronizovat kontakty z iPhone do Mac přes Disk Google
Disk Google je ke stažení a je přístupný, kdykoli budete chtít zálohovat a načíst data z iPhonu do Macu. S Diskem Google můžete bezpečně přenos kontaktů z iPhone na Mac. Disk Google je také skvělý pro přístup k datům mezi zařízeními.
Kroky, jak synchronizovat kontakty z iPhone do Mac přes Disk Google:
Krok 1Začněte stažením a otevřením aplikace Disk Google na vašem iPhone. Je důležité si uvědomit, že během tohoto procesu budete potřebovat připojení k internetu.

Krok 2Zadruhé přejděte do levého horního rohu Disku Google a klepněte na Menu knoflík. Poté si vyberte Nastavení.
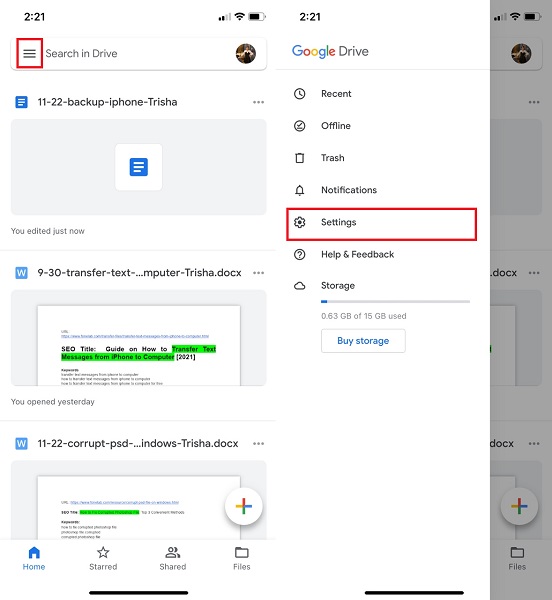
Krok 3Nakonec stiskněte tlačítko Spustit zálohování po výběru Zálohování.
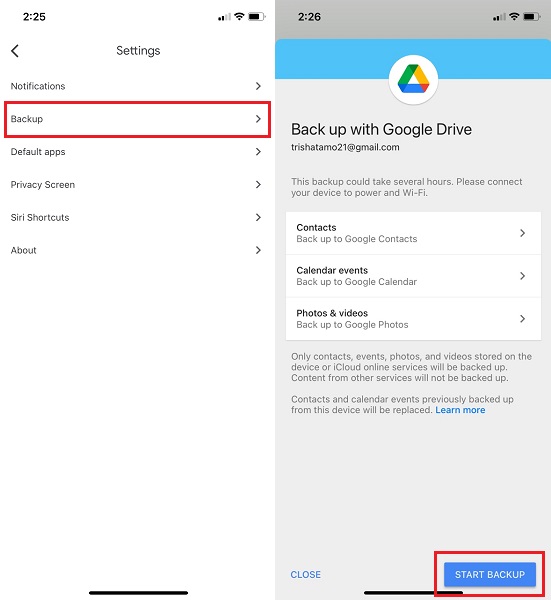
Krok 4Nakonec přejděte na Disk Google ze softwaru Safari vašeho Macu. Poté pomocí stejného účtu, který jste použili k nahrání kontaktů, je stáhněte.
Ale znovu, cílem je naučit se importovat kontakty z iPhone do Mac pomocí nejlepšího a nejúčinnějšího nástroje pro přenos. Abyste si byli jisti, můžete se rozhodnout použít nástroj třetí strany, který zaručuje bezpečný, efektivní a efektivní způsob přenosu kontaktů z vašeho iPhone do vašeho Macu.
5. Jak importovat kontakty z iPhone do Mac přes FoneLab pro iOS
FoneTrans pro iOS je nástroj pro přenos souborů dostupný pro Mac i Windows. Tento program je nástroj pro přenos dat, který se zaručeně rychle načte, bude efektivní a bezpečný. FoneTrans pro iOS vám umožňuje přenášet kontakty z vašeho iPhone na Mac, aniž byste ztratili jakékoli podrobnosti nebo informace. Kromě toho vám tento nástroj umožní efektivně přenášet data, ať už selektivně, nebo všechna najednou.
S FoneTrans pro iOS, budete mít svobodu přenášet data z iPhone do počítače. Můžete nejen přenášet iPhone textové zprávy do počítače, ale také fotografie, videa a kontakty lze snadno přesunout do PC.
- Přenášejte snadno fotografie, videa, kontakty, WhatsApp a další data.
- Náhled dat před přenosem.
- K dispozici jsou iPhone, iPad a iPod touch.
Kroky, jak importovat kontakty z iPhone do Mac přes FoneTrans pro iOS:
Krok 1Chcete-li začít, připojte svůj iPhone k počítači Mac po stažení a instalaci FoneTrans pro iOS. Když je program připraven, okamžitě se spustí. Spusťte jej ručně, pokud se nespustí automaticky.

Krok 2Zadruhé přejděte na Kontakty možnost na levé straně obrazovky. Následně si budete muset vybrat mezi Rychlé zatížení or Hluboké zatížení. Vybrat Rychlé zatížení.
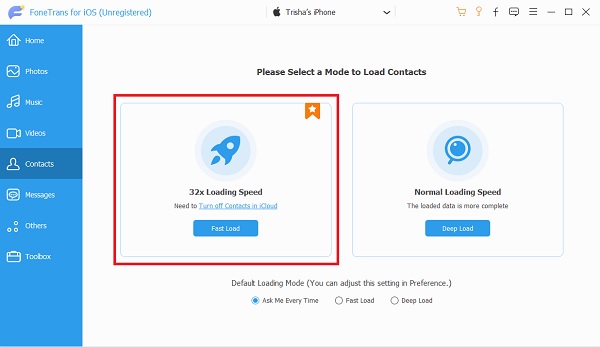
Krok 3Nakonec obrazovka náhledu FoneTrans pro iOS zobrazí všechny kontakty vašeho iPhone. S FoneTrans pro iOS můžete přidávat, exportovat a mazat vše, co chcete. Po výběru všech kontaktů, které chcete uložit na Mac, klikněte na Vývoz .

Je také důležité si uvědomit, že musíte vypnout zálohování kontaktů na iCloudu Nastavení než budete pokračovat touto metodou.
6. Často kladené otázky o tom, jak synchronizovat kontakty z iPhone do Mac
Proč se moje kontakty nesynchronizují mezi iPhonem a Macem?
Existují různé důvody, proč se kontakty z vašeho iPhone nesynchronizují s vaším Macem. S tím můžete zkusit zkontrolovat více faktorů. Nejprve zkontrolujte, zda váš Mac a iPhone používají stejný účet iCloud a zda je v Nastavení povoleno zálohování kontaktů přes iCloud. Za druhé, váš iOS a macOS možná nejsou kompatibilní. Pokud ano, můžete zkusit upgradovat operační systém tak, aby odpovídaly. Za třetí, zkontrolujte, zda vaše úložiště iCloud ještě není plné. Plné úložiště na iCloudu přestane zálohovat vaše zařízení, pokud neuvolníte místo v paměti nebo neupgradujete velikost iCloudu.
Mohu synchronizovat smazané kontakty z iPhone na Mac?
Ano, smazaný kontakt můžete synchronizovat nebo uložit do svého Macu. Předpokládejme, že chcete importovat smazané kontakty z vašeho iPhone do Macu. V takovém případě se můžete nejprve pokusit obnovit tyto smazané kontakty pomocí účinného a efektivního nástroje pro obnovu. Pomocí FoneLab pro iOS můžete obnovit smazané kontakty a poté je uložit do místní složky vašeho Macu.
Může se někdo odebrat z mých kontaktů?
Ne, nemohou. Za prvé, kontakty nelze samy odstranit bez lidského zásahu. Za druhé, nikdo se nemůže odstranit z vašeho seznamu kontaktů, pokud k tomu nepoužije vaše zařízení. Kromě toho nemůžete použít jiná zařízení ke změně dat, kontaktů, například v telefonu.
S FoneTrans pro iOS, budete mít svobodu přenášet data z iPhone do počítače. Můžete nejen přenášet iPhone textové zprávy do počítače, ale také fotografie, videa a kontakty lze snadno přesunout do PC.
- Přenášejte snadno fotografie, videa, kontakty, WhatsApp a další data.
- Náhled dat před přenosem.
- K dispozici jsou iPhone, iPad a iPod touch.
Existují různé způsoby, jak přesunout kontakty z iPhone na Mac. Jak je vidět výše, existuje 5 uvedených metod: AirDrop, iCloud, iTunes nebo Finder, Disk Google a v neposlední řadě FoneTrans pro iOS. FoneTrans pro iOS vyniká nejvíce ze všech ostatních řešení, s důrazem na všechny funkce. FoneTrans pro iOS vám dává svobodu selektivně spravovat a přenášet data a zvyšuje efektivitu. Navíc je zajištěno, že jeho hybridní výkon je bezpečný a účinný. Konečně je na vás, jaké řešení zvolíte. Při hledání řešení, jak importovat kontakty z iPhone do Macu, se řiďte výše uvedenými informacemi.
