- Část 1. Jak přenést kontakty z iPhone do PC bez iTunes zdarma
- Část 2. Jak přenést kontakty z iPhone do počítače pomocí FoneTrans pro iOS
- Část 3. Jak přenést kontakty z iPhone do Mac
- Část 4. Jak přenést kontakty z iPhone do PC bez iCloud e-mailem
- Část 5. Nejčastější dotazy o tom, jak přenést kontakty z iPhone do PC
Jak přenést kontakty z iPhone do počítače 5 účinnými způsoby
 Přidal Boey Wong / 20. června 2022 09:00
Přidal Boey Wong / 20. června 2022 09:00 Chci uložit kontakty z iPhone do počítače, jak exportovat kontakty z iPhone do počítače? Dík!
Na jedné straně mohou mít uživatelé mobilních telefonů více než 1 zařízení, protože potřebují v každodenním životě zvládat různé úkoly. V tuto chvíli je přenos dat mezi zařízeními a počítači poměrně důležitý pro lidi, kteří potřebují data na různých zařízeních.
Na druhou stranu, někteří uživatelé mají ve zvyku zálohovat data iPhone, aby se zabránilo ztrátě dat. Přenos dat z iPhone do počítače pro ně bude nezbytným seznamem úkolů.
S FoneTrans pro iOS, budete mít svobodu přenášet data z iPhone do počítače. Můžete nejen přenášet iPhone textové zprávy do počítače, ale také fotografie, videa a kontakty lze snadno přesunout do PC.
- Přenášejte snadno fotografie, videa, kontakty, WhatsApp a další data.
- Náhled dat před přenosem.
- K dispozici jsou iPhone, iPad a iPod touch.
V tomto příspěvku vám po testování ukážeme nejdoporučovanější a nejpohodlnější metody mezi spoustou možností. Jděte dál.


Seznam příruček
- Část 1. Jak přenést kontakty z iPhone do PC bez iTunes zdarma
- Část 2. Jak přenést kontakty z iPhone do počítače pomocí FoneTrans pro iOS
- Část 3. Jak přenést kontakty z iPhone do Mac
- Část 4. Jak přenést kontakty z iPhone do PC bez iCloud e-mailem
- Část 5. Nejčastější dotazy o tom, jak přenést kontakty z iPhone do PC
Část 1. Jak přenést kontakty z iPhone do PC bez iTunes zdarma
Apple poskytuje specifické způsoby, jak snadno spravovat data iPhone. Jako jeden z nich vám může pomoci iCloud přenos kontaktů z iPhone na PC.
Jak přenést kontakty z iPhone do počítače pomocí iCloud
Pokud máte synchronizované kontakty z iPhone do iCloudu, můžete je libovolně spravovat a přenášet. Kontakty iCloud tak můžete exportovat do PC z oficiálních stránek.
Krok 1Navštivte icloud.com a přihlaste se ke svému účtu iCloud.
Krok 2Na obrazovce můžete vidět všechna dostupná data, klikněte na Kontakty ikona.
Krok 3Klikněte na kontakt, který chcete exportovat, pokud chcete vybrat více položek, stiskněte Ctrl na klávesnici.
Krok 4Klikněte na ikonu ozubeného kola v levém dolním rohu. Vybrat Export vCard .
Jak možná víte, iCloud má omezené bezplatné úložiště. Pokud vám dochází, měli byste najít alternativu k přenosu kontaktů z iPhone.
Část 2. Jak přenést kontakty z iPhone do počítače pomocí FoneTrans pro iOS
Na trhu můžete najít mnoho nástrojů třetích stran, které vám pomohou spravovat data iPhone. Většina z nich je spolehlivá a profesionální, vždy snadno dostanete, co chcete. Zde vám důrazně doporučujeme FoneTrans pro iOS.
S FoneTrans pro iOS, budete mít svobodu přenášet data z iPhone do počítače. Můžete nejen přenášet iPhone textové zprávy do počítače, ale také fotografie, videa a kontakty lze snadno přesunout do PC.
- Přenášejte snadno fotografie, videa, kontakty, WhatsApp a další data.
- Náhled dat před přenosem.
- K dispozici jsou iPhone, iPad a iPod touch.
FoneTrans pro iOS je výkonný, ale snadno použitelný program na počítači, který vám pomůže přenášet data iPhone mezi zařízeními a počítači. Můžete s ním dokonce exportovat a importovat soubory knihovny iTunes.
Kromě toho můžete některé nechtěné položky odstranit bez použití dalších nástrojů. Stáhněte si jej z oficiálních stránek a podle níže uvedených kroků exportujte kontakty z iPhone do počítače.
Krok 1Stažení a instalace FoneTrans pro iOS na počítači a poté jej spusťte.

Krok 2Připojte iPhone k počítači a klikněte Kontakty na levém panelu hlavního rozhraní.
Krok 3Vyberte požadované kontakty a klikněte na export ikonu a vyberte místní složku pro jejich uložení.
Kromě přenosu kontaktů z iPhone do PC mohou mít někteří uživatelé místo toho Mac. Pokud jste jedním z nich, můžete přejít k další části a zjistit, jak přenést kontakty z iPhone do počítače bez iTunes na Macu.
Část 3. Jak přenést kontakty z iPhone do Mac
Přenos kontaktů z iPhone do počítače na Macu je mnohem jednodušší než na PC. Víte, můžete to udělat pomocí metody v části 1 prostřednictvím oficiální stránky iCloud. Jednoduše synchronizujte kontakty z iPhone do iCloudu a vaše kontakty se automaticky synchronizují s Macem. Nebo přeneste kontakty z iPhone na Mac pomocí AirDrop. Níže jsou uvedeny tutoriály jak přenést kontakty z iPhone do Mac.
S FoneTrans pro iOS, budete mít svobodu přenášet data z iPhone do počítače. Můžete nejen přenášet iPhone textové zprávy do počítače, ale také fotografie, videa a kontakty lze snadno přesunout do PC.
- Přenášejte snadno fotografie, videa, kontakty, WhatsApp a další data.
- Náhled dat před přenosem.
- K dispozici jsou iPhone, iPad a iPod touch.
Jak přenést kontakty z iPhone do Mac pomocí funkce synchronizace iCloud
Krok 1Povolte kontaktní funkci iCloud na iPhone prostřednictvím Nastavení > [tvé jméno] > iCloud > Kontakty. Vaše kontakty budou synchronizovány s iCloud.
Krok 2Poté tuto funkci povolte také na Macu Nálezce > System Preferences > Apple ID > iCloud > Kontakty. Vaše kontakty na iCloudu se poté uloží na Mac.
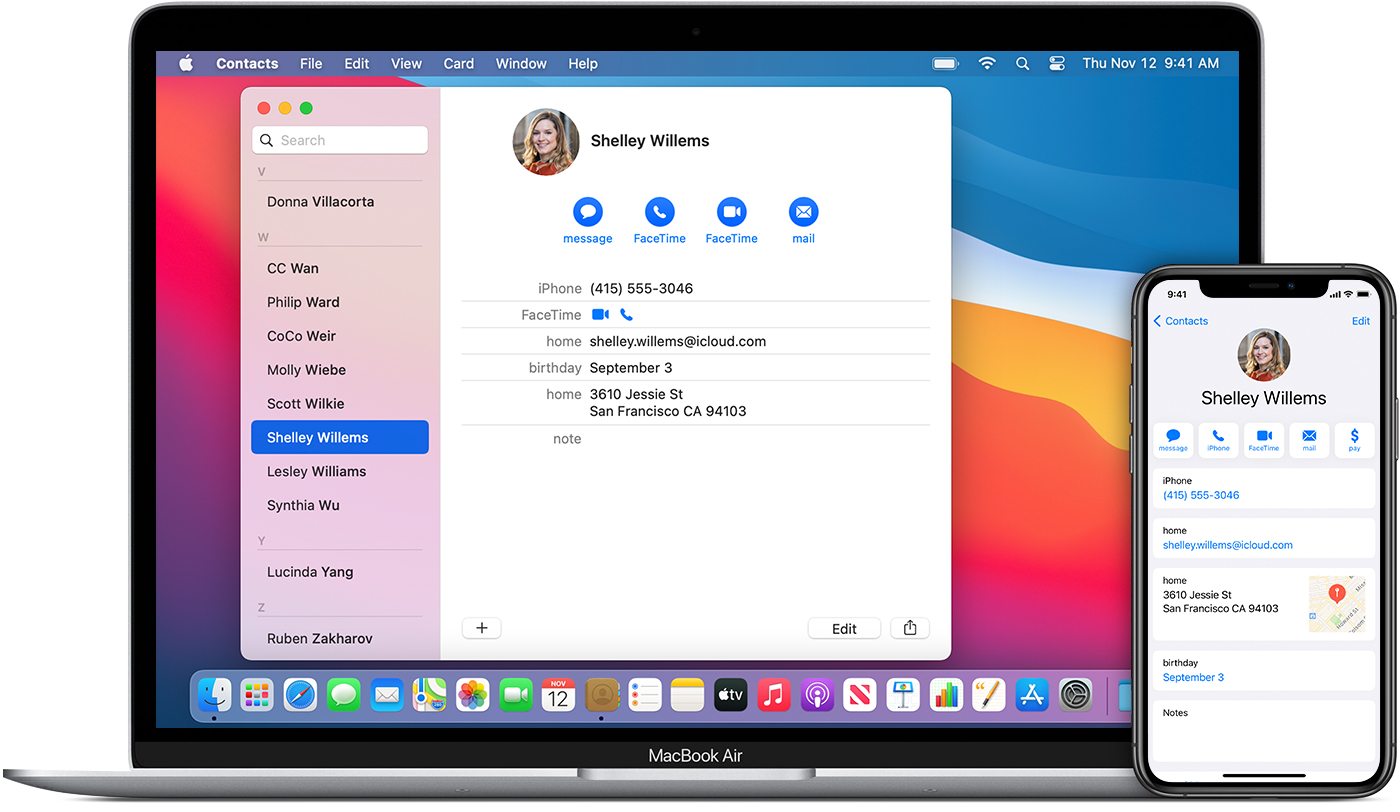
Jak přenést kontakty z iPhone do Mac pomocí AirDrop
Krok 1Ujistěte se, že jste povolili AirDrop na iPhonu i Macu.
Krok 2Otevřete Kontakty aplikaci na iPhone a klepněte na kontakt, který chcete sdílet.
Krok 3vybrat Sdílet kontakt > Airdrop > váš Mac.
Krok 4Na Macu klikněte na kontakt, který jste obdrželi, klikněte Přidat do kontaktů.
Někdy tyto funkce nemusí fungovat kvůli špatnému internetu, špatnému provozu atd. A nemůžete sdílet více než 1 kontakt najednou. Pokud chcete sdílet všechny kontakty na iPhone, musíte to udělat opakovaně. Místo toho však můžete vyzkoušet Mac FoneTrans pro iOS.
Část 4. Jak přenést kontakty z iPhone do PC bez iCloud e-mailem
Pokud máte účet Google, můžete jej použít k přenosu kontaktů z iPhone do počítače prostřednictvím Gmailu. Vzhledem k tomu, že iPhone vám umožňuje přihlásit se ke svému účtu Google a sloučit kontakty, můžete je snadno získat prostřednictvím e-mailu.
Krok 1v aplikaci Nastavení iPhone klepněte na Kontakty > Účty > Přidat účet a přihlaste se ke svému účtu Gmail.
Krok 2Aktivujte funkci synchronizace kontaktů Gmail prostřednictvím Nastavení > Kontakty > Účty > Gmail.
Krok 3V počítači se systémem Windows klepněte na Účty > E-mailové účty a účty aplikací > Přidejte účet > Google. Budete požádáni o přihlášení. Klikněte na Hotovo .
Na počítači Mac klikněte na System Preferences > Internetové účty > Google > další > Kontakty.
To je vše o tom, jak přenést kontakty z iPhone do PC nebo Mac pomocí e-mailu. Zdá se to trochu komplikované, můžete také najít jinou metodu, jak vybrat Sdílet kontakt > Mail v aplikaci Kontakty iPhone a odeslat kontakty přímo e-mailem.
S FoneTrans pro iOS, budete mít svobodu přenášet data z iPhone do počítače. Můžete nejen přenášet iPhone textové zprávy do počítače, ale také fotografie, videa a kontakty lze snadno přesunout do PC.
- Přenášejte snadno fotografie, videa, kontakty, WhatsApp a další data.
- Náhled dat před přenosem.
- K dispozici jsou iPhone, iPad a iPod touch.
Část 5. Nejčastější dotazy o tom, jak přenést kontakty z iPhone do PC
Jak vytisknout kontakty z iPhone?
Na svém iPhone můžete pořídit snímky obrazovky a poté snímky vytisknout. Nebo exportujte kontakty z iPhone pomocí výše uvedených metod a poté soubory vytiskněte.
Jak přenést kontakty z iPhone do počítače pomocí USB?
Bohužel nemůžete přenést kontakty z iPhone do počítače s USB přímo.
Jak mohu zkopírovat všechny své kontakty z iPhone?
FoneTrans pro iOS bude nejlepší volbou pro zkopírování všech kontaktů iPhone. Spusťte program na počítači, vyberte všechny položky a exportujte je. Poté otevřete soubor a zkopírujte všechny kontakty.
Jak přenést kontakty z počítače do iPhone?
Pokud používáte Mac, můžete snadno povolit funkci iCloud pro synchronizaci kontaktů mezi různými zařízeními. Pokud ne, můžete také vyzkoušet FoneTrans pro iOS na počítači a přenést kontakty z počítače do iPhone zcela nebo selektivně.
Po poučení z tohoto příspěvku jste se možná naučili, jak snadno a rychle zkopírovat kontakty z iPhone do počítače. FoneTrans pro iOS je nejvíce doporučenou volbou, pokud chcete nejlepší možnost. Jak můžete vidět, jeho profesionální funkce a jednoduchý design umožňují uživatelům přenášet cokoli pomocí jednoduchých kliknutí. Proč si nestáhnout a nezkusit hned!
