- Způsob 1: Jak přenést hlasovou poznámku z iPhone do počítače pomocí iTunes/Finder
- Způsob 2: Jak přenést hlasové poznámky z iPhone do počítače bez iTunes pomocí AirDrop
- Způsob 3: Jak přenést hlasové poznámky z iPhone do počítače bez iTunes pomocí FoneTrans pro iOS
- Způsob 4: Časté otázky o tom, jak přenést hlasovou poznámku z iPhone do počítače
Nejlepší způsoby, jak přenést hlasovou poznámku z iPhone do počítače
 Přidal Boey Wong / 21. prosince 2021 09:00
Přidal Boey Wong / 21. prosince 2021 09:00 Uchovávání hlasových poznámek je přínosné ve více ohledech, než si možná myslíte. Aplikaci Voice Memo na svém iPhonu můžete použít k nahrávání třídních přednášek, schůzek, telefonních hovorů a dalších. Kromě toho by bylo nejlepší uchovávat vaše hlasové poznámky na mnohem bezpečnějším místě. Hlasové poznámky navíc zabírají značné množství paměti a mohou být příčinou nedostatku paměti vašeho iPhone. Můžete jej použít k přenosu hlasových poznámek z iPhone do počítače, s iTunes i bez něj. Tento postup je vyžadován a je velmi prospěšný při prevenci ztráty hlasových poznámek nebo nadměrného využití místa v paměti vašeho iPhone kvůli hlasovým poznámkám.


Seznam příruček
- Způsob 1: Jak přenést hlasovou poznámku z iPhone do počítače pomocí iTunes/Finder
- Způsob 2: Jak přenést hlasové poznámky z iPhone do počítače bez iTunes pomocí AirDrop
- Způsob 3: Jak přenést hlasové poznámky z iPhone do počítače bez iTunes pomocí FoneTrans pro iOS
- Způsob 4: Časté otázky o tom, jak přenést hlasovou poznámku z iPhone do počítače
1. Jak přenést hlasovou poznámku z iPhone do počítače pomocí iTunes/Finder
Pravděpodobně víte, že iTunes a Finder jsou výchozí správci dat společnosti Apple, pokud jste uživatelem iPhone. Svá data, například hlasové poznámky, můžete spravovat a synchronizovat, kolik chcete. V této souvislosti můžete použít iTunes nebo Finder k získání hlasových poznámek z vašeho iPhone a jejich uložení do počítače. Kromě toho jsou oba správci dat dostupné a přístupné na počítačích Mac a Windows.
Kroky, jak přenést hlasovou poznámku z iPhone do počítače přes iTunes/Finder:
Krok 1Chcete-li začít, připojte iPhone k počítači pomocí kabelu USB a spusťte iTunes nebo Finder. Pokud jste svůj iPhone synchronizovali s tímto počítačem, iTunes nebo Finder by jej okamžitě rozpoznaly. Pokud ne, počkejte, až se na vašem iPhone objeví upozornění, a stiskněte Věřte.
Krok 2Klikněte na název svého iPhone, když se objeví v iTunes nebo Finder. Poté přejděte na Sync volba. Odtud budou viditelné vaše hlasové poznámky.
Krok 3Potom vyberte Kopírování hlasových poznámek. Tento krok zahájí proces synchronizace a ukládání vašich hlasových poznámek na vašem PC.
Kromě toho mějte na paměti, že Finder je k dispozici na počítačích Mac se systémem macOS Catalina nebo novějším. Na druhou stranu, iTunes je pro Mac se systémem macOS Mojave, starší verze, nebo Windows PC. Přečtěte si však níže uvedené metody, abyste věděli, jak přenést hlasové poznámky z iPhone do Mac bez iTunes.
2. Jak přenést hlasové poznámky z iPhone do počítače bez iTunes pomocí AirDrop
AirDrop je metoda pro přenos hlasových poznámek z iPhone do PC bez synchronizace, protože své hlasové poznámky sdílíte přímo do počítače bez synchronizace jakýchkoli záloh. Než začnete, povolte na svém iPhonu a Macu Wi-Fi a Bluetooth.
Kroky, jak přenést hlasové poznámky z iPhone do Mac bez iTunes přes AirDrop:
Krok 1Chcete-li začít, otevřete na svém iPhone aplikaci Hlasové poznámky a vyberte hlasovou poznámku, kterou chcete přenést do počítače.
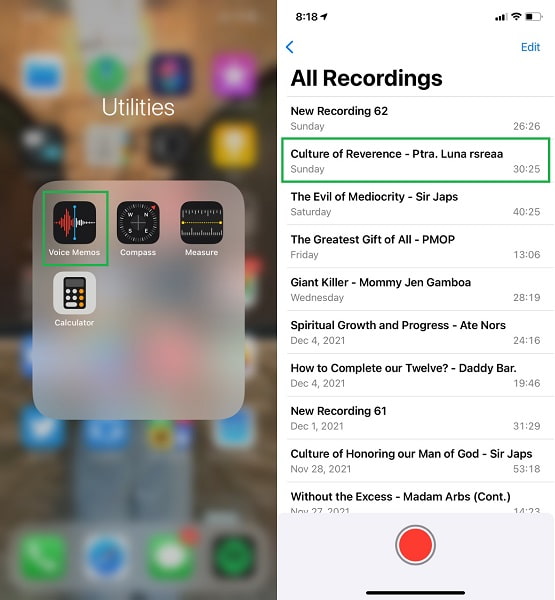
Krok 2Za druhé, když je otevřená poznámka, kterou chcete přenést, klepněte na elipsa v levé části rozšířené hlasové poznámky.
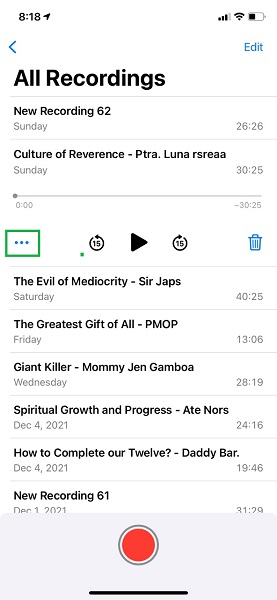
Krok 3V místní nabídce klepněte na Share, Poté vyberte Airdrop jako způsob přenosu.
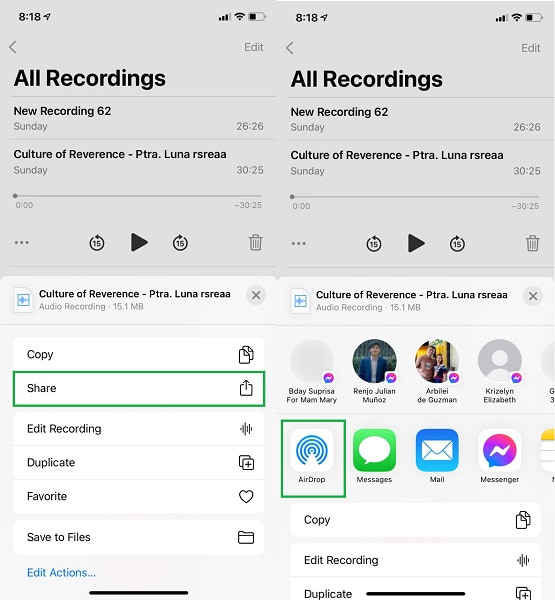
Krok 4Na druhou stranu klikněte akceptovat na vašem PC, jakmile se zobrazí oznámení.
Poznámka: Před použitím této metody musíte na svém iPhonu a počítači nejprve zapnout Wi-Fi, Bluetooth a AirDrop. Navíc musíte pro obě zařízení nastavit buď Kontakty Pouze nebo Všichni.

AirDrop je skutečně snadný a rychlý způsob přenosu hlasových poznámek z vašeho iPhone do počítače. Jak bylo uvedeno výše, tato metoda omezuje způsob přenosu hlasových poznámek z iPhone do Mac bez iTunes. To znamená, že tuto metodu nemůžete použít, pokud váš počítač používá operační systém Windows. S tím musíte najít způsob, který nabízí stejnou efektivitu a efektivitu pro Mac i Windows.
3. Jak přenést hlasové poznámky z iPhone do počítače bez iTunes pomocí FoneTrans pro iOS
FoneTrans pro iOS je přenosový program pro Mac a Windows od FoneLab. Tento program je fantastický nástroj pro přenos dat, který je zaručeně efektivní, bezpečný a rychlý při přenosu dat bez snížení kvality. Navíc na rozdíl od jiných řešení tento přístup nezahrnuje synchronizaci ani resetování. Je k dispozici na jakémkoli operačním systému pro váš počítač.
S FoneTrans pro iOS, budete mít svobodu přenášet data z iPhone do počítače. Můžete nejen přenášet iPhone textové zprávy do počítače, ale také fotografie, videa a kontakty lze snadno přesunout do PC.
- Přenášejte snadno fotografie, videa, kontakty, WhatsApp a další data.
- Náhled dat před přenosem.
- K dispozici jsou iPhone, iPad a iPod touch.
Kroky, jak přenést hlasové poznámky z iPhone do počítače bez iTunes přes FoneTrans pro iOS:
Krok 1Na vašem PC si nejprve stáhněte a nainstalujte FoneTrans pro iOS. Po úspěšné instalaci se program okamžitě spustí. Pokud ne, spusťte jej ručně. Poté připojte svůj iPhone k počítači pomocí kabelu USB.

Krok 2Z levé části obrazovky přejděte na Hudba výběr. Poté vyberte Hlasové poznámky.
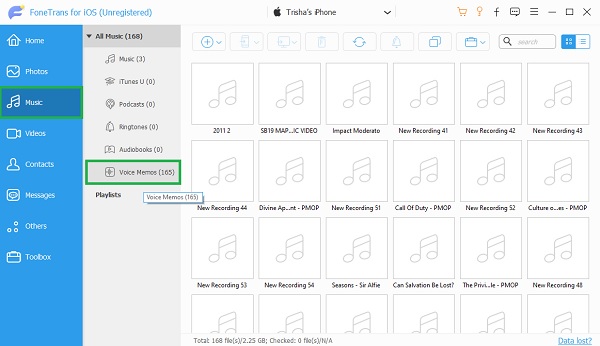
Krok 3FoneTrans pro iOS nyní zobrazí všechny hlasové poznámky vašeho iPhone v seznamu. S FoneTrans pro iOS můžete přidávat, exportovat a mazat, co chcete. Vyberte ty, které chcete uložit do počítače, a klikněte na Vývoz .

4. Často kladené otázky o tom, jak přenést hlasovou poznámku z iPhone do počítače
Jaký formát používá iPhone Voice Memo?
V zařízení iPhone se hlasové poznámky ukládají ve formátu souboru M4A. Dále se kodek MPEG-4 používá při nahrávání hlasové poznámky. Při přehrávání zvukových souborů v aplikaci Voice Memo pro iPhone se používá kodek Advanced Audio Coding (AAC) nebo Apple Lossless Audio Codec (ALAC). Protože aplikace Voice Memo zaznamenává pouze zvuk, místo MP4 se používá M4A.
Mohu sloučit hlasové poznámky?
V současné době neexistuje žádný oficiální způsob, jak sloučit nahrávky hlasových poznámek. Ale nenechte se odradit. Aplikace třetích stran a další možnosti vám mohou pomoci integrovat hlasové poznámky. Můžete použít audio převodníky nebo editory jako FoneLab Video Converter Ultimate. Také můžete použít FoneLab Screen Recorder k nahrávání a přehrávání hlasových poznámek v pořadí.
Můžete nahrát hlasové poznámky na Disk Google?
Ano, své hlasové poznámky můžete nahrát na Disk Google. Zařízení iOS i Android mohou nahrávat zvukové nahrávky, včetně hlasových poznámek, na Disk Google. Chcete-li tak učinit, stáhněte si a nainstalujte Disk Google na svůj iPhone a poté stiskněte tlačítko plus v pravém dolním rohu obrazovky. Poté stiskněte tlačítko Nahrát, přejděte na a vyberte hlasové poznámky, které chcete uložit do počítače. Za třetí, otevřete Disk Google ve webovém prohlížeči v počítači a přihlaste se pomocí stejného účtu Disku Google, který jste použili k nahrání hlasových poznámek. Nakonec vyberte hlasové poznámky, které chcete přenést, klikněte pravým tlačítkem myši a z nabídky vyberte Stáhnout.
FoneTrans pro iOS je přizpůsoben pro uživatele iPhone pro přenos hlasových poznámek do počítače, exportovat kontakty z aplikace Outlook k iPhone nebo k přenosu jiných souborů, jako jsou fotografie, videa, vyzvánění, filmy, knihy, hudba, SMS atd.
Se všemi výše uvedenými body je rozumné dojít k závěru, že přenos hlasových poznámek z iPhone do PC je možný a přímočarý. Když už víte, jak přenést hlasové poznámky z iPhone do počítače, můžete si odpočinout od svých hlasových poznámek. Kromě toho vědomí, že přístup, který jste použili, je úspěšný a účinný, záměrně uklidní vaši mysl. S ohledem na to důrazně doporučujeme FoneTrans pro iOS, protože obsahuje vše, co budete k přenosu potřebovat. Nyní je čas přesunout své hlasové poznámky a uložit je na bezpečnější místo a zároveň snížit množství paměti používané vaším iPhonem.
S FoneTrans pro iOS, budete mít svobodu přenášet data z iPhone do počítače. Můžete nejen přenášet iPhone textové zprávy do počítače, ale také fotografie, videa a kontakty lze snadno přesunout do PC.
- Přenášejte snadno fotografie, videa, kontakty, WhatsApp a další data.
- Náhled dat před přenosem.
- K dispozici jsou iPhone, iPad a iPod touch.
