Pozoruhodný průvodce snadným exportem kontaktů iPhone do Gmailu
 Přidal Boey Wong / 10. května 2023 09:00
Přidal Boey Wong / 10. května 2023 09:00 Můj iPhone se v poslední době zpomaluje a občas se zadrhává. Proto ho plánuji resetovat, aby se zlepšil jeho výkon. S odstraňováním aplikací a souborů jsem v pořádku, ale moje kontakty jsou důležité. Existuje způsob, jak přesunout kontakty z iPhone do Gmailu? Prosím pomozte.
Kontakty jsou jedním, ne-li nejcennějším obsahem na zařízení, jako je iPhone. Obsahují telefonní čísla a další informace o lidech kolem vás, takže s nimi můžete komunikovat bez ohledu na to, kde se nacházíte. Mít kontakty na svém zařízení je tedy zásadní a obrovská výhoda. Stejně jako ostatní data však nejsou v bezpečí před neúmyslným smazáním. Pokud si přejete resetovat svůj iPhone, všechna vaše data včetně nich zmizí, ať se vám to líbí nebo ne.
Tento problém můžete vyřešit přesunem svých kontaktů na bezpečné místo, zejména do Gmailu. Pokud si je uložíte do svého účtu Gmail, budete moci svůj iPhone resetovat nebo na něm dělat cokoli, aniž byste přišli o telefonní čísla svých blízkých. S tím se držte, protože tento článek stanoví vynikající metody přenosu pro export kontaktů na vašem iPhone do Gmailu. Pro začátek si pozorně přečtěte následující části.


Seznam příruček
Část 1. Exportujte kontakty z iPhone do Gmailu pomocí FoneTrans pro iOS
FoneTrans pro iOS je spolehlivý přenosový program, který vám to umožní exportovat kontakty z iPhone bezpečně do Gmailu. Jeho funkce pro přenos dat z iPhone vám umožňuje exportovat kontakty mezi několika možnostmi, včetně Gmailu. Takže můžete přesuňte své kontakty používání tohoto programu bez komplikací. Především proto, že jeho rozhraní je jednoduché a usnadňuje navigaci než jiné přenosové programy a metody. Kromě toho může FoneTrans pro iOS také přesouvat různé typy dat, jako jsou obrázky, videa, dokumenty atd.
S FoneTrans pro iOS, budete mít svobodu přenášet data z iPhone do počítače. Můžete nejen přenášet iPhone textové zprávy do počítače, ale také fotografie, videa a kontakty lze snadno přesunout do PC.
- Přenášejte snadno fotografie, videa, kontakty, WhatsApp a další data.
- Náhled dat před přenosem.
- K dispozici jsou iPhone, iPad a iPod touch.
Podívejte se na kroky níže jako příklad exportu kontaktů z iPhone do Gmailu FoneTrans pro iOS:
Krok 1Procházejte oficiální stránky FoneTrans pro iOS, kde najdete Stažení zdarma v levé oblasti stránky. Kliknutím na něj stáhnete a po dokončení povolte instalaci tím, že necháte program provést změny ve vašem zařízení a kliknete na tlačítko Instalovat. Funkce nástroje se zobrazí v okně programu a poté jej můžete spustit na svém počítači.
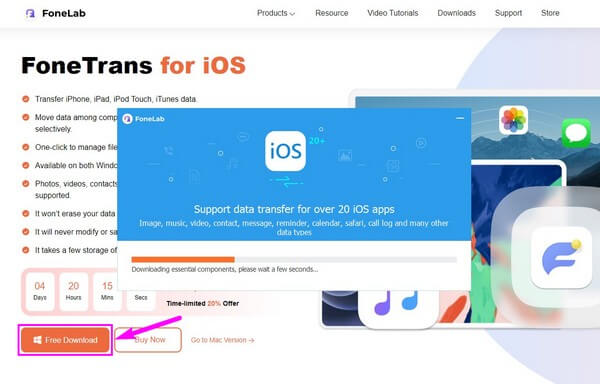
Krok 2Budete vyzváni, abyste propojili svůj iPhone pomocí lightning kabelu s počítačem na primárním rozhraní. Tímto způsobem může program skenovat data uložená ve vašem zařízení, včetně kontaktů. Během připojení musíte vybrat Věřte na obrazovce vašeho iPhone, když se zobrazí výzva, zvláště když se připojujete poprvé.
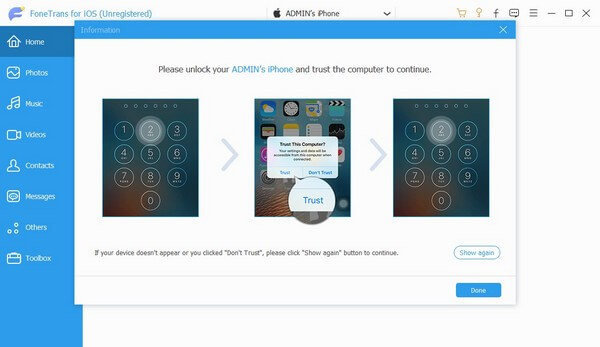
Krok 3Poté pomocí rozbalovací karty v horní části rozhraní nastavte svůj iPhone jako zdrojové zařízení. Poté vyberte Kontakty kartu v levém seznamu, aby se vaše kontakty iPhone zobrazily na obrazovce. Označte políčka těch, které chcete exportovat do Gmailu, a poté klikněte na tlačítko s ikonou počítače v horní části rozhraní.
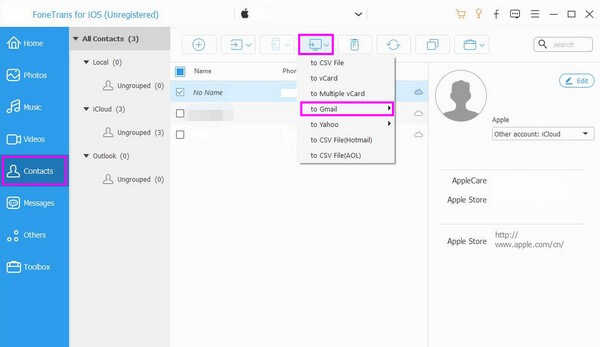
Krok 4Pod ikonou počítače se zobrazí seznam možností, včetně exportovat do Gmailu, soubor CSV, vCard, více vizitek vCard atd. Klepněte na do Gmailu volba. Poté pokračujte podle dalších pokynů k úspěšnému přenosu kontaktů z iPhone do Gmailu.
S FoneTrans pro iOS, budete mít svobodu přenášet data z iPhone do počítače. Můžete nejen přenášet iPhone textové zprávy do počítače, ale také fotografie, videa a kontakty lze snadno přesunout do PC.
- Přenášejte snadno fotografie, videa, kontakty, WhatsApp a další data.
- Náhled dat před přenosem.
- K dispozici jsou iPhone, iPad a iPod touch.
Část 2. Export kontaktů iPhone do Gmailu na iCloud.com
Kontakty z iPhone můžete také exportovat na oficiálních stránkách iCloud. Účinnost této metody byla prokázána mnoha. Můžete tedy očekávat vysokou úspěšnost. Ale všimněte si, že má také více procesů než ostatní, takže se s tím musíte smířit.
Postupujte podle níže uvedených bezproblémových pokynů a importujte kontakty z iPhone do Gmailu na oficiálních webových stránkách iCloud:
Krok 1Začněte proces na svém iPhone přístupem Nastavení. Klepněte na své profil > iCloud, pak přepněte Kontakty posuvníku pro synchronizaci kontaktů iPhone se službou.
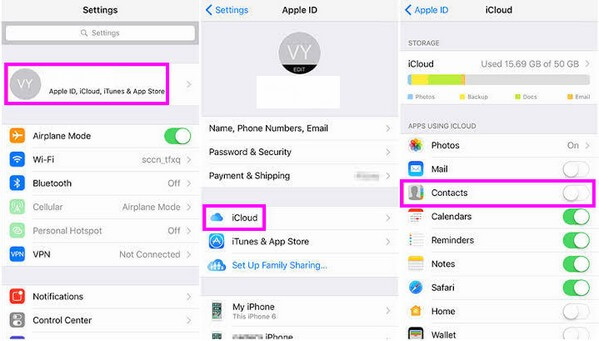
Krok 2Jakmile jsou vaše kontakty synchronizovány, přejděte na icloud.com a přihlaste se ke svému Apple ID. Poté otevřete Kontakty a vyberte kontakty, které chcete exportovat do Gmailu. Dále klikněte na ikonu ozubeného kola a vyberte Export vCard z možností.
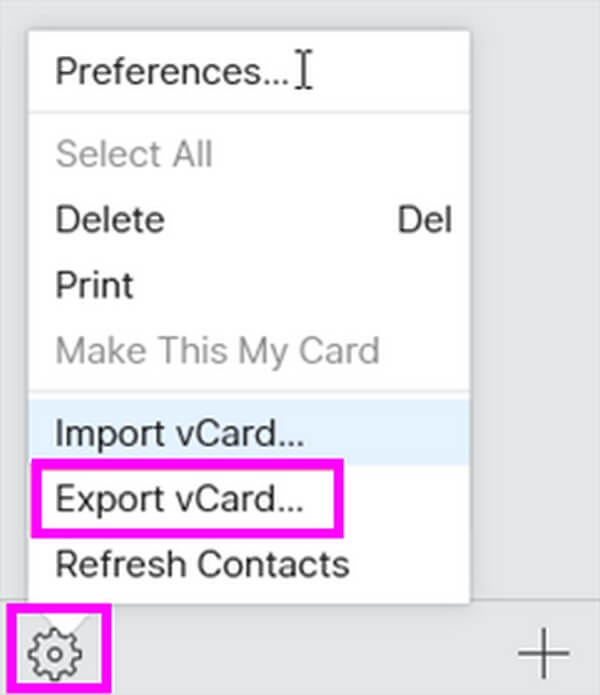
Krok 3Nyní, když jsou vaše kontakty uloženy v počítači jako soubory vCard, přihlaste se do Kontaktů Google pomocí svého účtu na jiné kartě. Klikněte na Importovat kontakty ve spodní části stránky a poté je nahrajte ze složky souborů.
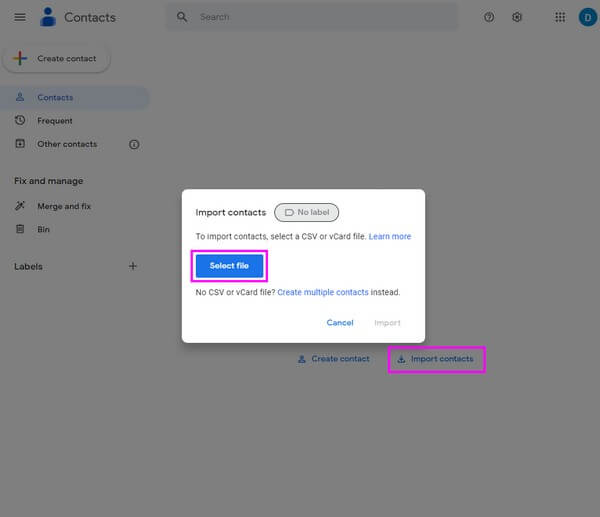
Část 3. Export kontaktů iPhone do Gmailu pomocí iTunes/Finder
iTunes a Finder také nabízejí způsob, jak exportovat kontakty z vašeho iPhone do iTunes. U počítačů se staršími systémy macOS nebo Windows můžete použít iTunes. Mezitím je Finder dostupný na novějších verzích macOS.
Chcete-li přenést kontakty z iPhone do Gmailu pomocí iTunes a Finder, postupujte podle jednoduchých pokynů níže:
Na iTunes:
Krok 1Stáhněte si a spusťte nejnovější verzi iTunes na vašem počítači. Poté k němu připojte svůj iPhone pomocí kabelu USB. Poté klikněte na iPhone ikonu v rozhraní iTunes.
Krok 2Kliknutím na kartu Informace v levém sloupci zobrazíte Kontakty možnosti. Zkontrolovat synchronizovat kontakty možnost a vyberte Kontakty Google na rozbalovací liště vedle ní.
Krok 3Pod synchronizovat kontakty sekce, můžete si vybrat Všechny kontakty pokud máte v úmyslu exportovat všechny kontakty z iPhone do Gmailu. Mezitím klikněte Vybrané skupiny a vyberte pouze několik kontaktů k exportu. Nakonec klikněte na Sync tlačítko pro ukončení procesu.
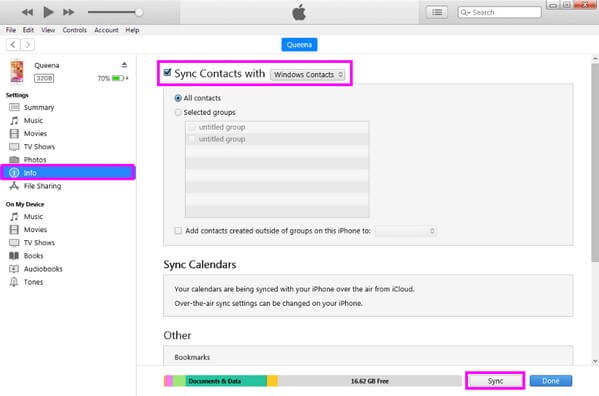
Na Finderu:
Krok 1Spusťte Finder na Macu a připojte svůj iPhone pomocí lightning kabelu. Po úspěšném připojení se vaše zařízení zobrazí v rozhraní Finderu. Kliknutím na něj zobrazíte obsah svého zařízení.
Krok 2Pod názvem vašeho iPhone uvidíte seznam karet, včetně obecně, Hudba, Filmy, TV pořady, podcasty, a více. Chcete-li vidět Kontakty možnosti, přejděte na Informace sekce. Poté zkontrolujte Synchronizace kontaktů na (název zařízení) iPhone.
Krok 3Stejně jako u metody iTunes vyberte typ synchronizace, který chcete, ať už je Zobrazit vše or Vybrané kontakty. Pod Skupiny zaškrtněte políčko Přidejte nové kontakty z tohoto iPhone do: a vyberte svůj účet Google z rozbalovací lišty vedle něj. Nakonec klepněte na Sync kartu vpravo dole na importovat kontakty na Mac.
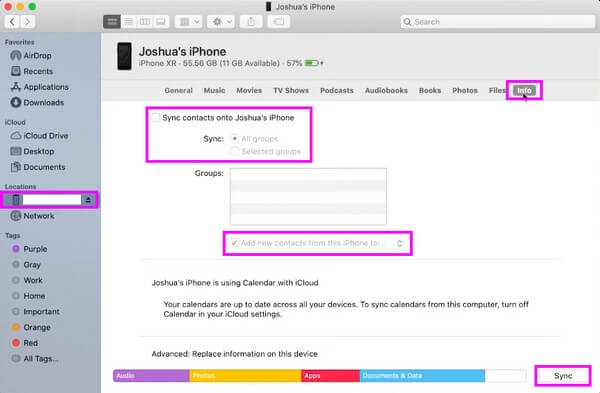
S FoneTrans pro iOS, budete mít svobodu přenášet data z iPhone do počítače. Můžete nejen přenášet iPhone textové zprávy do počítače, ale také fotografie, videa a kontakty lze snadno přesunout do PC.
- Přenášejte snadno fotografie, videa, kontakty, WhatsApp a další data.
- Náhled dat před přenosem.
- K dispozici jsou iPhone, iPad a iPod touch.
Část 4. Nejčastější dotazy o exportu kontaktů iPhone do Gmailu
1. Proč se kontakty iPhone nesynchronizují s Gmailem?
Problém může souviset se špatným připojením k internetu. Pro fungování této metody při synchronizaci kontaktů je nezbytný stabilní internet. Pokud ne, vaše kontakty se nebudou moci načíst do vašeho Gmailu, což povede k selhání exportu, zvláště když máte hodně věcí na synchronizaci. Velikost a množství kontaktů může ovlivnit proces exportu, protože vyžaduje více internetových dat.
2. Co znamená vCard v kontaktech?
vCard je soubor uložený ve vašem zařízení jako .vsf. Pomocí tohoto formátu můžete odesílat popř přenést své kontakty jako soubor, který lze snadno číst. Soubor vCard je internetový standard pro sdílení kontaktních informací. Kontakty jsou proto často exportovány do souborů vCard, než je nasměrujete k přenosu.
Máte-li dotazy týkající se převodu kontaktů, můžete je vložit do sekce komentářů níže. A řešení najdete na webových stránkách společnosti FoneTrans pro iOS.
S FoneTrans pro iOS, budete mít svobodu přenášet data z iPhone do počítače. Můžete nejen přenášet iPhone textové zprávy do počítače, ale také fotografie, videa a kontakty lze snadno přesunout do PC.
- Přenášejte snadno fotografie, videa, kontakty, WhatsApp a další data.
- Náhled dat před přenosem.
- K dispozici jsou iPhone, iPad a iPod touch.
