Jak zálohovat iPad v 5 jednoduchých a bezstresových metodách
 Přidal Lisa Ou / 24. května 2023 09:00
Přidal Lisa Ou / 24. května 2023 09:00 Ztráta souborů na vašem iPadu není přijatelná. Pokud nechcete o svá důležitá data přijít, musíte je co nejdříve zálohovat. Ale pokud zálohujete poprvé, možná si myslíte, že je to těžké.
Jako nováček můžete tento příspěvek použít jako referenci, abyste se cítili profesionálně. Bude zmíněno 5 návodů pro zálohování iPadu. Jste připraveni zálohovat data na iPadu? Projděte si prosím celý tento článek pro více podrobností.
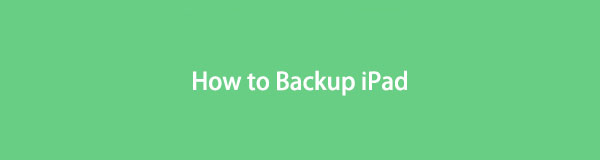

Seznam příruček
Část 1. Jak zálohovat iPad pomocí FoneLab iOS Data Backup & Restore
Tento software třetí strany vám může pomoci zálohovat iPad do počítače. Zálohování a obnovení dat FoneLab iOS podporuje nespočet dat, která můžete zálohovat na svém iPadu, jako jsou zprávy, kontakty, historie hovorů, hlasová schránka, poznámky a Viber. Pomocí tohoto softwaru můžete mít také různé verze záložních souborů, aniž by je přepisoval. Protože tento software umí zálohovat data, může také obnovit svá data. Kromě toho podporuje iOS 17 a starší verze.
FoneLab umožňuje zálohovat a obnovit iPhone / iPad / iPod bez ztráty dat.
- Zálohování a obnovení iOS dat do vašeho PC / Mac snadno.
- Před obnovou dat ze záloh můžete podrobně zobrazit náhled dat.
- Zálohování a obnovení dotykových dat zařízení iPhone, iPad a iPod Selektivně.
Chcete-li dosáhnout nejlepších výsledků, proveďte prosím níže uvedené kroky správně. Pokračovat.
Krok 1Stáhněte si nástroj FoneLab iOS Data Backup & Restore. Klikněte na Stažení zdarma tlačítko k tomu. Poté nastavte software a spusťte jej v počítači.
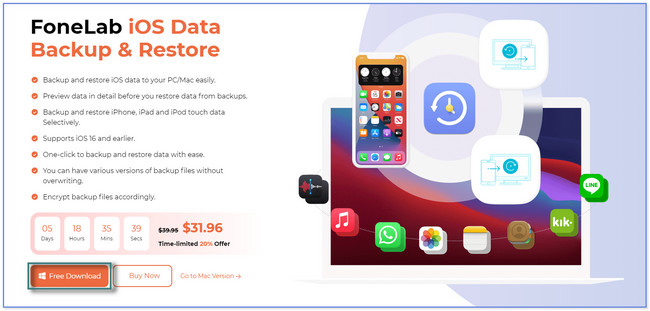
Krok 2Klepněte na tlačítko Zálohování a obnovení dat systému iOS tlačítko na pravé straně. Později v softwaru uvidíte nástroje pro zálohování iPadu.
Poznámka: Můžete také prozkoumat další nástroje pro budoucí účely. Zahrnuje iPhone Data Recovery, WhatsApp Transfer pro iOS a iOS System Recovery.
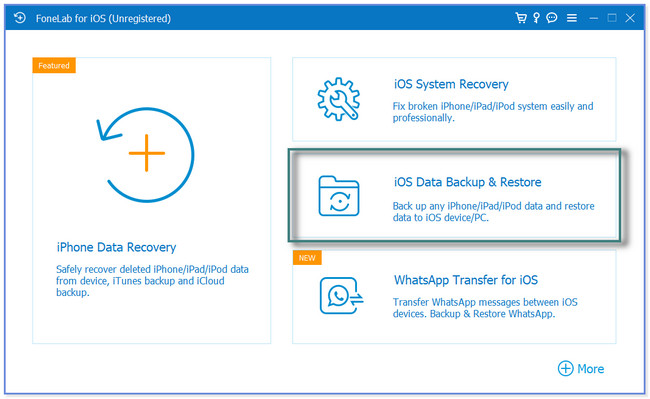
Krok 3Software vám nabídne 2 funkce — iOS Data Backup a iOS Data Restore. Klikněte na Zálohování dat iOS pro pokračování.
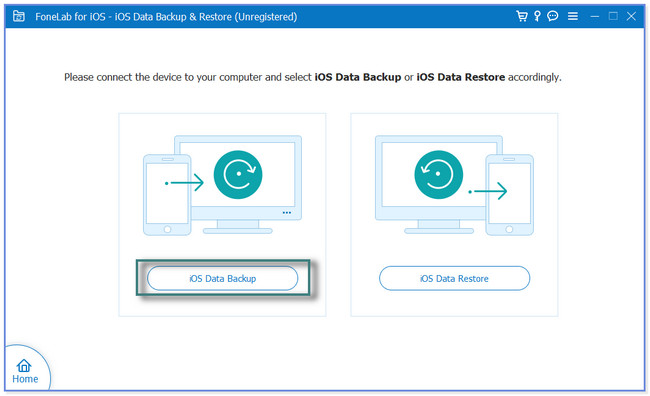
Krok 4Vybrat Backup Mode a klepněte na tlačítko Home knoflík. Poté označte data, která chcete zálohovat, a klikněte na další knoflík. Vyberte umístění nebo cestu k záložním souborům a klikněte na Zálohování knoflík. Software bude zpracovávat vaše soubory po dobu několika sekund. Uvidíte Gratuluji až bude proces úspěšný.
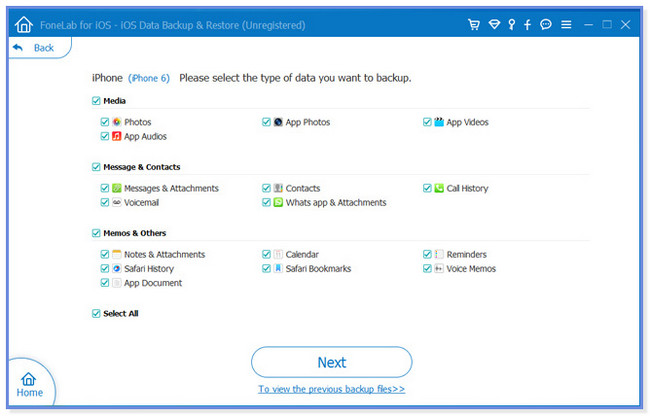
Existují i jiné způsoby, jak zálohovat váš iPad Zálohování a obnovení dat FoneLab iOS. Zahrnuje zálohy iTunes, iCloud, Finder a Google Drive. Některé z nich však mohou přepsat vaše předchozí zálohy. Pro více informací přejděte dolů.
FoneLab umožňuje zálohovat a obnovit iPhone / iPad / iPod bez ztráty dat.
- Zálohování a obnovení iOS dat do vašeho PC / Mac snadno.
- Před obnovou dat ze záloh můžete podrobně zobrazit náhled dat.
- Zálohování a obnovení dotykových dat zařízení iPhone, iPad a iPod Selektivně.
Část 2. Jak zálohovat iPad pomocí iTunes
iTunes je jednou z alternativ k výše uvedenému nástroji. Na rozdíl od výše uvedeného nástroje, když zálohujete vícekrát pomocí iTunes, přepíše starou zálohu. iTunes také umožňuje obnovit zálohu iPadu při použití této aplikace.
Tuto aplikaci bohužel nemůžete používat s nejnovějším systémem macOS. Byl nahrazen, takže jej můžete používat pouze v dřívějších verzích macOS a operačních systémech Windows.
Máte tuto aplikaci v počítači? Pro zálohování iPadu na iTunes postupujte podle následujících kroků.
Krok 1Ujistěte se, že máte v počítači aplikaci iTunes. Připojte prosím iPad k počítači. Můžete použít kabel USB. Klepněte na svůj iPad Důvěřujte tomuto počítači pokud požádá o povolení. V levém horním rohu iTunes vyberte ikonu zařízení iPad.
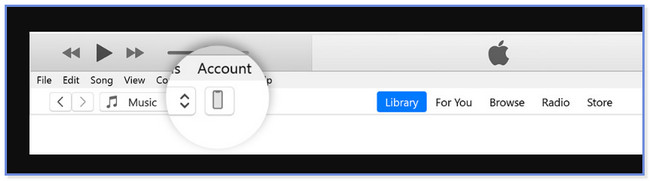
Krok 2Klepněte na tlačítko Shrnutí sekce iTunes. V tomto procesu můžete nastavit heslo pro zálohu. Měli byste mít důležitá data, aby k nim nikdo neměl přístup. Pokud ano, klikněte na Šifrovat místní zálohu .
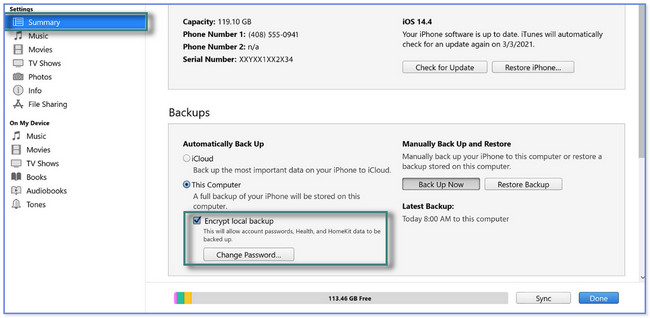
Krok 3Klepněte na tlačítko Zálohujte nyní ikonu nebo tlačítko ve spodní části. Postup bude trvat několik minut nebo hodin. Záleží na velikosti souborů, které chcete zálohovat.
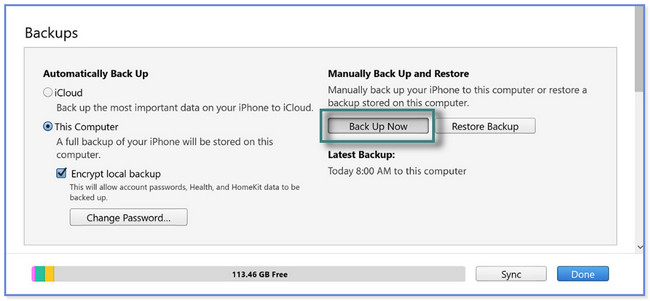
Krok 4Po procesu zálohování najdete jeho datum v Nejnovější záloha sekce. Pokud ztratíte své soubory, můžete je použít k obnovení dat.
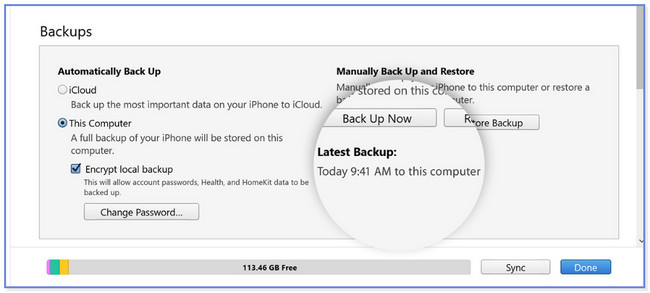
Část 3. Jak zálohovat iPad pomocí Finderu
Pokud váš Mac nemá iTunes, můžete k zálohování iPadu použít jeho Finder. Jejich proces má téměř stejné kroky, ale různá tlačítka. Finder vám v rámci procesu nabízí také šifrované zálohy. To znamená, že u konkrétní zálohy nastavíte heslo. A když zálohu obnovíte, Finder si to vyžádá jako zabezpečení vašich souborů.
Chcete-li zálohovat iPad na Macu pomocí Finderu, postupujte podle následujících kroků.
Krok 1Připojte prosím iPad k Macu pomocí USB kabelu. Poté uvidíte Důvěřujte tomuto počítači tlačítko na vašem iPadu. Klepněte na něj a iPad poskytne Macu přístup ke skenování vašich souborů. Pokud chcete, nastavte heslo pro zálohování kliknutím na Šifrovat místní zálohu knoflík. Později klikněte na Zálohujte nyní tlačítko pro zahájení zálohování souborů.
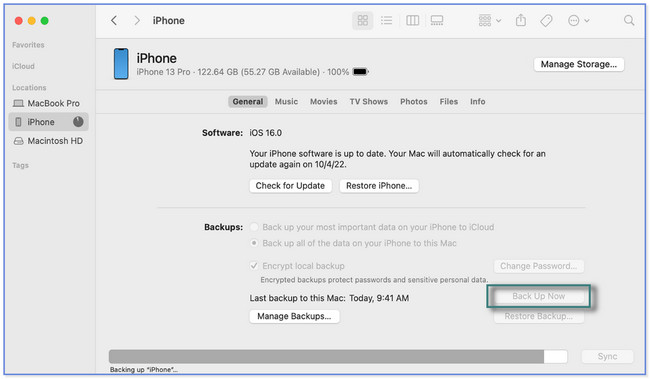
Krok 2Zálohu uvidíte v Poslední zálohování sekce, když proces skončí. Můžete jej použít k obnovení dat iPadu, pokud ztratíte důležité soubory.
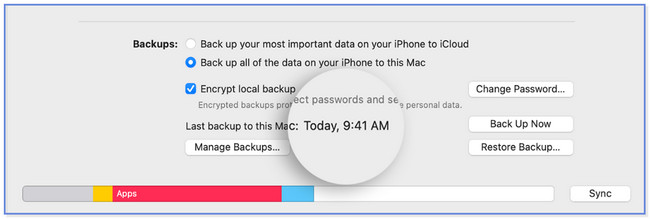
FoneLab umožňuje zálohovat a obnovit iPhone / iPad / iPod bez ztráty dat.
- Zálohování a obnovení iOS dat do vašeho PC / Mac snadno.
- Před obnovou dat ze záloh můžete podrobně zobrazit náhled dat.
- Zálohování a obnovení dotykových dat zařízení iPhone, iPad a iPod Selektivně.
Část 4. Jak zálohovat iPad pomocí iCloudu
iCloud může také zálohovat vaše data na vašem iPadu. Podporuje různá data, jako jsou poznámky, fotografie, videa a další. Proces zálohování můžete provést pouze pomocí iPadu, dostatečně velkého úložiště iCloud a připojení k internetu.
Když ale zálohu obnovíte, iCloud potřebuje váš iPad jako nový. Obsah, data nebo nastavení vašeho iPadu budou odstraněny.
Postupujte podle níže uvedených kroků o zálohování iPadu na iCloud.
Krok 1Připojte prosím iPad k silnému internetovému připojení. Poté vyhledejte Nastavení aplikaci na iPadu a spusťte ji klepnutím na její ikonu. V horní části obrazovky vyberte Název účtu přihlášeni do iPadu. Poté klepněte na iCloud sekce.
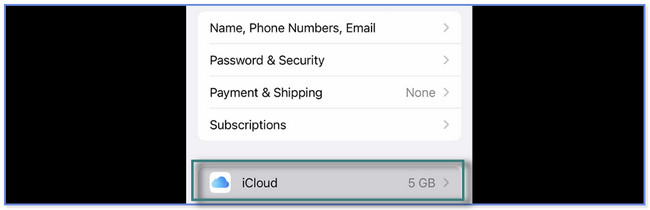
Krok 2Klepněte prosím na Zálohujte nyní tlačítko uprostřed obrazovky. Musíte pouze zůstat připojeni k Wi-Fi, dokud proces zálohování neskončí. Trvá to jen několik okamžiků v závislosti na stabilitě vašeho internetového připojení.
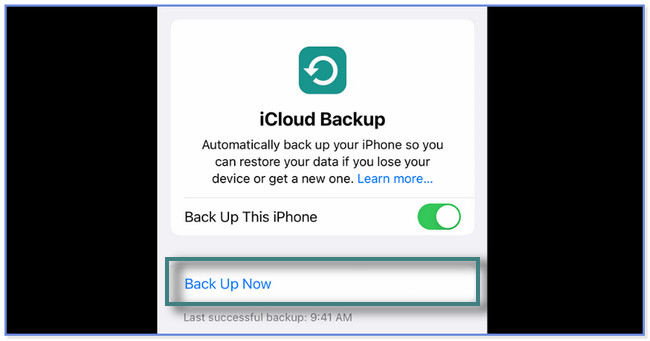
Část 5. Jak zálohovat iPad pomocí Disku Google
Disk Google je další cloudové úložiště, které vám může pomoci zálohovat váš iPad. Poskytuje a nabízí vám 15 GB úložného prostoru zdarma. Tento proces bude vyžadovat pouze použití iPadu ke stažení Disku Google a připojení k internetu.
Chcete používat Disk Google k zálohování iPadu? Podívejte se na kroky níže.
Krok 1Stáhněte si a nainstalujte si Disk Google do svého iPadu. Přihlaste se ke svému účtu Google – zadejte svůj e-mail a heslo. Poté klepněte na tři Lines ikonu v levé horní části obrazovky.
Krok 2Na levé straně obrazovky uvidíte novou sadu možností. Klepněte na Nastavení a zobrazí se další sada možností. Vyber Zálohování .
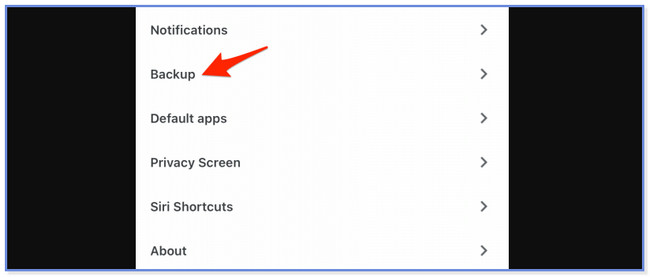
Krok 3Projekt Zálohování pomocí Disku Google zobrazí se obrazovka včetně vašeho přihlášeného účtu. Všimnete si dat, která podporuje pro proces zálohování. Obsahuje kontakty, události kalendáře, fotografie a videa. Klepnutím na každý z nich je zařadíte do procesu zálohování. Poté klepněte na Spustit zálohování tlačítko ve spodní části. Aplikace Disk Google zpracuje vaše soubory několik minut. Stále ale záleží na síle vašeho internetového připojení. Prosíme o trpělivost při čekání.
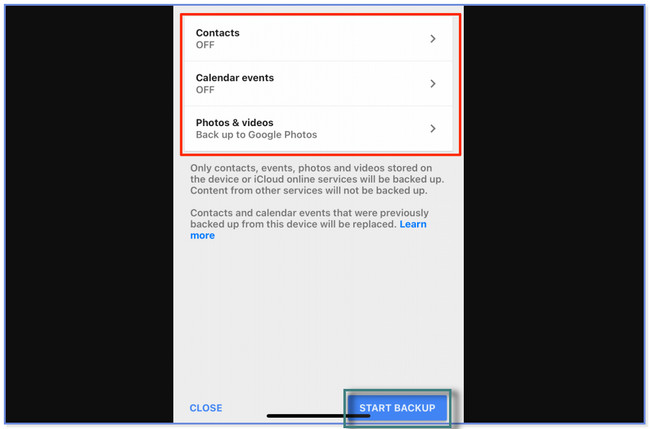
Část 6. Nejčastější dotazy o tom, jak zálohovat iPad
1. Jak zjistím, zda je iPad plně zálohován na iCloud?
Přejít na Nastavení aplikaci nebo ikonu na vašem iPadu. Poté klepněte na Název účtu jste se přihlásili k tabletu. Později uvidíte více možností pro proces zálohování na vašem iPadu. Klepněte na tlačítko iCloud. Přejeďte prstem dolů, dokud neuvidíte Zálohy zařízení sekce. Musíte vidět On tlačítko v iCloud Backup sekce. Kromě toho uvidíte v dolní části obrazovky nejnovější zálohy. Pokud není aktualizován, zálohujte si iPad znovu.
2. Proč můj iPad nezálohuje?
Pokud váš iPad nezálohuje, je možné, že vašemu tabletu došel úložný prostor. Existuje také proces zálohování, který vyžaduje připojení k internetu. Pokud ano, zkontrolujte, zda je váš iPad připojen k Wi-Fi. Pokud ne, přejděte na Nastavení aplikace na vašem iPadu. Poté vyhledejte část Wi-Fi a zapněte ji. Vyberte Wi-Fi s nejsilnějším signálem a připojte k němu iPad. Chcete-li to provést, klepněte na název Wi-Fi a zadejte správné heslo. Později spusťte proces zálohování znovu.
Existuje skutečně mnoho způsobů, jak zálohovat data iPadu. Ale Zálohování a obnovení dat FoneLab iOS vyniká tím, že vám umožňuje zobrazit náhled dat před jejich zálohováním. Také vám umožní mít mnoho verzí záložních souborů, aniž byste je přepisovali. Chcete se o tomto softwaru dozvědět více? Stáhněte si ji nyní do počítače.
FoneLab umožňuje zálohovat a obnovit iPhone / iPad / iPod bez ztráty dat.
- Zálohování a obnovení iOS dat do vašeho PC / Mac snadno.
- Před obnovou dat ze záloh můžete podrobně zobrazit náhled dat.
- Zálohování a obnovení dotykových dat zařízení iPhone, iPad a iPod Selektivně.
