- Část 1. Jak komprimovat soubory MOV na Mac pomocí QuickTime Player
- Část 2. Jak komprimovat soubory MOV na Mac pomocí FoneLab Mac Video Converter Ultimate
- Část 3. Jak komprimovat soubory MOV na Mac prostřednictvím iMovie
- Část 4. Jak komprimovat soubory MOV na Mac Online
- Část 5. Časté dotazy o tom, jak komprimovat soubory MOV na Mac
- Převod AVCHD na MP4
- Převést MP4 na WAV
- Převést MP4 na WebM
- Převod MPG na MP4
- Převést SWF na MP4
- Převést MP4 na OGG
- Převést VOB na MP4
- Převést M3U8 na MP4
- Převést MP4 na MPEG
- Vložit titulky do MP4
- Rozbočovače MP4
- Odebrat zvuk z MP4
- Převod videí 3GP na MP4
- Úpravy souborů MP4
- Převést AVI na MP4
- Převést MOD na MP4
- Převést MP4 na MKV
- Převést WMA na MP4
- Převod MP4 na WMV
Jak komprimovat soubor MOV na Mac pomocí 4 nejlepších postupů
 Aktualizováno dne Lisa Ou / 19. října 2023 16:30
Aktualizováno dne Lisa Ou / 19. října 2023 16:30Dobrý den! Na mém Macu v posledních dnech dochází úložný prostor. Už jsem na něm smazal nějaké nepotřebné soubory. Nicméně to nestačí. Všiml jsem si, že moje soubory jsou ve formátu MOV a můj Mac jich má stovky. Můj bratr mi řekl, že možná je čas je zkomprimovat, protože formát souboru MOV obsahuje velký soubor. Problém je v tom, že nevím, jak komprimovat soubor .mov na Macu. Můžeš mi pomoci? Dík!
Je to dobrá volba pro komprimaci souborů MOV na Mac. Tento proces může zmenšit velikost souboru vašich videí. Ale jak? Níže na vás čekají 4 metody týkající se toho.
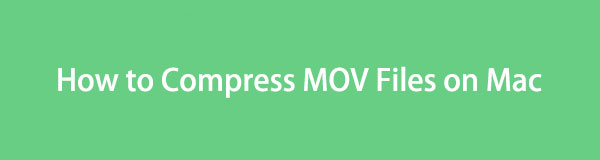

Seznam příruček
- Část 1. Jak komprimovat soubory MOV na Mac pomocí QuickTime Player
- Část 2. Jak komprimovat soubory MOV na Mac pomocí FoneLab Mac Video Converter Ultimate
- Část 3. Jak komprimovat soubory MOV na Mac prostřednictvím iMovie
- Část 4. Jak komprimovat soubory MOV na Mac Online
- Část 5. Časté dotazy o tom, jak komprimovat soubory MOV na Mac
Část 1. Jak komprimovat soubory MOV na Mac pomocí QuickTime Player
Věděli jste, že Apple vytvořil soubor MOV jako kontejner primárně používaný s QuickTime Player? Ano. Čtete správně! Pokud ano, znamená to pouze, že komprimace souborů MOV v přehrávači QuickTime Player je možná, protože podporuje formát souboru. Další dobrá věc je, že nemusíte stahovat QuickTime Player. Je to vestavěný nástroj na vašem Macu.
Jak ale komprimovat soubor .mov na Macu přes QuickTime? Podívejte se na podrobné kroky, které jsme pro vás připravili níže.
Krok 1Spusťte prosím QuickTime Player na vašem Macu. Poté na obrazovce nic neuvidíte. Věc, která se na obrazovce změní, je panel nabídek. Vyber Soubor tlačítko nahoře a vyberte jej Otevřít soubor volba. Vyhledejte MOV soubor, který chcete komprimovat, a kliknutím na něj jej importujte do přehrávače QuickTime Player.
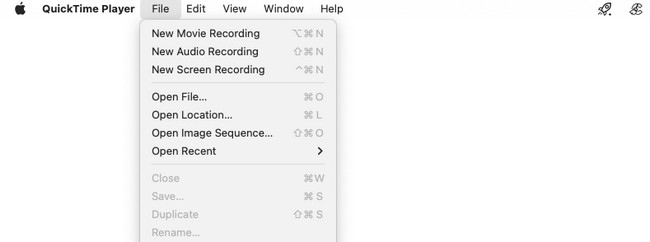
Krok 2Klepněte na tlačítko Soubor tlačítko znovu nahoře. Poté vyberte Exportovat jako tlačítko ve spodní části. Na obrazovce se objeví možnosti rozlišení. Vyberte nejnižší kvalitu, kterou preferujete, abyste snížili kvalitu svého videa, včetně velikosti souboru.
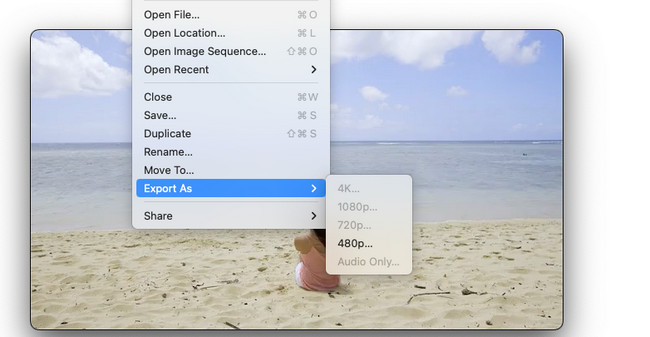
Část 2. Jak komprimovat soubory MOV na Mac pomocí FoneLab Mac Video Converter Ultimate
FoneLab Video Converter Ultimate je nejlepší alternativou k přehrávači QuickTime Player. Má funkci Video Compressor, kterou můžete použít ke kompresi souborů. Jeho proces je rychlý pouze proto, že vám umožňuje používat techniku drop-and-drop.
Video Converter Ultimate je nejlepší software pro převod videa a zvuku, který dokáže převádět MPG / MPEG na MP4 s vysokou rychlostí a vysokou kvalitou obrazu / zvuku.
- Převod jakéhokoli videa / zvuku, jako je MPG, MP4, MOV, AVI, FLV, MP3 atd.
- Podpora 1080p / 720p HD a 4K UHD video konverze.
- Výkonné editační funkce, jako je Oříznout, Oříznout, Otočit, Efekty, Vylepšit, 3D a další.
Tento nástroj je více než jen komprimovat vaše soubory! Může je také převést do více nebo různých formátů souborů. Zahrnuje MP4, MKV, WMV a další. Tento software má také funkci Toolbox obsahující více než 10 dalších nástrojů pro vaše videa.
Jak komprimovat .mov na Mac pomocí FoneLab Video Converter Ultimate? Viz podrobné kroky níže.
Krok 1Stáhněte si FoneLab Mac Video Converter Ultimate do svého Macu. Stačí navštívit jeho oficiální stránky. Poté zaškrtněte Stažení zdarma tlačítko pro jeho stažení. Nastavte jej a ihned poté spusťte.
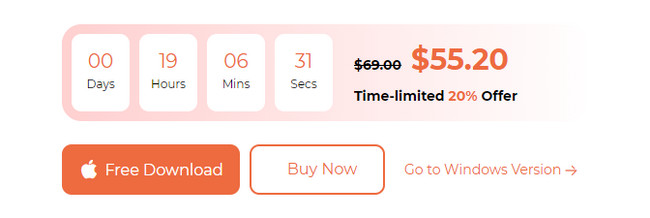
Krok 2Software vám ukáže stručný návod, jak budete software používat. Prosím, nepřeskakujte to. Je to důležité pro první použití. Poté vyberte Toolbox tlačítko nahoře mezi všemi dostupnými kartami.
Krok 3Klepněte na tlačítko Vyhledávací nástroj tlačítko v levém horním rohu. Poté prosím napište Video kompresor slova. Následně nástroj uvidíte na výsledcích. Kliknutím na něj přejdete na další obrazovku. Později klikněte na Plus ikonu a nahrajte soubor MOV do softwaru.
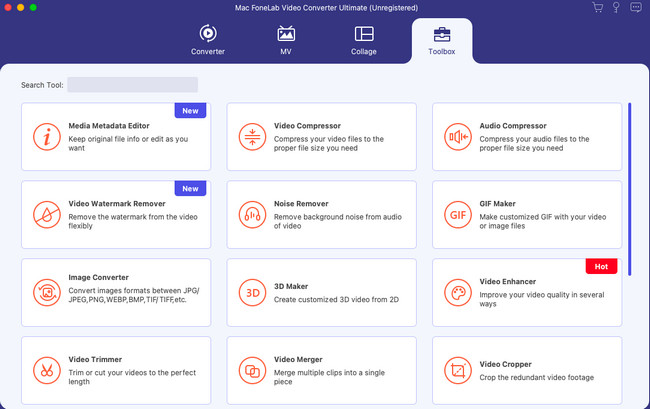
Krok 4Po nahrání videa uvidíte některé jeho informace. Můžete přejít do části Rozlišení nástroje. Poté zvolte rozlišení pro váš soubor MOV pro jeho kompresi. Můžete také přejít do sekce Velikost a upravit její velikost. Poté klikněte na Komprimovat .
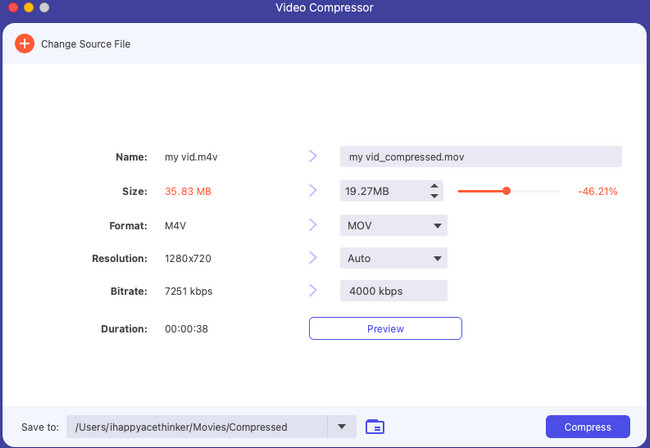
Video Converter Ultimate je nejlepší software pro převod videa a zvuku, který dokáže převádět MPG / MPEG na MP4 s vysokou rychlostí a vysokou kvalitou obrazu / zvuku.
- Převod jakéhokoli videa / zvuku, jako je MPG, MP4, MOV, AVI, FLV, MP3 atd.
- Podpora 1080p / 720p HD a 4K UHD video konverze.
- Výkonné editační funkce, jako je Oříznout, Oříznout, Otočit, Efekty, Vylepšit, 3D a další.
Část 3. Jak komprimovat soubory MOV na Mac prostřednictvím iMovie
iMovie je známá svými komplexními editačními funkcemi. Někdy je to ale pro začátečníky jedna z jeho nevýhod. Dobrá věc na iMovie je, že může komprimovat videa používat to. K tomu však nemá konkrétní nástroj. Soubor MOV můžete komprimovat pouze při jeho ukládání. Jste zmatení z toho, jak se to stane? Jak na to, viz níže. Jděte dál.
Krok 1stáhněte iMovie nástroj na vašem Macu. Nastavte jej a poté spusťte. Později klikněte na Plus na prvním rozhraní, které uvidíte na obrazovce. Vyberte režim úprav, které chcete u videa provést. Později nahrajte soubor MOV do softwaru přetažením.
Krok 2Je čas exportovat video a komprimovat jej. Chcete-li to provést, vyberte Vývoz ikonu v pravém horním rohu hlavního rozhraní. Později vyberte Rozlišení a vyberte nejnižší rozlišení, které preferujete. Chcete-li přizpůsobení uložit, klepněte na další .
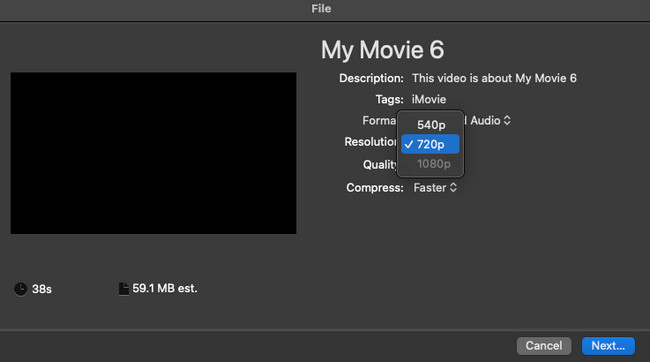
Část 4. Jak komprimovat soubory MOV na Mac Online
Existují také online kompresory, které můžete použít. Jedním z nich je VEED.IO. Tento online nástroj lze použít pro kompresi i konverzi. Při zpracování souborů MOV však vyžaduje silné připojení k internetu. Kromě toho podporuje pouze omezené formáty souborů.
Pokud chcete pomocí tohoto nástroje zjistit, jak komprimovat soubor .mov na Macu, postupujte podle pokynů níže.
Krok 1Je zřejmé, že nejprve musíte navštívit oficiální web online nástroje. Poté klikněte na Komprimujte video tlačítko na levé straně hlavního rozhraní. Budete přesměrováni na jinou obrazovku. Klikněte prosím na Nahrát poté a vyberte soubor MOV, který chcete komprimovat.
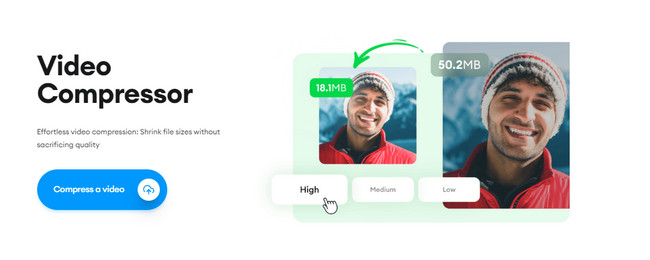
Krok 2Vyberte rozlišení vašeho souboru MOV. Klikněte na Komprimovat video poté začněte komprimovat.
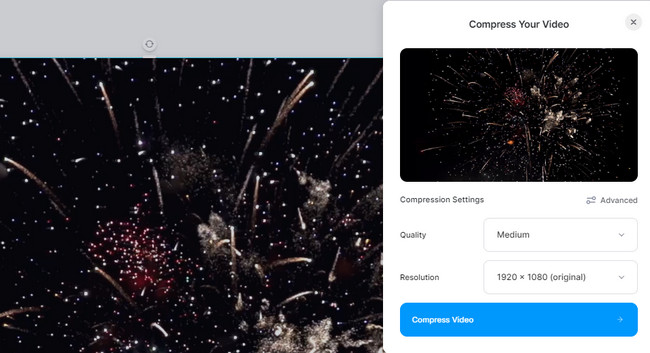
Část 5. Časté dotazy o tom, jak komprimovat soubory MOV na Mac
1. Je MOV bezztrátová nebo ztrátová komprese?
MOV může být v bezztrátové nebo ztrátové kompresi. Záleží na kodeku, který budete ke kompresi videa používat. Záleží také na nástroji a procesu, který použijete.
2. Má MOV nižší kvalitu než MP4?
Ne. MOV obsahuje vyšší kvalitu než MP4, ale obsahuje velký soubor. Na druhou stranu je MP4 více komprimovaný a obsahuje pouze malou velikost souboru.
Tady to máš! Jsme rádi, že jste se naučili komprimovat soubory MOV na Macu. Máte další otázky k tématu nebo nějaké problémy s vaším Macem? Kontaktujte nás prosím znovu! Děkujeme, že nám důvěřujete!
Video Converter Ultimate je nejlepší software pro převod videa a zvuku, který dokáže převádět MPG / MPEG na MP4 s vysokou rychlostí a vysokou kvalitou obrazu / zvuku.
- Převod jakéhokoli videa / zvuku, jako je MPG, MP4, MOV, AVI, FLV, MP3 atd.
- Podpora 1080p / 720p HD a 4K UHD video konverze.
- Výkonné editační funkce, jako je Oříznout, Oříznout, Otočit, Efekty, Vylepšit, 3D a další.
