- Část 1. Jak komprimovat soubor MP4 pomocí FoneLab Video Converter Ultimate
- Část 2. Jak komprimovat soubor MP4 kliknutím pravým tlačítkem na PC
- Část 3. Jak komprimovat soubor MP4 online
- Část 4. Jak komprimovat soubor MP4 pomocí Movavi
- Část 5. Nejčastější dotazy o tom, jak komprimovat soubor MP4 pomocí nejlepších metod
- Převod AVCHD na MP4
- Převést MP4 na WAV
- Převést MP4 na WebM
- Převod MPG na MP4
- Převést SWF na MP4
- Převést MP4 na OGG
- Převést VOB na MP4
- Převést M3U8 na MP4
- Převést MP4 na MPEG
- Vložit titulky do MP4
- Rozbočovače MP4
- Odebrat zvuk z MP4
- Převod videí 3GP na MP4
- Úpravy souborů MP4
- Převést AVI na MP4
- Převést MOD na MP4
- Převést MP4 na MKV
- Převést WMA na MP4
- Převod MP4 na WMV
Jak komprimovat soubory MP4 pomocí metod bez problémů
 Aktualizováno dne Lisa Ou / 13. února 2023 09:00
Aktualizováno dne Lisa Ou / 13. února 2023 09:00Se spolužákem jsme včera natočili MP4 video pomocí mého telefonu pro školní účely. Slíbil jsem, že jí to video pošlu později, aby mohla udělat střih. Bohužel mám problém s odesláním, protože soubor je příliš velký. Co bych měl dělat?
Většina lidí se při takových problémech obrací na video kompresory. Hlavním účelem komprimace souborů MP4 je jejich zmenšení na menší velikost. Pokud však použijete některé tradiční způsoby, může dojít ke ztrátě kvality jejich souborů. Tento článek je pro vás, pokud patříte mezi jednotlivce s komplikacemi s velkými soubory MP4. V posledních letech nám při manipulaci se soubory skvěle pomáhají různá úložiště zařízení, ať už interní nebo externí. Nicméně, bez ohledu na to, jak jsou výhodné, jsou stále k ničemu při odesílání souborů přes internet, protože někdy jsou soubory MP4 příliš velké na odeslání. Přestože tedy můžeme mít dostatek úložného prostoru pro naše videosoubory, stále je nemůžeme posílat do jiných zařízení, kdykoli chceme.
Když k tomu dojde, jediný způsob, jak se přes tento problém dostat, je použít komprimační nástroje. S platformami sociálních médií a e-maily, které neumožňují odesílání příliš velkých souborů, rozhodně nic nenaděláte. V tomto případě tedy soubory potřebují úpravy, což je jejich komprimace. Ale teď, když už víte, co dělat, je čas zjistit, jaké nástroje a metody byste měli použít. Vyzkoušení a testování několika kompresorů na internetu zabere spoustu času. Proto tento článek uvádí nejproblematičtější způsoby, jak vás zachránit před komplikacemi. Přejděte k níže uvedeným částem a vyberte si a začněte proces komprese, který je pro vás nejvhodnější.
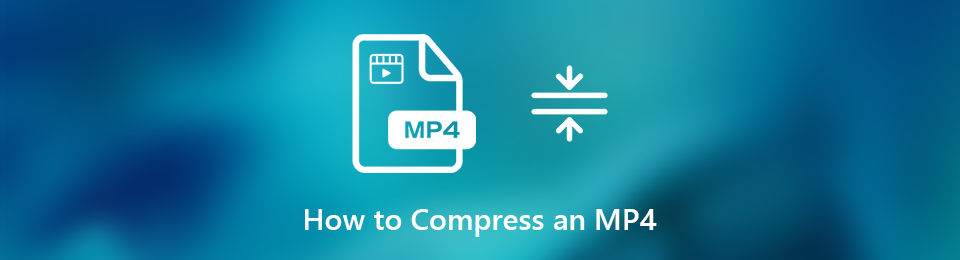

Seznam příruček
- Část 1. Jak komprimovat soubor MP4 pomocí FoneLab Video Converter Ultimate
- Část 2. Jak komprimovat soubor MP4 kliknutím pravým tlačítkem na PC
- Část 3. Jak komprimovat soubor MP4 online
- Část 4. Jak komprimovat soubor MP4 pomocí Movavi
- Část 5. Nejčastější dotazy o tom, jak komprimovat soubor MP4 pomocí nejlepších metod
Část 1. Jak komprimovat soubor MP4 pomocí FoneLab Video Converter Ultimate
Při hledání různých nástrojů pro kompresi MP4 jsme zjistili, že FoneLab Video Converter Ultimate je na vrcholu volby lidí. Mnoho lidí, kteří s kompresí začínají, tento nástroj ještě nezná. Ale jakmile zažijete jeho dokonalost, budete se tam utíkat pokaždé, když budete kompresor potřebovat. Nabízí vám několik možností komprese videa do nejlepší kvality. To zahrnuje možnost vybrat si datový tok zvuku a preferovanou velikost souboru. Kromě toho nabízí editační funkce, které můžete použít po komprimaci souboru MP4.
Video Converter Ultimate je nejlepší software pro převod videa a zvuku, který dokáže převádět MPG / MPEG na MP4 s vysokou rychlostí a vysokou kvalitou obrazu / zvuku.
- Převod jakéhokoli videa / zvuku, jako je MPG, MP4, MOV, AVI, FLV, MP3 atd.
- Podpora 1080p / 720p HD a 4K UHD video konverze.
- Výkonné editační funkce, jako je Oříznout, Oříznout, Otočit, Efekty, Vylepšit, 3D a další.
Chcete-li komprimovat MP4 na Mac a Windows pomocí FoneLab Video Converter Ultimate, postupujte podle níže uvedených bezproblémových pokynů:
Krok 1Prozkoumejte FoneLab Video Converter Ultimate stránky vidět Stažení zdarma tab. Pokud používáte Windows, klikněte na tlačítko s logem Windows. Mezitím, pokud používáte Mac, vyberte možnost Přejít na verzi pro Mac a klikněte na verzi s logem Apple. Poté proveďte rychlou instalaci před spuštěním programu na vašem počítači.
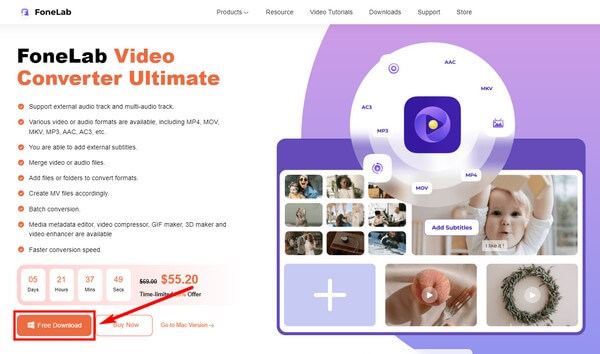
Krok 2Když vás program uvítá svou funkcí převodu na primárním rozhraní, klikněte na Toolbox Vlastnosti. Můžete jej najít v horní oblasti spolu s dalšími funkcemi, včetně převodníku, MV a koláže.
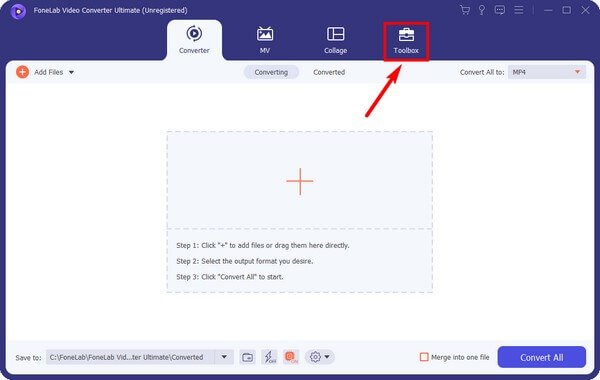
Krok 3Jakmile se dostanete do sekce Toolbox, klikněte na Video kompresor box. Objeví se nové rozhraní. Zde si vyberete MP4 soubor klepnutím na Plus symbol ve středu.
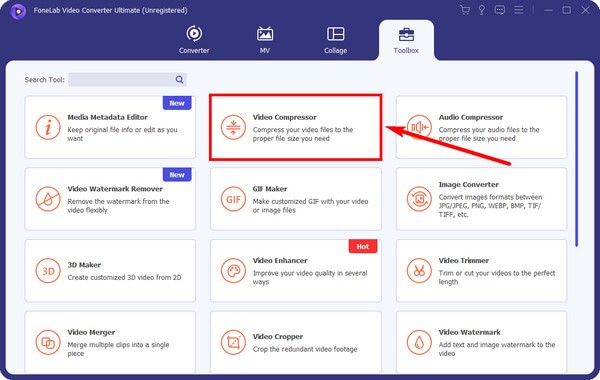
Krok 4Projekt Video kompresor zobrazí se okno. Upravte nastavení podle preferované komprese, zejména pomocí posuvníku. Můžete také změnit formát. A pokud si chcete nejprve poslechnout, je k dispozici náhled. Nakonec vyberte Komprimovat .
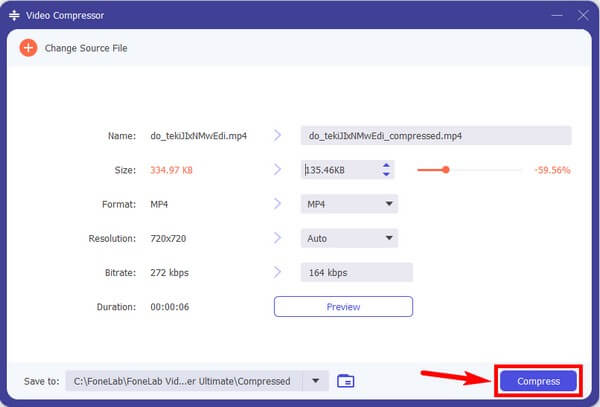
Video Converter Ultimate je nejlepší software pro převod videa a zvuku, který dokáže převádět MPG / MPEG na MP4 s vysokou rychlostí a vysokou kvalitou obrazu / zvuku.
- Převod jakéhokoli videa / zvuku, jako je MPG, MP4, MOV, AVI, FLV, MP3 atd.
- Podpora 1080p / 720p HD a 4K UHD video konverze.
- Výkonné editační funkce, jako je Oříznout, Oříznout, Otočit, Efekty, Vylepšit, 3D a další.
Část 2. Jak komprimovat soubor MP4 kliknutím pravým tlačítkem na PC
Mnoho lidí to neví, ale pomocí této metody můžete komprimovat soubor MP4 na počítači se systémem Windows. Je to možné uložením souborů do zazipované složky. Tato metoda však nemusí být nejpohodlnější pro přístup k nim poté. Je to proto, že před dalším přehráváním musíte soubory extrahovat ze zipu nebo komprimace.
Postupujte podle následujících pokynů níže a zjistěte, jak zmenšit velikost souboru MP4 kliknutím pravým tlačítkem myši na počítač.
Krok 1Najděte soubor MP4 v Průzkumníku souborů v počítači a klepněte na něj pravým tlačítkem. Když se zobrazí seznam nabídek, podržte kurzor na volbě Odeslat.
Krok 2Když se objeví další seznam nabídky, stiskněte Komprimovaný (zip) složka tab. Váš soubor pak bude automaticky v zazipované nebo komprimované složce.
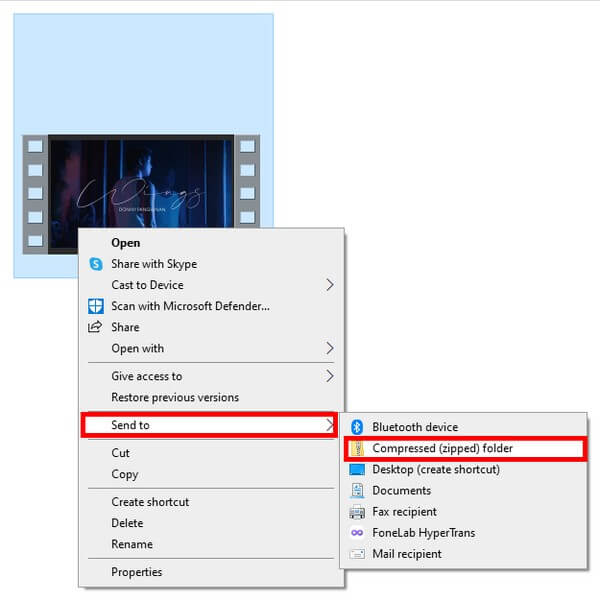
Část 3. Jak komprimovat soubor MP4 online
Ze všech online komprimačních nástrojů je Veed Video Compressor jedním z nejspolehlivějších. Tento nástroj je funkční, včetně zmenšení vašich MP4 videí. Jeho stránka je také velmi uživatelsky přívětivá, takže s jejím používáním nebudete mít potíže. I když jediným problémem je, že padá, a podle ostatních uživatelů to někdy vypadá jako buggy.
Postupujte podle následujících pokynů níže a zjistěte, jak komprimovat MP4 pomocí online nástroje Veed Video Compressor:
Krok 1Přejděte na oficiální stránky Veed Compressor. Uprostřed stránky klepněte na modrá Vyberte soubor MP4 tab. Poté nahrajte video ze složky souborů na další stránce.
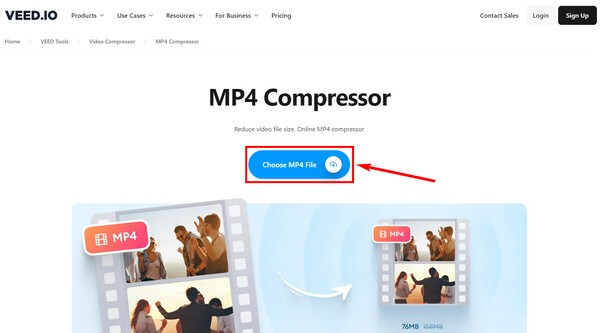
Krok 2Použití Možnosti komprese pro získání požadované velikosti souboru pro video. Poté klikněte na Komprimovat video v levé dolní části stránky, chcete-li zmenšit velikost souboru.
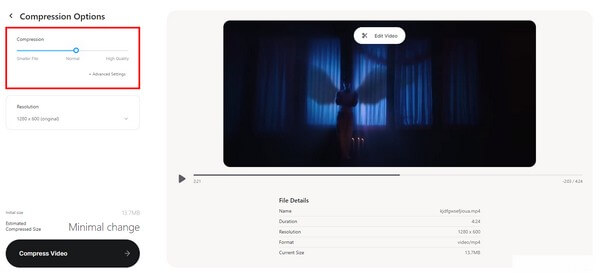
Část 4. Jak komprimovat soubor MP4 pomocí Movavi
Poslední technikou, kterou můžete vyzkoušet, je použití Movavi. Podobně jako ostatní nástroje má funkci zmenšení vašeho MP4 videa, aby se zmenšila velikost souboru. Očekávejte však, že video, které zkomprimujete pomocí bezplatné zkušební verze, bude obsahovat vodoznak Movavi.
Chcete-li zjistit, jak zmenšit velikost videa pomocí Movavi, postupujte podle následujících pokynů:
Krok 1Stáhněte a spusťte Movavi na vašem počítači. Poté klikněte na Přidat média pro import souboru MP4 do programu.
Krok 2Nastavte možnosti komprese podle svých preferencí. Nakonec klepněte na Konvertovat tlačítko pro uložení videa do nové velikosti souboru.
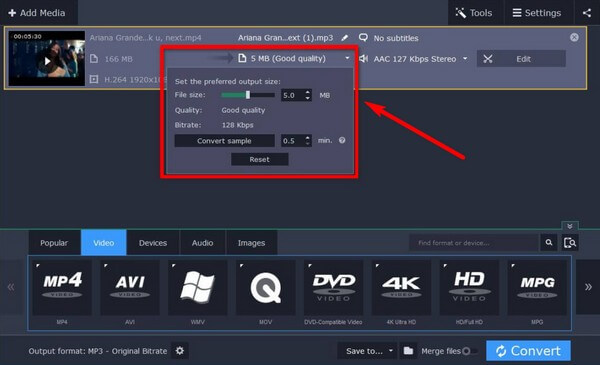
Video Converter Ultimate je nejlepší software pro převod videa a zvuku, který dokáže převádět MPG / MPEG na MP4 s vysokou rychlostí a vysokou kvalitou obrazu / zvuku.
- Převod jakéhokoli videa / zvuku, jako je MPG, MP4, MOV, AVI, FLV, MP3 atd.
- Podpora 1080p / 720p HD a 4K UHD video konverze.
- Výkonné editační funkce, jako je Oříznout, Oříznout, Otočit, Efekty, Vylepšit, 3D a další.
Část 5. Nejčastější dotazy o tom, jak komprimovat soubor MP4 pomocí nejlepších metod
1. Můžete komprimovat MP4 a převést jej na zvukový soubor?
Ano můžeš. Při mnoha příležitostech je třeba převést a zkomprimovat MP4 pomocí samostatných nástrojů, abyste jej převedli na zvukový soubor. Ale pokud chcete rychlejší proces, zkuste FoneLab Video Converter Ultimate. Má funkce převodu i komprese, takže k tomu nemusíte instalovat jiný program.
2. Je možné komprimovat video bez ztráty kvality?
Ano to je. Pokud zvolíte dobrý komprimační nástroj, který nabízí tento předpoklad, můžete komprimovat MP4 video bez ztráty jeho kvality. Důrazně doporučený program, který to dokáže, je FoneLab Video Converter Ultimate. Nyní si jej můžete nainstalovat, abyste se sami přesvědčili.
3. Má FoneLab Video Converter Ultimate vodoznak?
Ne, není. FoneLab Video Converter Ultimate je na rozdíl od jiných nástrojů, které vynucují vodoznak na jejich video výstupech. Můžete se spolehnout, že ne zadejte vodoznak, logo, úvod FoneLab nebo jakékoli nepříjemné zobrazení na vašich souborech MP4.
Pokud máte další obavy ohledně komprese videa, neváhejte je vyjádřit v poli komentáře. Nebo můžete také vstoupit na webovou stránku FoneLab Video Converter Ultimate objevovat užitečnější řešení.
Video Converter Ultimate je nejlepší software pro převod videa a zvuku, který dokáže převádět MPG / MPEG na MP4 s vysokou rychlostí a vysokou kvalitou obrazu / zvuku.
- Podpora 1080p / 720p HD a 4K UHD video konverze.
- Náhled dat před uložením.
- Výkonné editační funkce, jako je Oříznout, Oříznout, Otočit, Efekty, Vylepšit, 3D a další.
