- Převod AVCHD na MP4
- Převést MP4 na WAV
- Převést MP4 na WebM
- Převod MPG na MP4
- Převést SWF na MP4
- Převést MP4 na OGG
- Převést VOB na MP4
- Převést M3U8 na MP4
- Převést MP4 na MPEG
- Vložit titulky do MP4
- Rozbočovače MP4
- Odebrat zvuk z MP4
- Převod videí 3GP na MP4
- Úpravy souborů MP4
- Převést AVI na MP4
- Převést MOD na MP4
- Převést MP4 na MKV
- Převést WMA na MP4
- Převod MP4 na WMV
Jak otočit video – rychlé a jednoduché způsoby [2023]
 Aktualizováno dne Lisa Ou / 27. října 2021 17:20
Aktualizováno dne Lisa Ou / 27. října 2021 17:20Vaše orientace videa není správná a je třeba jej otočit? Při pořizování videí občas zapomínáme zohledňovat úhel a polohu kamery. Někdy si neuvědomujeme, že náš telefon je při natáčení videí převrácený vzhůru nohama kvůli přehnané reakci a vzrušení, a v důsledku toho je také video výstup vzhůru nohama. Mohli jste například natočit video, ale nevšimli jste si, že je váš telefon převrácený. Sledovat to na telefonu, který je nakloněný, je samozřejmě nepohodlné. Kromě toho existuje řada problémů, jako je například nahrávání videa vodorovně nebo nesprávné zarovnání se směrem obrazovky telefonu. S tím jej budete muset vhodně otočit. Tento článek obsahuje rychlé a jednoduché způsoby, jak otočit video.
![Jak otočit video – rychlé a jednoduché způsoby [2023]](https://www.fonelab.com/images/video-converter-ultimate/how-to-rotate-a-video.jpg)
1. Jak otočit video pomocí FoneLab Video Converter Ultimate
FoneLab Video Converter Ultimate je konečný software, který byl vytvořen právě pro uživatele, jako jste vy. Může vám pomoci s různými úkoly, např přidání externích titulků, mimo jiné kombinování video a audio souborů a generování souborů MV. Vzhledem ke snadnému použití se jedná o kompletní a užitečný program, který vyžaduje minimální úsilí. Nástroj Video Rotator Tool je jednou z jeho mnoha působivých a užitečných funkcí, která vám umožňuje bez námahy otáčet, upravovat a dokonce převádět vaše video do jiných běžných formátů. Kromě toho má rychlou rychlost převodu, možnosti více formátů, hromadnou konverzi, širokou škálu kompatibility výstupních formátů a profesionální funkce.
Video Converter Ultimate je nejlepší software pro převod videa a zvuku, který dokáže převádět MPG / MPEG na MP4 s vysokou rychlostí a vysokou kvalitou obrazu / zvuku.
- Převod jakéhokoli videa / zvuku, jako je MPG, MP4, MOV, AVI, FLV, MP3 atd.
- Podpora 1080p / 720p HD a 4K UHD video konverze.
- Výkonné editační funkce, jako je Oříznout, Oříznout, Otočit, Efekty, Vylepšit, 3D a další.
Kroky, jak otočit video pomocí FoneLab Video Converter Ultimate:
Krok 1Nejprve si stáhněte FoneLab Video Converter Ultimate z oficiálních stránek FoneLab. Po stažení nainstalujte program podle pokynů, které vás vyzve.

Krok 2Spusťte program a poté na rozhraní hlavní obrazovky klikněte na Toolbox v levé horní části a poté klikněte na Video Rotator Nářadí.
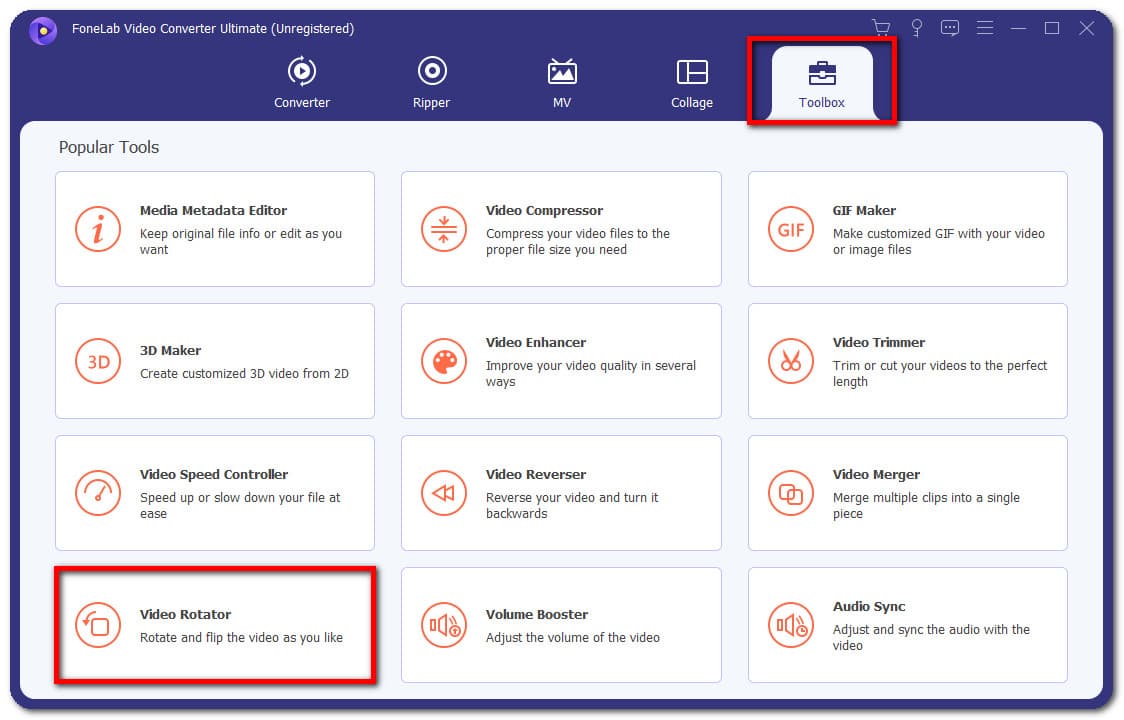
Krok 3Klepněte na tlačítko Přidat soubor přidejte svůj soubor videa nebo přetáhněte video, které chcete otočit. K otočení filmu použijte tlačítko funkce otáčení na rozhraní. Jednoduše klikněte na tlačítko, které odpovídá vašim preferencím.
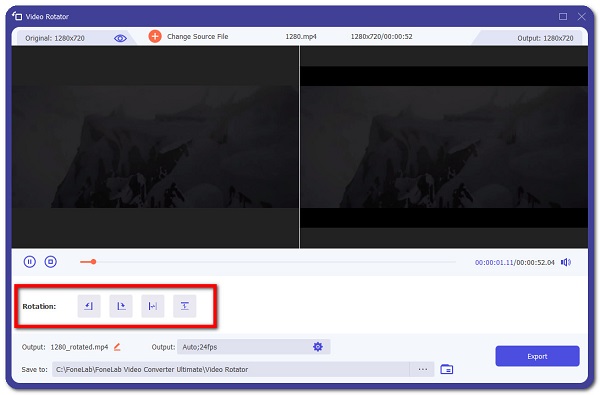
Krok 4Poté v pravém dolním rohu obrazovky klikněte na Vývoz knoflík. Zkontrolujte ukazatel průběhu v dolní polovině obrazovky, abyste viděli, kdy je proces vykreslování dokončen. Po dokončení se sám uloží do vašeho počítače.
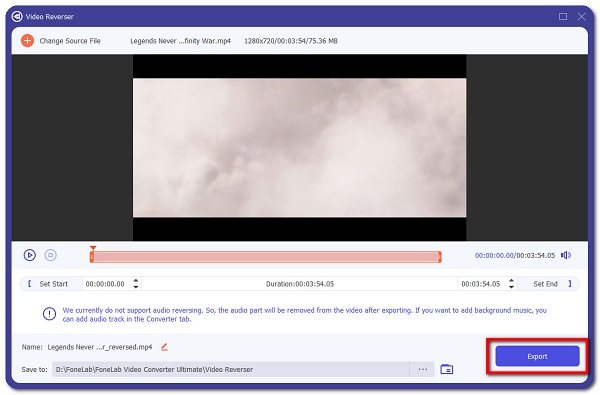
Video Converter Ultimate je nejlepší software pro převod videa a zvuku, který dokáže převádět MPG / MPEG na MP4 s vysokou rychlostí a vysokou kvalitou obrazu / zvuku.
- Převod jakéhokoli videa / zvuku, jako je MPG, MP4, MOV, AVI, FLV, MP3 atd.
- Podpora 1080p / 720p HD a 4K UHD video konverze.
- Výkonné editační funkce, jako je Oříznout, Oříznout, Otočit, Efekty, Vylepšit, 3D a další.
2. Jak otočit video v iMovie
iMovie je zjednodušený a oblíbený software vytvořený společností Apple pro její operační systémy iOS a macOS. Je ideální pro začátečníky nebo ty, kteří nepotřebují profesionální software pro úpravu videa, iMovie se velmi snadno používá. Nabízí jednoduché a čisté uživatelské rozhraní s časovou osou, náhledovým oknem a prohlížečem médií, které mimo jiné obsahuje nástroje pro změnu a úpravu nastavení barev videa, oříznutí, sloučení a otočení videoklipů, stabilizaci filmů a přidání přechodů videa. I když pro uživatele, kteří nemají se střihem videa obecně, může být tento program dobrý.
Kroky, jak otočit video v iMovie:
Krok 1Nainstalujte si iMovie do počítače nebo mobilního zařízení a spusťte jej. Poté importujte média, která chcete otočit, nebo je přetáhněte z plochy, chcete-li; jinak můžete soubory procházet.
Krok 2Importovaný materiál by se měl objevit v knihovně iMovie. Podívejte se na to a vyberte si. Na pravém bočním panelu iMovie, když zvolíte Média, uvidíte editační nástroje. Chybět nebudou tlačítka pro zvuk, oříznutí a hlavně otočení.
Krok 3Otočte jej do správné orientace. To by mělo být velmi jednoduché a zabere to velmi málo času. Jednoduše klikněte na ve směru hodinových ručiček or proti směru hodinových ručiček tlačítka pro otočení filmu.
Krok 4Po dokončení rotace a jakékoli další rotace, kterou chcete provést, můžete soubor uložit nebo sdílet na jiných sítích sociálních sítí.
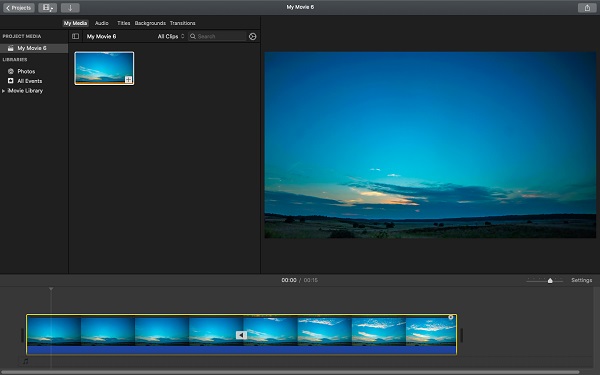
Video Converter Ultimate je nejlepší software pro převod videa a zvuku, který dokáže převádět MPG / MPEG na MP4 s vysokou rychlostí a vysokou kvalitou obrazu / zvuku.
- Převod jakéhokoli videa / zvuku, jako je MPG, MP4, MOV, AVI, FLV, MP3 atd.
- Podpora 1080p / 720p HD a 4K UHD video konverze.
- Výkonné editační funkce, jako je Oříznout, Oříznout, Otočit, Efekty, Vylepšit, 3D a další.
3. Jak otočit video ve VLC Media Player
VLC Media Player je multiplatformní multimediální přehrávač s otevřeným zdrojovým kódem, který je ideální pro vaše požadavky na úpravy, jako byste chtěli převádět, otáčet, překlápět a řadu dalších věcí. Může také přehrávat multimediální soubory přímo z vyměnitelných zařízení nebo počítače. Je to však více než jen přehrávač souborů; má také vestavěný nástroj pro pořizování snímků obrazovky, a co je důležitější, jejich ukládání do počítače. Může být instalován a provozován na různých operačních systémech, včetně Windows, Mac OSX a Linux.
Kroky, jak otočit video ve VLC Media Player:
Krok 1Stáhněte a nainstalujte VLC Media Player do počítače a po dokončení instalace spusťte program.
Krok 2V hlavním rozhraní softwaru klikněte na Media na hlavním panelu a poté klepněte na Otevřít soubor přidat své video. Přejít na Menu Bar a poté klikněte Tools. V jeho rozbalovací nabídce vyberte Účinky a Filtry volba.
Krok 3Otevřete a klikněte na Video Effects záložka z Nastavení a Účinky Jídelní lístek. Poté pod Video Effects skupina, zadejte Geometrie podmenu.
Krok 4Nakonec vyberte položku Změnit zaškrtávací políčko. Program vám pak poskytne všechny požadované možnosti rotace.
Krok 5Chcete-li to dokončit, vyberte možnost Transformovat a otočte video o konkrétní pevný a standardní počet stupňů: 90, 180 nebo 270 stupňů, v závislosti na vašich požadavcích. Poté, co zkontrolujete Změnit můžete vybrat z rozbalovací nabídky.
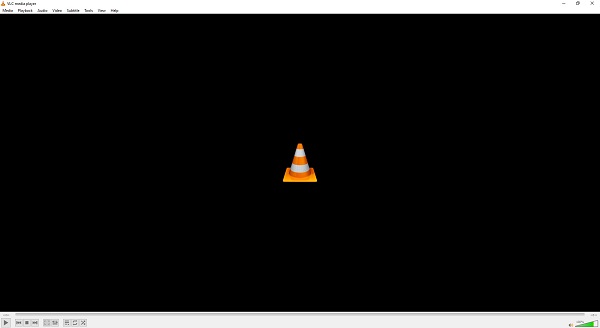
4. Jak otočit video na Androidu
Video Rotator a Flipper
Pokud stahování aplikace do mobilu nebo PC není vaše věc, můžete místo toho použít online video rotátor. Video Rotator and Flipper je aplikace, kterou lze nainstalovat na zařízení Android, která podporuje otáčení videa při zachování exportu videa ve více rozlišeních. Pomocí tohoto nástroje můžete video převrátit a otočit svisle i vodorovně, otočit jej o 90, 180 nebo 270 stupňů (90 proti směru hodinových ručiček). Nejlépe se používá k opravě videí natočených v nesprávné orientaci. Pokud tedy chcete vědět, jak otočit video v systému Android, můžete se podívat na níže uvedenou příručku:
Kroky, jak otočit video na Androidu pomocí Video Rotator a Flipper:
Krok 1Přejděte do Obchodu Play a stáhněte si Video Rotator a Ploutev. Poté po instalaci spusťte aplikaci a povolte přístup k mediálním souborům.
Krok 2V hlavním rozhraní aplikace klikněte na Vybrat tlačítko pro ruční výběr videosouboru ze zařízení.
Krok 3Poté zkalibrujte tlačítko otáčení, aby se video otočilo podle vašich preferencí. Poté klikněte na tlačítko Start. Až budete s otáčením hotovi, jednoduše jej uložte do telefonu Android.
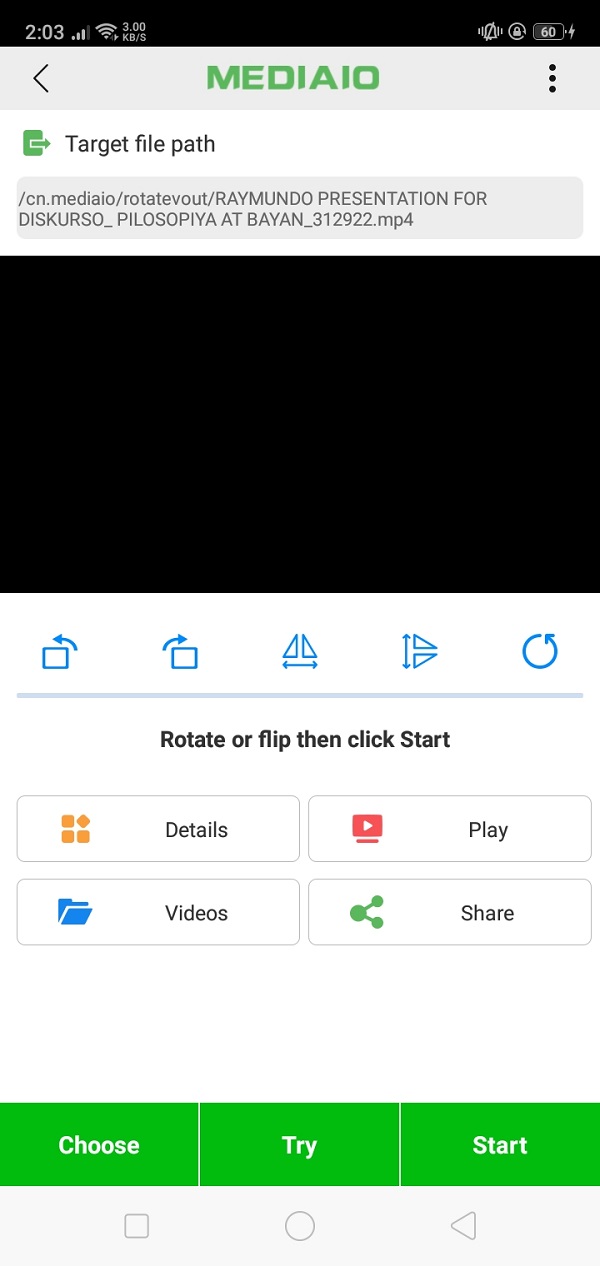
5. Jak otočit video na iPhone
fotografie App
Photos App je aplikace pro správu a úpravu fotografií, která je postavena na každém iPhonu a iPadu a dalších zařízeních iOS. V této aplikaci jsou fotografie seskupeny do alb a kolekce fotografií, která se zobrazí, když je zvýrazněna karta fotografií ve spodní části obrazovky. S ním můžete také zobrazit náhled videa před úpravou, upravit světla expozice, stíny, jas kontrastu, černý bod a barvu. Také vám umožňuje přidávat filtry a narovnávat a zejména rorotovat video pouhými jednoduchými kliknutími.
Krok, jak otočit video na iPhone pomocí aplikace Fotografie:
Krok 1Na iPhonu přejděte do složky Fotky aplikace. Poté vyberte video, které chcete otočit.
Krok 2Klepněte na tlačítko Změnit v pravém horním rohu obrazovky přejděte do rozhraní pro úpravy aplikace. Poté na panelu hlavní nabídky editačního rozhraní klikněte na Plodina a Střídat .
Krok 3Nakonec klikněte na ikonu Rotace nástroj v pravém horním rohu obrazovky pro otočení orientace videa podle vašich preferencí a poté klikněte Hotovo pro uložení otočeného videa do vašeho iPhone.
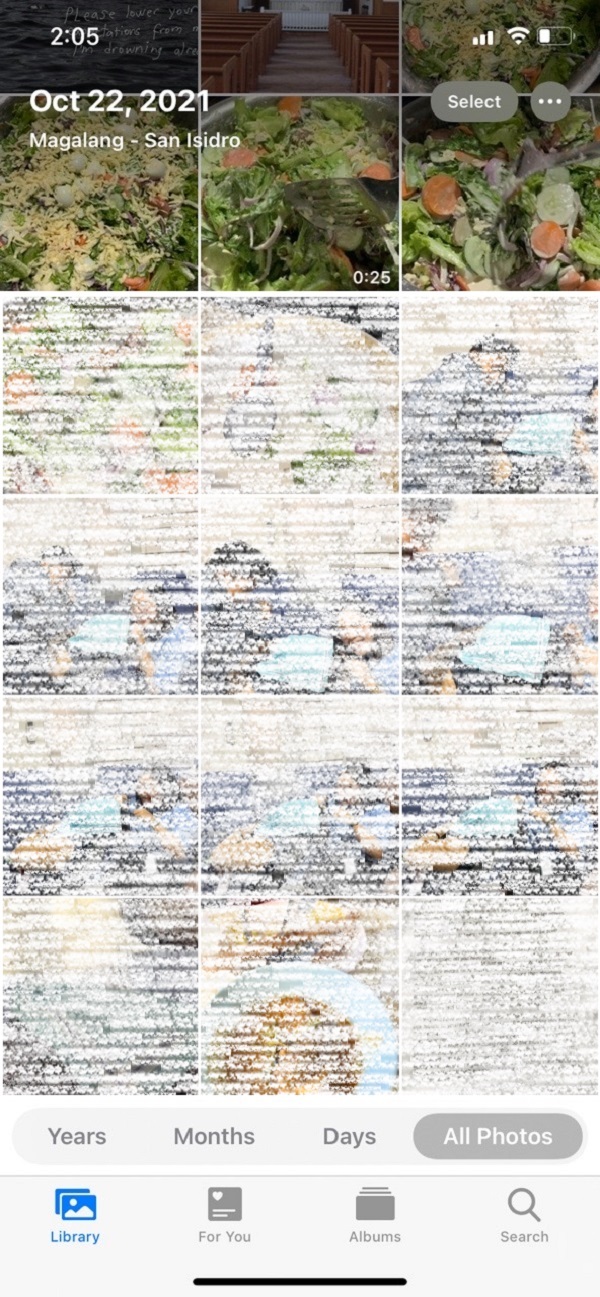
6. Často kladené otázky o otáčení videa
1. Mají zařízení Android vestavěný nástroj pro otáčení?
Většina telefonů Android není kompatibilní a není schopna otáčet video. Většina z nich nemá ve své aplikaci Galerie nebo Fotky vestavěný nástroj pro otáčení, a proto, pokud chcete otočit video na Androidu, nejlepším nástrojem pro vás je FoneLab Video Converter Ultimate. Tento program vám umožňuje libovolně otáčet video a upravovat je před uložením.
2. Je dobré video otočit?
Rozhodně ano. Je dobré video otáčet, protože to může pomoci zlepšit celkovou kvalitu vašeho videa, což vám umožní přizpůsobit a nejlépe orientovat váš obsah videa. Pokud však změníte názor, stále jej můžete vrátit do původní orientace pomocí FoneLab Video Converter Ultimate.
Závěrem lze říci, že otočení videa z jakéhokoli důvodu bude nyní stejně snadné pomocí výše uvedených řešení otočit video na Androidu, iPhone a počítač s lehkostí. Mezi nimi je pro vás nejvíce doporučená FoneLab Video Converter Ultimate.
Video Converter Ultimate je nejlepší software pro převod videa a zvuku, který dokáže převádět MPG / MPEG na MP4 s vysokou rychlostí a vysokou kvalitou obrazu / zvuku.
- Převod jakéhokoli videa / zvuku, jako je MPG, MP4, MOV, AVI, FLV, MP3 atd.
- Podpora 1080p / 720p HD a 4K UHD video konverze.
- Výkonné editační funkce, jako je Oříznout, Oříznout, Otočit, Efekty, Vylepšit, 3D a další.
