- Přenos dat z jedné Micro SD karty do jiného Androidu
- Jak přenést obrázky z jednoho telefonu do druhého
- Jak přenést fotografie ze starého telefonu LG do počítače
- Jak přenést fotografie ze starého Samsungu do jiného Samsungu
- Přeneste kontakty z Samsungu do iPhone
- Přenos dat od společnosti LG do společnosti Samsung
- Přenos dat ze starého tabletu do nového
- Přenos souborů z Androidu do Androidu
- Přenos fotografií iCloud na Android
- Přenos poznámek pro iPhone do systému Android
- Přeneste hudbu iTunes do Androidu
Jak přenést fotografie z telefonu Android do notebooku
 Přidal Lisa Ou / 19. října 2021 09:00
Přidal Lisa Ou / 19. října 2021 09:00 Pokud rádi pořizujete fotografie pomocí svého zařízení Android, jsou chvíle, kdy si je chcete prohlédnout na větší obrazovce nebo je přenést do notebooku pro optimalizaci úložiště telefonu. Přenos fotografií však může být komplikovaný, zejména pokud jste začátečník nebo nemáte znalosti o nástrojích způsobů použití. Přenos fotografií proto vyžaduje vhodná a aktuální řešení. V této souvislosti vás zde v tomto článku naučíme, jak přenášet fotografie z Androidu do notebooku.
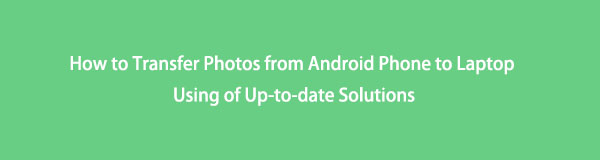

Seznam příruček
Přenos dat z iPhone, Android, iOS, počítače kamkoli a bez ztráty.
- Přesuňte soubory mezi iPhone, iPad, iPod touch a Android.
- Importujte soubory z iOS do iOS nebo z Androidu do Androidu.
- Přesuňte soubory z iPhone / iPad / iPod / Android do počítače.
- Uložte soubory z počítače do iPhone / iPad / iPod / Android.
Způsob 1: Jak přenést fotografie z Androidu do notebooku
Pokud hledáte způsob, jak přenést své fotografie nebo dokonce videa ze zařízení Android do notebooku, pak otázka, na kterou musíte jistě odpovědět, zní takto: jak přenesu fotografie z telefonu Android do notebooku. Abychom vám pomohli, jsme tu, abychom vám poskytli různá řešení, která vám jistě pomohou při plnění vašeho úkolu přenosu. Níže jsou uvedeny základní informace, na které je třeba upozornit.
Jak přenést fotografie z Androidu do notebooku pomocí FoneLab HyperTrans
FoneLab HyperTrans je nejlepší software pro přenos souborů z telefonu, který dokáže přesouvat data mezi mobilem a PC a naopak. Přenáší data z iPhone, Android, iOS, PC kamkoli hladce a bezeztrátově. Jednou z jeho výjimečných vlastností je, že umožňuje snadnou a bezpečnou správu přesunu dat pomocí operací na počítačích jedním kliknutím. Kromě toho má širokou škálu podporovaných zařízení a umožňuje přidávat, mazat, měnit kontaktní jméno, adresu, číslo, e-maily a cokoli rychlým a snadným způsobem. V našem případě se s ním dá výborně přenést fotografie z Androidu do notebooku.
Přenos dat z iPhone, Android, iOS, počítače kamkoli a bez ztráty.
- Přesuňte soubory mezi iPhone, iPad, iPod touch a Android.
- Importujte soubory z iOS do iOS nebo z Androidu do Androidu.
- Přesuňte soubory z iPhone / iPad / iPod / Android do počítače.
- Uložte soubory z počítače do iPhone / iPad / iPod / Android.
Krok 1Stáhněte a nainstalujte FoneLab HyperTrans a automaticky se spustí na vašem notebooku. Pokud ne, stačí dvakrát kliknout na ikonu na ploše.
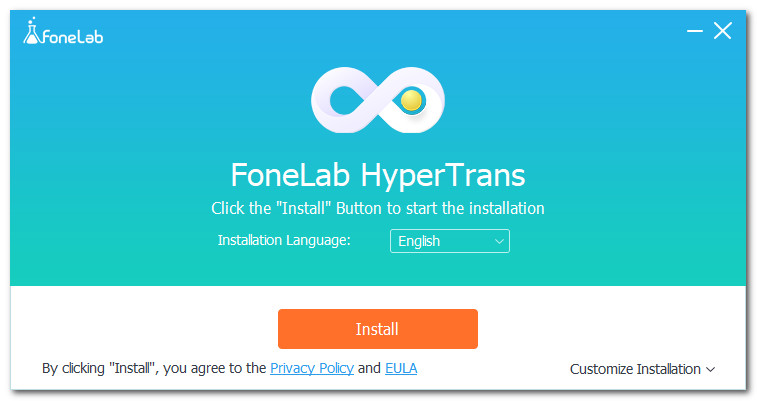
Krok 2Připojte své zařízení Android k notebooku pomocí nabíjecího kabelu USB. Poté program poskytne kroky, jak jej správně připojit. Postupujte podle jednoduchých kroků, které vás vyzve.
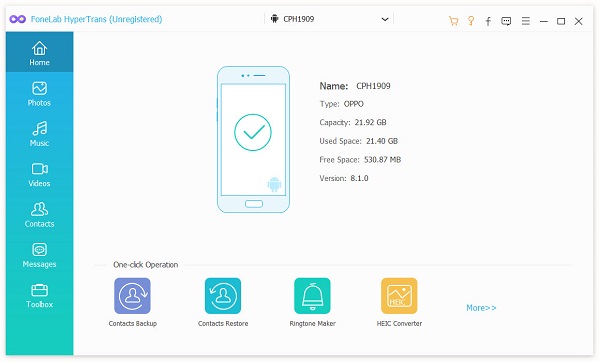
Krok 3Klepněte na tlačítko Fotky možnost z levého panelu hlavního rozhraní. Poté vyberte fotografie k přenosu zaškrtnutím malého políčka nebo zaškrtnutím Zkontrolovat vše možnost přenést všechny fotografie ze zařízení Android do notebooku.
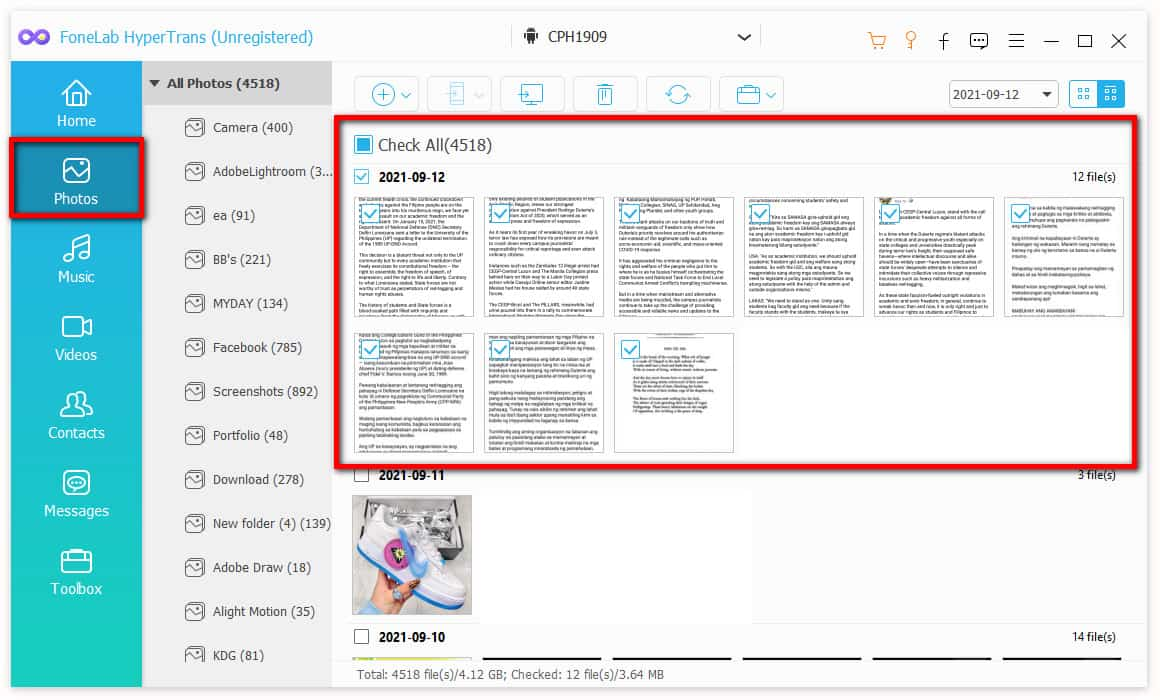
Krok 4Poté klikněte na tlačítko Export do počítače tlačítko ve spodní části. Vyberte složku nebo je uložte přímo do notebooku.
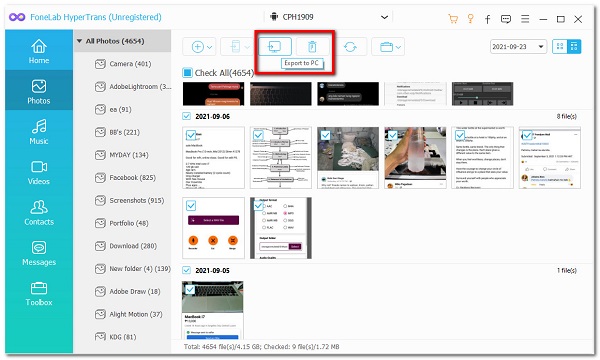
Krok 5Nakonec automaticky přenese fotografie ze zařízení Android do notebooku. Po dokončení procesu klepněte na Otevřená tlačítko složky pro zobrazení fotografií.
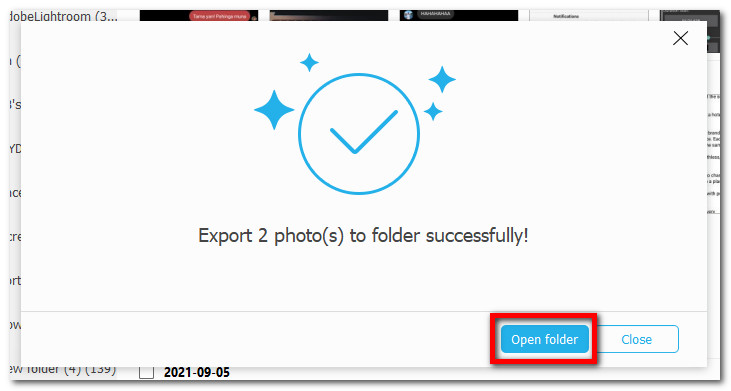
Jak přenést fotografie z Androidu do notebooku přes USB kabel
Pokud chcete vědět, jak přenášet obrázky z Androidu do notebooku, aniž byste museli používat a stahovat nástroj, můžete k tomu použít kabel USB. Je to vlastně snadné a pohodlné, protože k tomu také nevyžaduje připojení k internetu.
Kroky k přenosu fotografií z Androidu do notebooku přes USB kabel (Windows):
Krok 1Připojte své zařízení Android k notebooku pomocí kabelu USB. Po připojení potáhněte prstem z horní části obrazovky dolů a poté klepněte na USB pro přenos souborů. Klepněte na tlačítko Přenos obrázků nebo Přenos mediálních souborů, poté vám umožní přenos fotografií do vašeho notebooku.
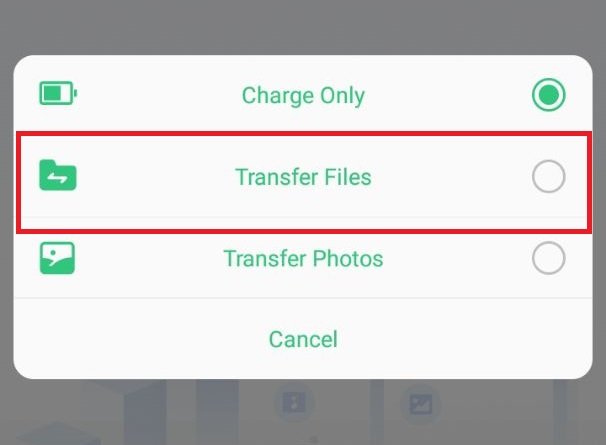
Krok 2Přejít na File Explorer na svém notebooku a klikněte na zařízení Android na levém panelu nebo jej vyhledejte v Zařízení a pohon otevřít.
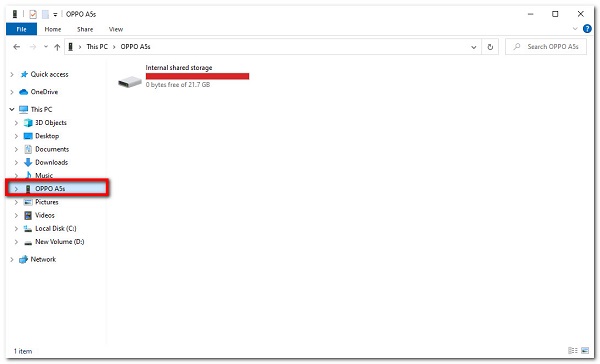
Krok 3Nakonec vyhledejte složku se svými fotografiemi a poté vyberte fotografie, které chcete přenést, nebo je přetáhněte nebo zkopírujte a vložte do cílové složky v notebooku.
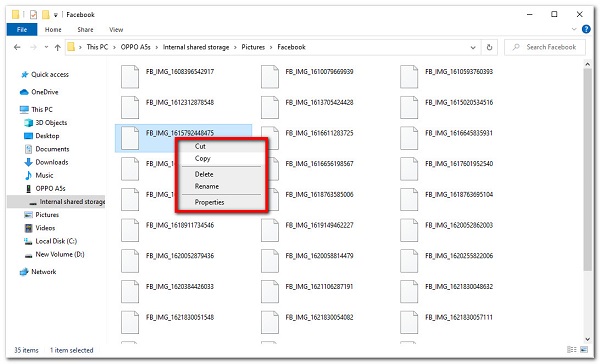
Kroky k přenosu fotografií z Androidu do notebooku přes USB kabel (Mac):
Krok 1Připojte zařízení Android k Macu pomocí USB nabíjecího lightning kabelu. Poté klikněte na Povolit ladění USB možnost tlačítka na obrazovce telefonu.
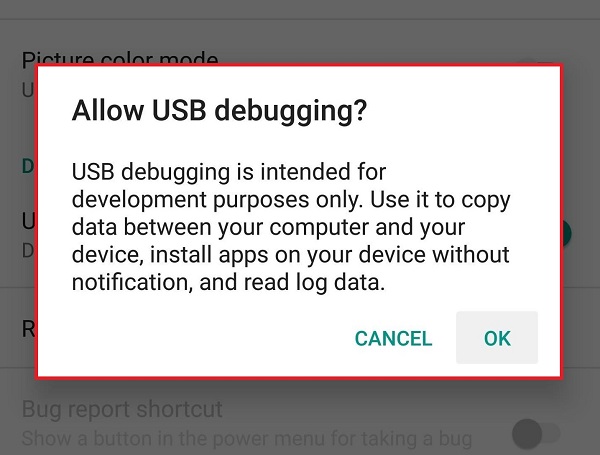
Krok 2V nastavení oznámení jej připojte jako mediální zařízení a změňte typ připojení na MTP (Media Transfer Protocol) or PTP (Picture Transfer Protocol).
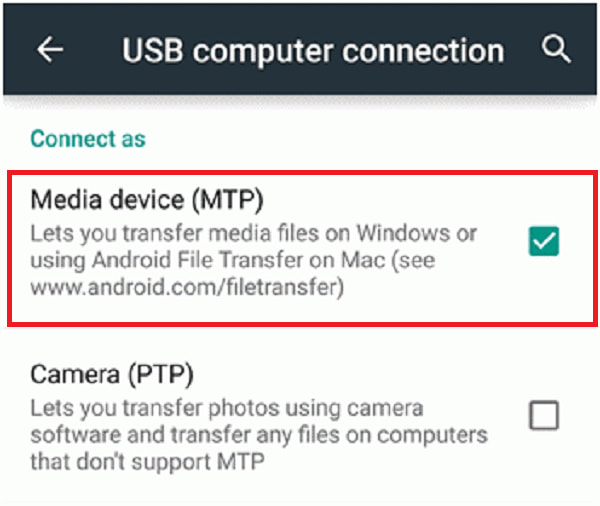
Krok 3Vyberte zařízení Android ve vyhledávačích Mac, ale pokud máte nižší verzi, otevřete ji v iTunes. Poté vyhledejte složku s fotografiemi, které chcete přenést. Poté vyberte fotografie, které chcete přenést. Poté klikněte na OK knoflík. Počet fotografií nebo videí, které byly přeneseny, můžete zkontrolovat pomocí ukazatele průběhu níže.
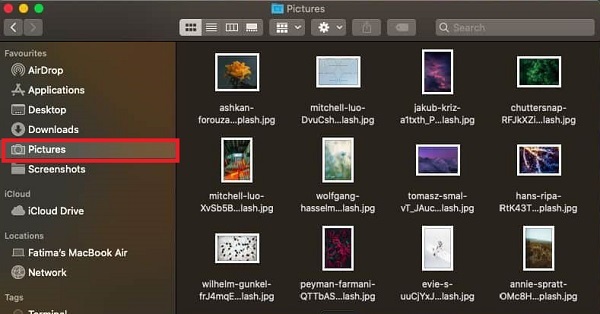
Jak přenést fotografie z Androidu do notebooku přes Bluetooth
Pohodlný způsob bezdrátového přenosu fotografií z telefonu do notebooku je pomocí Bluetooth. Jedná se o bezdrátovou komunikační technologii krátkého dosahu, která umožňuje osobě vést telefonní rozhovor pomocí náhlavní soupravy, využívat bezdrátovou myš a synchronizovat informace z mobilního telefonu do počítače, a to vše při využití stejného základního systému. Nejen, že pokud chcete také vědět, jak přenášet videa z telefonu do notebooku, můžete tuto metodu také vyzkoušet.
Kroky k přenosu fotografií z Androidu do notebooku přes Bluetooth:
Krok 1Otevřete Bluetooth na svém zařízení Android a poté povolte Viditelnost na Ostatní zařízení. Spolu s tím přejděte na panel Nastavení vašeho notebooku Zařízení.
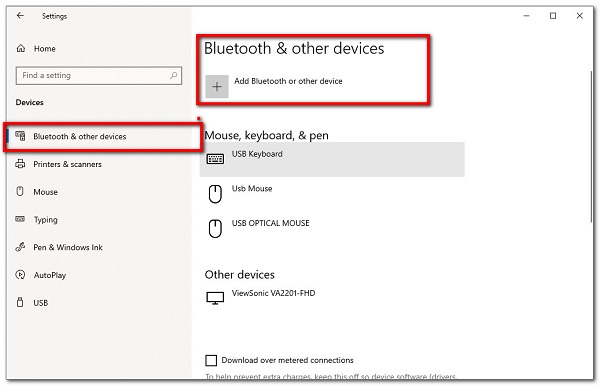
Krok 2Poté kliknutím povolte spárování zařízení Android s notebookem Přidat zařízení na svém notebooku.
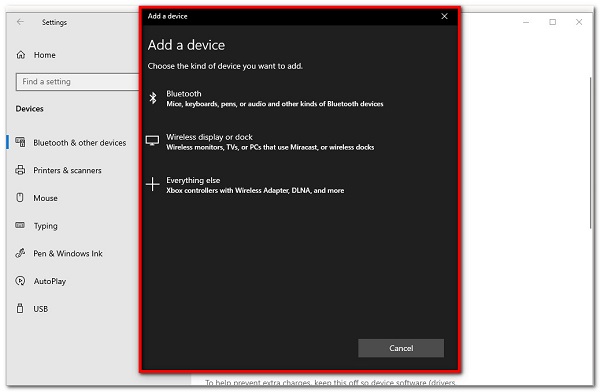
Krok 3Po úspěšném spárování přejděte do aplikace Fotky v telefonu. Poté vyberte fotografie nebo videa, které chcete přenést, a klepněte na Odeslat/Přenést přes Bluetooth.
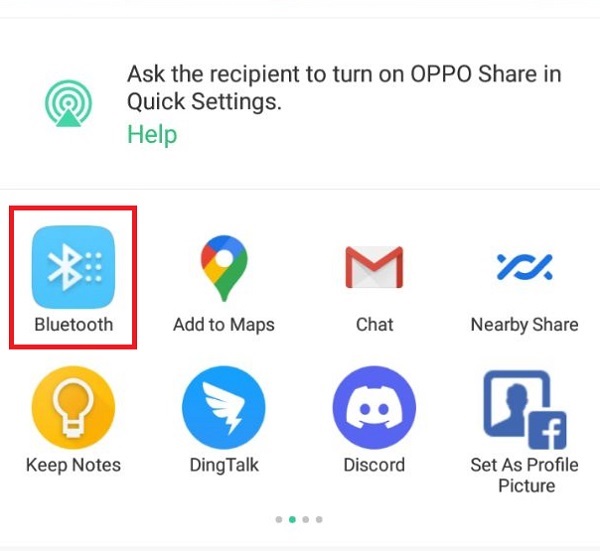
Krok 4Poté vyberte název Bluetooth notebooku, do kterého chcete přenést své fotografie. Poté automaticky přejde k přenosu a máte hotovo.
4. Jak přenést fotografie z Androidu do notebooku pomocí Google Photos
Dalším způsobem, jak přenést fotografie z telefonu Android do notebooku bez připojení, je aplikace Fotky Google. Toto je pravděpodobně nejpohodlnější způsob, protože většina telefonů Android podporuje aplikaci Fotky Google. Tato metoda nevyžaduje kabel USB k žádnému dalšímu zařízení. Kroky k přenosu fotografií z Androidu do notebooku pomocí Fotek Google:
Krok 1Na zařízení Android přejděte do aplikace Fotky Google. Poté se přihlaste ke svému účtu Google. Poté se zobrazí upozornění s žádostí o povolení synchronizace fotografií. Klepněte na povolit knoflík. Počkejte, až aplikace načte všechny fotografie, které máte v zařízení Android.
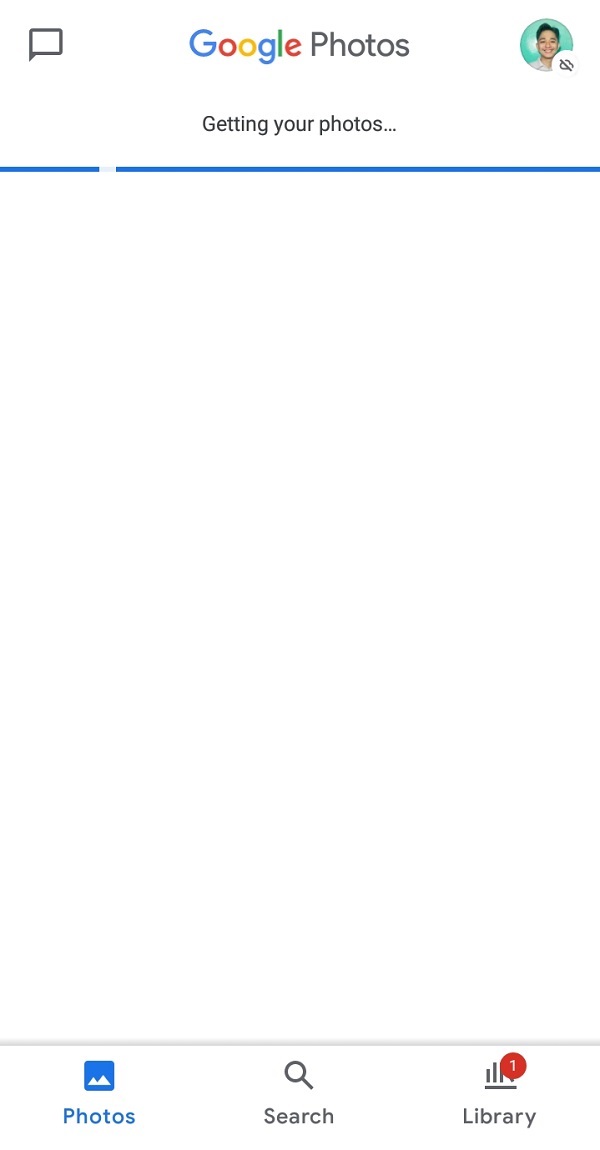
Krok 2Poté v prohlížeči notebooku přejděte na Fotky Google a přihlaste se ke stejnému účtu Google, který byl synchronizován na vašem telefonu Android. Poté budete moci vidět panel fotografií.
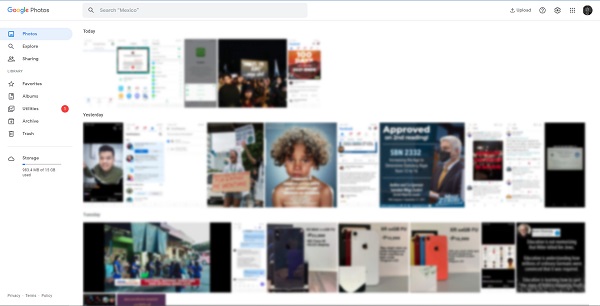
Krok 3Chcete-li ji přenést do svého notebooku, klikněte na fotografii nebo vyberte několik přetažením a přejděte na možnosti panel a klepněte na Ke stažení nebo jen stiskněte Klávesa Shift + D stáhnout a je hotovo.
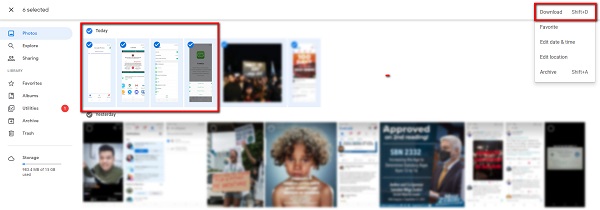
Přenos dat z iPhone, Android, iOS, počítače kamkoli a bez ztráty.
- Přesuňte soubory mezi iPhone, iPad, iPod touch a Android.
- Importujte soubory z iOS do iOS nebo z Androidu do Androidu.
- Přesuňte soubory z iPhone / iPad / iPod / Android do počítače.
- Uložte soubory z počítače do iPhone / iPad / iPod / Android.
Způsob 2: Kompletní srovnávací tabulka mezi 3 způsoby přenosu fotografií z Androidu do notebooku
| FoneLab HyperTrans | USB kabel | Bluetooth | Google Photos | |
| Rychlost procesu přenosu | Rychlý přenosový proces | Pomalý proces přenosu | Pomalý proces přenosu | Pomalý proces přenosu/stahování |
| Umožňuje vícenásobný přenos | Ano | Ano | Ano | Ano |
| Bezztrátový přenos kvality | Umožňuje bezztrátový přenos | Umožňuje bezztrátový přenos | Umožňuje bezztrátový přenos | Umožňuje bezztrátový přenos |
| S dalším nástrojem (převést) | Podporuje další nástroje | Podporuje další nástroje | Podporuje další nástroje | Podporuje další nástroje |
3. Nejčastější dotazy týkající se přenosu Androidu do notebooku
1. Ukládají se všechny fotografie na Androidu automaticky do Fotek Google?
Fotky Google automaticky zálohují vaše fotky a videa z vašeho telefonu Android. Udržuje synchronizaci se všemi vašimi zařízeními, takže své snímky můžete vidět odkudkoli. Předtím byste však měli aplikaci Fotky Google nejprve udělit oprávnění k přístupu k vašim fotografiím na vašem zařízení.
2. Jak přenést fotografie z Redmi Note 7 do notebooku?
Pokud chcete přenášet fotografie nebo videa z Redmi Note 7 do notebooku, už nemusíte. Můžete tak učinit pomocí výše uvedené metody. Není v tom velký rozdíl a všechny jsou relevantní a použitelné pro většinu telefonů Android. Nyní jděte a získejte svůj gadget a začněte sledovat řešení.
3. Mohu přenést fotografie z notebooku do telefonu Android?
Ano, pomocí FoneLab HyperTrans budete moci bez námahy a plynule přenášet fotografie a data mezi mobilem a PC a naopak.
S ohledem na toto vše vám poskytujeme nejaktuálnější řešení pro přenos fotografií do vašeho notebooku. Mezi ně doporučujeme např FoneLab HyperTrans jako nejlepší nástroj k použití. Vyzkoušejte to hned teď a využijte své odborné znalosti, které vám pomohou s přenášením úkolů.
Přenos dat z iPhone, Android, iOS, počítače kamkoli a bez ztráty.
- Přesuňte soubory mezi iPhone, iPad, iPod touch a Android.
- Importujte soubory z iOS do iOS nebo z Androidu do Androidu.
- Přesuňte soubory z iPhone / iPad / iPod / Android do počítače.
- Uložte soubory z počítače do iPhone / iPad / iPod / Android.
