- Převod AVCHD na MP4
- Převést MP4 na WAV
- Převést MP4 na WebM
- Převod MPG na MP4
- Převést SWF na MP4
- Převést MP4 na OGG
- Převést VOB na MP4
- Převést M3U8 na MP4
- Převést MP4 na MPEG
- Vložit titulky do MP4
- Rozbočovače MP4
- Odebrat zvuk z MP4
- Převod videí 3GP na MP4
- Úpravy souborů MP4
- Převést AVI na MP4
- Převést MOD na MP4
- Převést MP4 na MKV
- Převést WMA na MP4
- Převod MP4 na WMV
Rychlý průvodce Jak oříznout zvuk v Audacity a Best Alternative
 Přidal Lisa Ou / 01. března 2023 16:00
Přidal Lisa Ou / 01. března 2023 16:00Chci se naučit, jak oříznout zvuk v Audacity. Používám to však poprvé a nevím jak. Existuje způsob, jak zjistit, jak jej využít během několika minut? Prosím, pomozte mi s mým problémem. Dík!
Audacity se těžko používá, pokud je to poprvé, zvláště pokud nejste technicky zdatní. Nebojte se. Naštěstí vám tento příspěvek poskytne podrobné kroky k oříznutí pomocí uvedeného softwaru. Kromě toho budete mít také možnost využít jeho alternativu ořezávání zvuku. Pro spolehlivější informace prosím přejděte dolů.

Video Converter Ultimate je nejlepší software pro převod videa a zvuku, který dokáže převádět MPG / MPEG na MP4 s vysokou rychlostí a vysokou kvalitou obrazu / zvuku.
- Převod jakéhokoli videa / zvuku, jako je MPG, MP4, MOV, AVI, FLV, MP3 atd.
- Podpora 1080p / 720p HD a 4K UHD video konverze.
- Výkonné editační funkce, jako je Oříznout, Oříznout, Otočit, Efekty, Vylepšit, 3D a další.

Seznam příruček
Část 1. Jak oříznout zvuk pomocí Audacity
Audacity je velmi známý pro nahrávání mnoha operačních systémů. Příklady zahrnují Windows, macOS, GNU/Linux a mnoho dalších. Kromě toho podporuje přidávání mnoha efektů do vašeho videa, jako je změna rychlosti, tempa atd. Navíc víte, že Audacity ořezává zvuk? Ano! Tento software je více než jen nahrávání. Je to také vícestopý zvukový editor, který podporuje mnoho zvukových formátů. WAV, AIFF, FLAC, MP2 a MP3 jsou některé z nich.
Musíte si však uložit kopii zvuku, který budete ořezávat. Důvodem je, že Audacity změní původní soubor a průběh. Po oříznutí videa, měli byste očekávat, že soubor bude v nové stopě. Každopádně níže uvedené kroky jsou podrobným průvodcem pro oříznutí zvuku v Audacity. Jděte dál.
Krok 1Přejděte na oficiální stránky Audacity. Poté klikněte na Ke stažení tlačítko uprostřed hlavního rozhraní. V jeho rozevírací části vyberte operační systém Windows, abyste získali jeho verzi. Později počkejte na dokončení procesu stahování. Poté nastavte nástroj v počítači. Instalovat > Spustit > Spustit přímo do počítače.
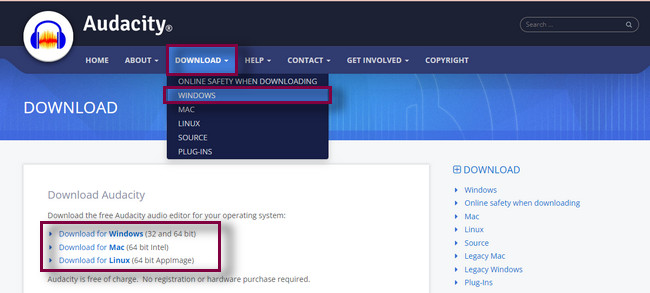
Krok 2V levém horním rohu softwaru klikněte na Soubor knoflík. V tomto případě uvidíte možnosti pro nahrání vašeho zvukového souboru. Později klikněte na Otevřená knoflík. Počítač zobrazí Průzkumník souborů. Vyhledejte zvuk, který chcete oříznout, a klikněte na Otevřená tlačítko pro nahrání zvuku z počítače.
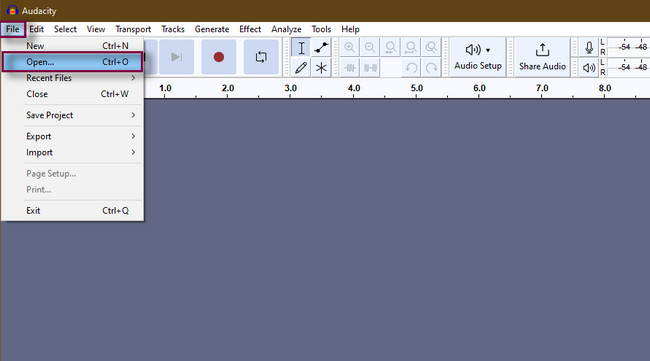
Krok 3Poslouchejte zvuk pomocí Hrát tlačítko na levé straně nástroje. Najděte část, kterou chcete oříznout. Uvidíte Play Head pohybující se při poslechu zvuku. Jediné, co musíte udělat, je zaškrtnout Pauza tlačítko pro zastavení. Slouží jako značka, kde chcete video oříznout.
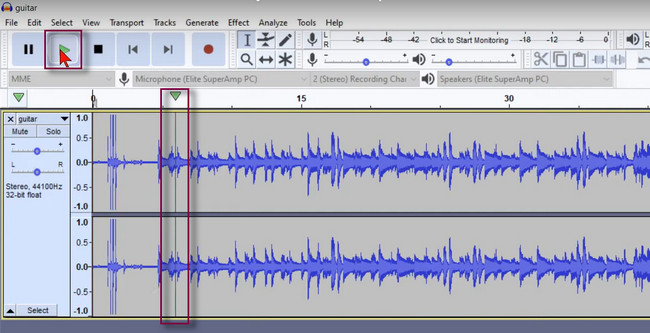
Krok 4Klikněte na nástroj pro výběr v horní části hlavního rozhraní. Poté vyberte část, kterou chcete ze zvuku odstranit. Klepněte, podržte a přetáhněte časový interval, který chcete zkrátit. Později stiskněte tlačítko Vymazat na klávesnici, abyste odstranili přebytečnou část zvuku. Zvuk, který se sám upraví, uvidíte v prostoru, kde odstraníte zvukovou část.
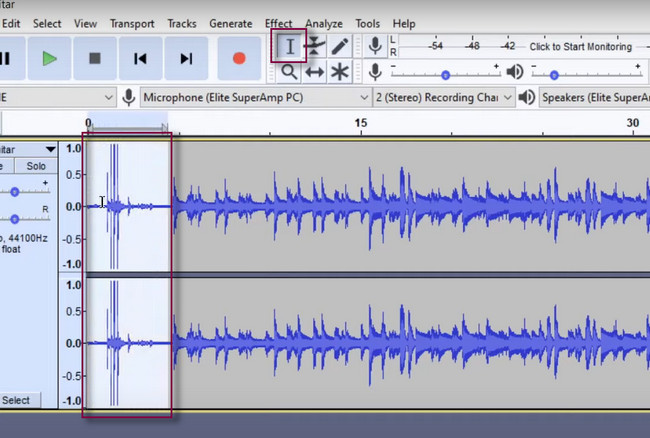
Krok 5Na pravé straně softwaru klikněte na Sdílet zvuk tlačítko pro uložení zvuku do zařízení. Počkejte prosím na dokončení procesu exportu a nepřerušujte jej, aby byl proces rychlejší. Později zkontrolujte zvuk na jednom z počítačových alb a poslechněte si ho.
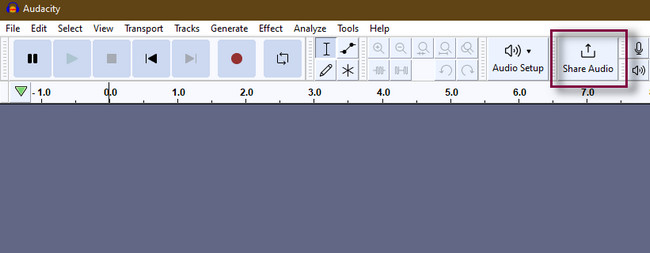
Audacity rychle ořezává zvuk. Pokud však nejste počítačově gramotní, budete mít potíže s jeho používáním, protože každá funkce a nástroj nemají názvy a štítky. V tomto případě při pohledu na ně nepoznáte jejich funkce. Musíte vyzkoušet každý z nich, abyste poznali jejich účel. Pokud chcete snadno použitelnou alternativu k Audacity, můžete si přečíst příspěvek níže. Jděte dál.
Část 2. Jak oříznout zvuk pomocí FoneLab Video Converter Ultimate
FoneLab Video Converter Ultimate je bezpochyby nejlepší alternativou k Audacity. Díky svým snadno použitelným funkcím dokáže zkrátit váš zvuk pouze na několik sekund. Na rozdíl od Audacity nebudete mít potíže s používáním jeho nástrojů, protože mají názvy v závislosti na jejich funkcích. Kromě toho může komprimovat vaše zvukové soubory do jiného formátu. Nemusíte se bát, protože se jedná o bezztrátovou kompresi. Znamená to, že nástroj zachovává původní data vašeho zvuku. Kromě toho můžete také vylepšit svůj zvuk s tím snadno. O tomto nástroji je toho mnohem víc, co se dá objevit. Můžete ho prozkoumat s jeho průvodcem níže. Jděte dál.
Video Converter Ultimate je nejlepší software pro převod videa a zvuku, který dokáže převádět MPG / MPEG na MP4 s vysokou rychlostí a vysokou kvalitou obrazu / zvuku.
- Převod jakéhokoli videa / zvuku, jako je MPG, MP4, MOV, AVI, FLV, MP3 atd.
- Podpora 1080p / 720p HD a 4K UHD video konverze.
- Výkonné editační funkce, jako je Oříznout, Oříznout, Otočit, Efekty, Vylepšit, 3D a další.
Krok 1Stáhněte si nástroj do počítače. Okamžitě jej spusťte, abyste okamžitě zahájili proces ořezávání. Poté vyhledejte Toolbox v horní části hlavního rozhraní. Uvidíte různé nástroje dostupné pro software.
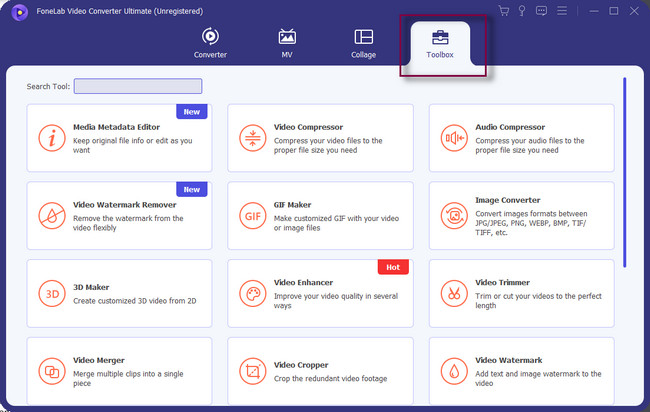
Krok 2Ve vyhledávacím nástroji softwaru zadejte ořezávač. Poté se objeví některé funkce pro výsledky. Vyber Trimmer videa mezi nimi a na obrazovce se objeví další okno.
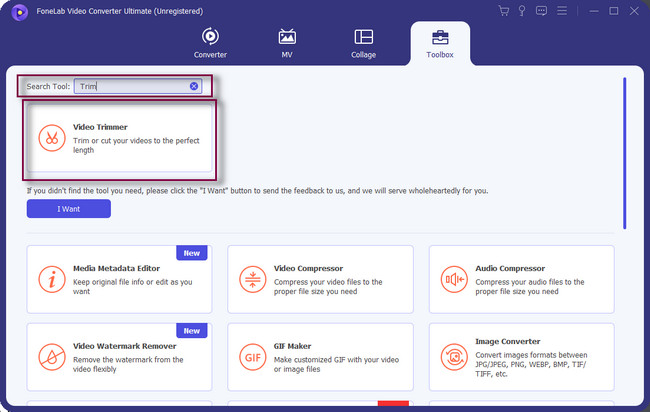
Krok 3V okně Video Trimmer klikněte na Značka Plus tlačítko uprostřed nástroje. Na obrazovce se objeví Průzkumník souborů počítače. Vyber Audio chcete oříznout, a klikněte na Otevřená .
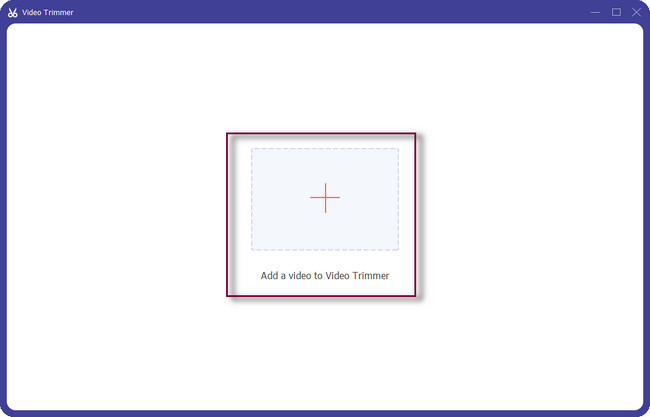
Krok 4Pod zvukem uvidíte Play In a Play Out nástroje. Upravte jej podle svých preferencí pro oříznutí zvuku. Uvidíte jeho Čas začátku a čas konce poté, co to vysledujete. Můžete také nastavit Fade In a Fade Out zvuku.
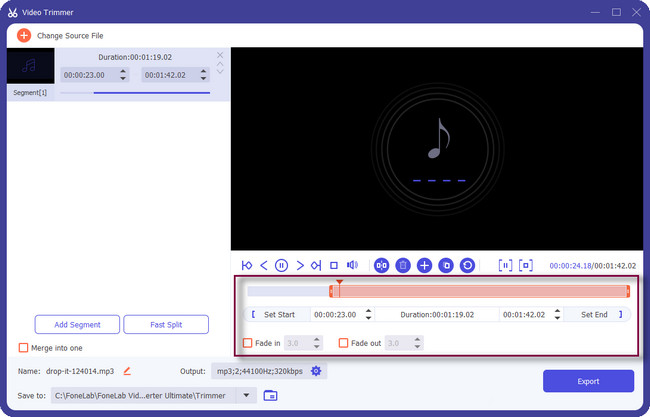
Krok 5Po oříznutí videa klikněte na Vývoz tlačítko pro uložení videa. Nepřerušujte prosím proces; neopakujte to.
Poté vyhledejte zvuk a poslouchejte jej, abyste zkontrolovali výsledek.
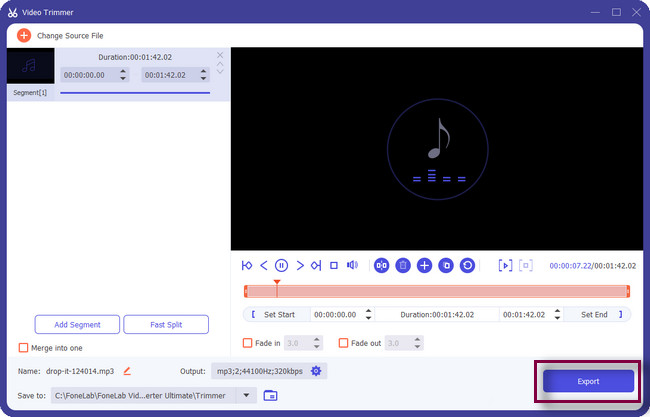
Video Converter Ultimate je nejlepší software pro převod videa a zvuku, který dokáže převádět MPG / MPEG na MP4 s vysokou rychlostí a vysokou kvalitou obrazu / zvuku.
- Převod jakéhokoli videa / zvuku, jako je MPG, MP4, MOV, AVI, FLV, MP3 atd.
- Podpora 1080p / 720p HD a 4K UHD video konverze.
- Výkonné editační funkce, jako je Oříznout, Oříznout, Otočit, Efekty, Vylepšit, 3D a další.
Část 3. Časté dotazy o ořezávání zvuku
Mohu oříznout zvukový soubor MP3 ve VLC?
Ano, pomocí VLC Media Player můžete rychle oříznout soubor MP3. Otevřete v počítači software VLC. Poté klikněte na Pohled po nahrání zvuku, který chcete oříznout, v horní části nástroje. Vyber Pokročilé možnosti mezi všemi možnostmi. Poté přejděte do levého dolního okna softwaru a ořízněte zvuk podle svých preferencí.
Jaký je rozdíl mezi ořezáváním a ořezáváním zvuku?
Ořezávání a řezání mají významnou společnou vlastnost. Obě tyto techniky odstraňují přebytečné nebo nežádoucí části vašeho zvuku. Když však řeknete trimování, jedná se o proces smazání prosby nebo konce zvuku. Na druhou stranu, řezání zvuku znamená, že odstraňujete nějakou část souboru, ať je kdekoli. Uprostřed, na začátku nebo na konci.
Může Audacity běžet na 4 GB RAM?
Nástroj Audacity je 32bitový software. Tento nástroj funguje plynuleji s 1 GB RAM a 1 GHz procesorem. To znamená, že může perfektně běžet na 4 GB RAM.
Audacity funguje dobře při ořezávání vašeho zvuku. Nicméně, FoneLab Video Converter Ultimate je nejdostupnějším nástrojem. Jeho funkce si můžete vyzkoušet stažením softwaru. Užívat si!
Video Converter Ultimate je nejlepší software pro převod videa a zvuku, který dokáže převádět MPG / MPEG na MP4 s vysokou rychlostí a vysokou kvalitou obrazu / zvuku.
- Převod jakéhokoli videa / zvuku, jako je MPG, MP4, MOV, AVI, FLV, MP3 atd.
- Podpora 1080p / 720p HD a 4K UHD video konverze.
- Výkonné editační funkce, jako je Oříznout, Oříznout, Otočit, Efekty, Vylepšit, 3D a další.
