Jak získat SMS zprávy na Mac bez námahy a efektivně
Mnoho uživatelů Apple chce dostávat SMS zprávy na Mac z různých důvodů. Někteří by to chtěli udělat, protože chtějí mít přístup ke svým SMS textům a uložit je na svých počítačích Mac. Jiní chtějí pohodlně prohlížet zprávy iPhone na svých počítačích Mac, aby jim neunikly žádné SMS, když jsou zaneprázdněni na svých počítačích. Naštěstí, jak roky plynou, je možné odesílat, přijímat a přistupovat k různým aplikacím z vašeho iPhone na Macu, jako jsou Fotky, Poznámky, iBooks, Mapy a Zprávy.
Otázkou mnoha uživatelů je, jak mohou dostat své SMS zprávy na Mac? No, je to opravdu snadné! V tomto tutoriálu vám ukážeme, jak na to a nejlepší alternativní nástroj, který můžete použít.
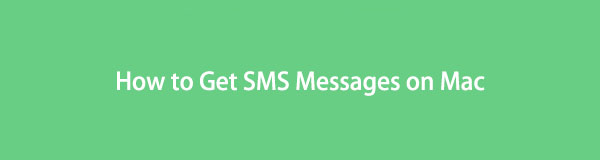

Seznam příruček
Část 1. Nastavení iPhone pro příjem SMS zpráv na Macu
Většina uživatelů nevěděla, že mohou své iPhony nastavit pro příjem a odesílání SMS a MMS zpráv na svých počítačích Mac. Jakmile dokončíte nastavení svého iPhone, když odešlete a přijmete zprávu, zobrazí se na vašem zařízení iPhone i na Macu. Pamatujte však, že váš iPhone musí mít verzi iOS 8.1 a novější, takže tuto funkci můžete povolit. A zde je návod, jak můžete svůj iPhone nastavit tak, aby získával vaše SMS zprávy na Macu.
Kroky, jak nastavit iPhone, aby dostával SMS zprávy na Mac:
Krok 1Za prvé, jděte na Nastavení vašeho iPhone.
Krok 2Dále přejděte dolů, dokud neuvidíte Zprávy možnost ze seznamu a klepněte na ni.
Krok 3Poté vyberte a klepněte na Zasílání textových zpráv.
Poznámka: Pokud z této možnosti nevidíte přeposílání textových zpráv, ujistěte se, že jste se na svém iPhonu a Macu přihlásili do Zpráv se stejným Apple ID.
S FoneTrans pro iOS, budete mít svobodu přenášet data z iPhone do počítače. Můžete nejen přenášet iPhone textové zprávy do počítače, ale také fotografie, videa a kontakty lze snadno přesunout do PC.
- Přenášejte snadno fotografie, videa, kontakty, WhatsApp a další data.
- Náhled dat před přenosem.
- K dispozici jsou iPhone, iPad a iPod touch.
Krok 4Nyní na seznamu zařízení pod Zasílání textových zpráv, přepněte na svůj MacBook or váš iMac.
Krok 5Poté na svém Macu spusťte Zprávy aplikace. Poté se zobrazí šestimístný aktivační kód. Zadejte kód na svém iPhone a nakonec klepněte na povolit tlačítko. A je to!
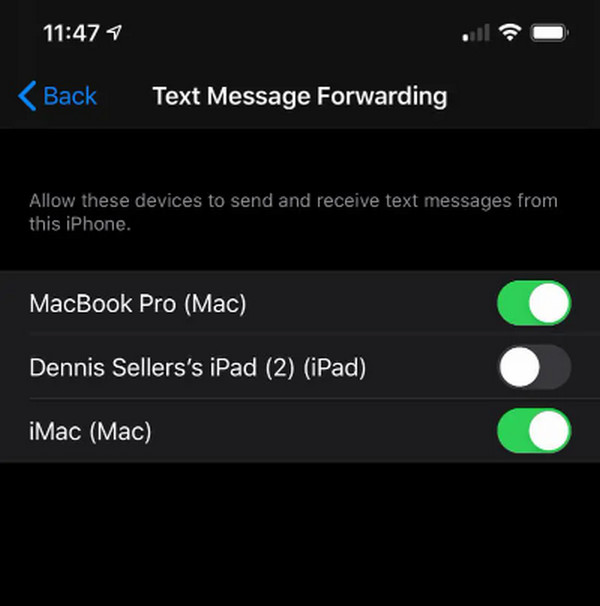
Nyní budete moci posílat, přijímat a přistupovat ke svým SMS zprávám na vašem Macu, zvláště pokud nemůžete používat svůj iPhone a nechcete se obtěžovat jeho získáváním při rušné práci na vašem Macu.
A teď hledáte způsob, jak jednoduše přenést své textové zprávy na Mac, uložit je a mít je zálohované? V následující části tohoto příspěvku jsme poskytli všestranný a spolehlivý nástroj.
Část 2. Jak získat SMS zprávy na Macu z iPhone s FoneTrans pro iOS
Nejlepší nástroj, který můžete použít k přenosu souborů iOS, jako jsou fotografie, videa, hudba, zprávy a mnoho dalších, je Mac FoneTrans pro iOS. Pomocí tohoto nástroje můžete profesionálně, výborně a selektivně přesouvat data mezi iOS zařízeními, počítači a knihovnou iTunes. A rozhodně můžete pomocí tohoto nástroje dostávat SMS zprávy na váš MacBook nebo Mac z vašeho iPhone, pokud je vaším účelem přístup a uchování vaší textové zprávy na vašem počítači. Tento program je také dostupný pro Mac, Windows a související notebooky.
A co víc, neupraví ani neuloží vaše data. Takže se nemusíte bát. Nyní si jej vyzkoušejte a užijte si jeho plné funkce. Zde je návod, jak jej můžete použít k získání zpráv SMS z vašeho iPhone, abyste je mohli zobrazit a uložit do počítače.
S FoneTrans pro iOS, budete mít svobodu přenášet data z iPhone do počítače. Můžete nejen přenášet iPhone textové zprávy do počítače, ale také fotografie, videa a kontakty lze snadno přesunout do PC.
- Přenášejte snadno fotografie, videa, kontakty, WhatsApp a další data.
- Náhled dat před přenosem.
- K dispozici jsou iPhone, iPad a iPod touch.
Kroky, jak získat zprávy na Macu z iPhone s Mac FoneTrans pro iOS:
Krok 1V první řadě si zdarma stáhněte FoneTrans pro iOS na svůj Mac. Ujistěte se, že používáte správnou verzi nástroje pro vaše zařízení. A nainstalujte program.
Krok 2Poté připojte zařízení iPhone k počítači Mac pomocí kabelu USB lightning. Poté nástroj okamžitě rozpozná vaše zařízení a zobrazí se základní informace o vašem iPhone.
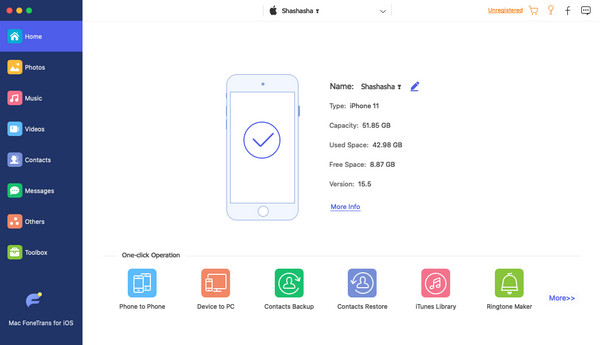
Krok 3Následně na levém postranním panelu hlavního rozhraní vyberte a klikněte na Zprávy volba. Poté zobrazí všechny vaše zprávy uložené ve vašem iPhone.
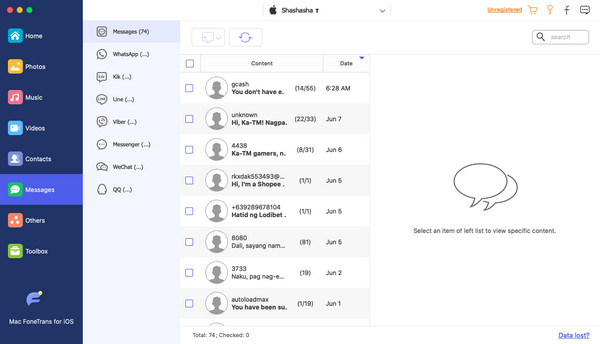
Krok 4Nyní můžete začít vybírat SMS zprávy, které chcete přenést na váš Mac, kliknutím na pole před jménem kontaktu.

Krok 5V tomto okamžiku klepněte na Exportovat do ikonu pro přenos textových zpráv z iPhone do Macu CSV, HTMLnebo TXT formát souboru. Vyberte si podle svých preferencí. A tady to máte!
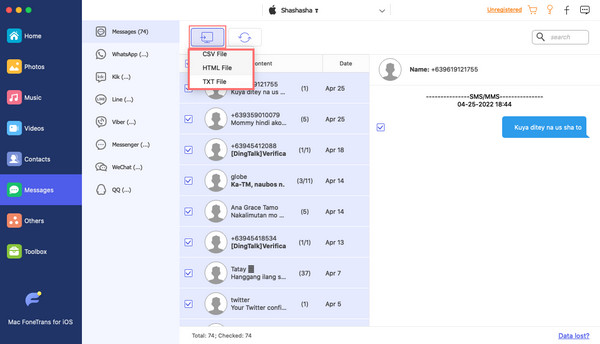
Mac FoneTrans pro iOS je nejvíce doporučovaný přenos iOS. Stejně jako textové zprávy, které si chcete uložit na svůj Mac, můžete tento nástroj skutečně využít i pro svá často používaná data iOS, včetně kontaktů, protokolů hovorů, zvuku atd. Nebojte se. Je bezpečný a snadno se používá, takže jej bez problémů zvládne i začátečník. Stáhněte si ji tedy zdarma a vyzkoušejte její chvályhodné funkce.
S FoneTrans pro iOS, budete mít svobodu přenášet data z iPhone do počítače. Můžete nejen přenášet iPhone textové zprávy do počítače, ale také fotografie, videa a kontakty lze snadno přesunout do PC.
- Přenášejte snadno fotografie, videa, kontakty, WhatsApp a další data.
- Náhled dat před přenosem.
- K dispozici jsou iPhone, iPad a iPod touch.
Část 3. Nejčastější dotazy o získání zpráv SMS na Mac
1. Proč nemohu na svém MacBooku zobrazit své SMS zprávy?
Aby se SMS zprávy zobrazily na vašem MacBooku, musíte se ujistit, že je na vašem zařízení iPhone povoleno přeposílání textových zpráv. Chcete-li to provést, přejděte na Nastavení > Zprávy > Zasílání textových zpráv. Ze seznamu zařízení vyberte své MacBook. A přeposílání textových zpráv je pro váš Mac zapnuté. Konečně si budete moci prohlížet své SMS zprávy na vašem MacBooku.
2. Mohu dostat své Android SMS zprávy na svůj Mac?
Bohužel to není možné, protože aplikace Zprávy funguje pouze s iPhony. A v systému Android neexistuje žádná funkce zvaná přeposílání textových zpráv; musíte to povolit, abyste mohli dostávat zprávy na svůj Mac. FoneLab HyperTrans však můžete použít k přenosu textových zpráv Android do počítače a dalších zařízení.
3. Mohu získat své iMessages na svém Macu?
Určitě ano! IMessage můžete na svém Macu používat po přihlášení ke svému Apple ID. Poté, co jej podepíšete, budete nyní moci odesílat a přijímat zprávy iMessage z vašeho Macu pomocí jeho aplikace Zprávy. Nejprve jej však musíte povolit na Macu Zprávy > Nastavení > iMessage. Ujistěte se, že je Apple ID správně nastaveno. Nakonec zaškrtněte políčko vedle Povolte tento účet. A je to!
4. Proč můj Mac nepřijímá zprávy SMS?
Pokud váš Mac nepřijímá zprávy SMS, může to mít několik důvodů. Nejprve se ujistěte, že jste na svém iPhone povolili funkci „Přeposílání textových zpráv“. To umožňuje vašemu iPhone posílat SMS zprávy na váš Mac. Dále zkontrolujte, zda je váš Mac připojen k internetu a zda je aplikace Zprávy správně nakonfigurována. Ověřte, že váš iPhone a Mac používají stejné Apple ID a iCloud účet. Vyplatí se také zkontrolovat, zda nemáte v aplikaci Zprávy nastaveny nějaké filtry nebo pravidla, které by mohly problém způsobovat. Nakonec se ujistěte, že váš iPhone má mobilní nebo Wi-Fi připojení, protože SMS zprávy vyžadují připojení k síti, aby bylo možné přijímat na vašem Macu.
5. Jak dostanu zprávy Android na svůj Mac?
Chcete-li dostat své zprávy pro Android na svůj Mac, můžete použít oficiálního webového klienta Android Messages. Následuj tyto kroky:
- Otevřete webový prohlížeč na Macu a navštivte web Android Messages.
- Na telefonu Android otevřete aplikaci Zprávy pro Android a klepněte na ikonu nabídky se třemi tečkami.
- Vyberte „Zprávy pro web“ a klepněte na „Naskenovat QR kód“.
- Namiřte fotoaparát telefonu na QR kód zobrazený na obrazovce Macu.
- Jakmile je QR kód naskenován, vaše zprávy pro Android se objeví na vašem Macu, což vám umožní bezproblémově odesílat a přijímat zprávy. Aby tato funkce fungovala, nezapomeňte nechat telefon připojený k internetu.
Abych to shrnul, je skutečně možné dostat vaše SMS zprávy na váš Mac z vašeho iPhone. Výše uvedené metody jsou spolehlivé a proslulé tím, že zaručují, že vám mohou výrazně pomoci s vašimi potřebami při získávání a přenosu vašich textových zpráv. Především jsou osvědčené a snadno použitelné. dále Mac FoneTrans pro iOS je nejlepší řešení. Umožňuje přenášet téměř všechny typy dat z iPhone do Mac. Buďte si jisti, že vám to usnadní celý proces.
Nakonec se nás neváhejte zeptat. Je nám potěšením slyšet něco od vás. Napište svůj dotaz a návrh do sekce komentářů níže.
S FoneTrans pro iOS, budete mít svobodu přenášet data z iPhone do počítače. Můžete nejen přenášet iPhone textové zprávy do počítače, ale také fotografie, videa a kontakty lze snadno přesunout do PC.
- Přenášejte snadno fotografie, videa, kontakty, WhatsApp a další data.
- Náhled dat před přenosem.
- K dispozici jsou iPhone, iPad a iPod touch.
Abych to zabalil, toto je 5 osvědčených technik, které můžete použít k přenosu videí z PC do iPhonu. Nyní je pro vás pohodlné prohlížet a sledovat filmy, videa atd. Také vám garantujeme, že všechny fungují tak, jak byly skutečně ověřeny. Přesto je mezi metodami nejdoporučovanější Mac FoneTrans pro iOS. Nicméně je stále na vás, jakou techniku použijete.
