- Část 1. Jak zálohovat iPhone do počítače přes web iCloud
- Část 2. Jak zálohovat iPhone do počítače prostřednictvím Disku Google
- Část 3. Jak zálohovat iPhone do počítače přes iTunes
- Část 4. Jak zálohovat iPhone do počítače pomocí Finderu
- Část 5. Jak zálohovat iPhone do počítače pomocí FoneLab iOS Data Backup & Restore
- Část 6. Nejčastější dotazy o tom, jak zálohovat iPhone do počítače
Jak zálohovat iPhone do počítače [5 nejbezpečnějších postupů]
 Přidal Lisa Ou / 09. dubna 2024 09:00
Přidal Lisa Ou / 09. dubna 2024 09:00 V našem každodenním životě máme tendenci používat nebo vytvářet soubory na našich iPhonech. Zahrnuje obrázky, videa, skladby, složky a další. iPhone je jedno z nejbezpečnějších zařízení, které můžete používat v celém svém životě prostřednictvím iOS. Případy ztráty dat nebo souborů jsou však nevyhnutelné. Stává se to všude a pokaždé, když to někdy nevidíte přicházet.
Chcete zabezpečit svá data na svém iPhonu? Jejich zálohování v počítači je tou nejlepší volbou, kterou pro ně můžete udělat. Jde o to, že existují různé způsoby zálohovat iPhone na tvém počítači. Která metoda je nejbezpečnější? Tento příspěvek zahrnoval hlavní postupy, které lze použít pro proces mise. Podívejte se na ně při rolování níže.
![Jak zálohovat iPhone do počítače [5 nejbezpečnějších postupů]](https://www.fonelab.com/images/ios-backup-restore/how-to-backup-iphone-to-computer/how-to-backup-iphone-to-computer.jpg)

Seznam příruček
- Část 1. Jak zálohovat iPhone do počítače přes web iCloud
- Část 2. Jak zálohovat iPhone do počítače prostřednictvím Disku Google
- Část 3. Jak zálohovat iPhone do počítače přes iTunes
- Část 4. Jak zálohovat iPhone do počítače pomocí Finderu
- Část 5. Jak zálohovat iPhone do počítače pomocí FoneLab iOS Data Backup & Restore
- Část 6. Nejčastější dotazy o tom, jak zálohovat iPhone do počítače
FoneLab umožňuje zálohovat a obnovit iPhone / iPad / iPod bez ztráty dat.
- Zálohování a obnovení iOS dat do vašeho PC / Mac snadno.
- Před obnovou dat ze záloh můžete podrobně zobrazit náhled dat.
- Zálohování a obnovení dotykových dat zařízení iPhone, iPad a iPod Selektivně.
Část 1. Jak zálohovat iPhone do počítače přes web iCloud
Není to vhodné, pokud používáte vestavěnou funkci zálohování v iPhone? Pokud jste to nevěděli, iCloud je primární zálohovací funkce zařízení Apple. Můžete k němu přistupovat v aplikaci Nastavení. Jde o to, můžete jej použít k zálohování iPhone do počítače? Samozřejmě! Stačí se na vašem počítači přihlásit k Apple ID na webu iCloud pomocí webového prohlížeče.
Existuje však velký rozdíl v procesu zálohování oproti aplikaci Nastavení pro iPhone. V tomto postupu ručně importujete nebo nahrajete pouze soubory, které chcete zálohovat. Chcete se naučit, jak na to zálohování iPhone do iCloud na počítači? Postupujte podle podrobných kroků níže.
Krok 1Získejte funkční kabel USB pro připojení iPhone k počítači. Ujistěte se, že udělujete všechna oprávnění, která počítač potřebuje od iPhonu. Později prosím vyhledejte web icloud.com v jednom z webových prohlížečů na vašem počítači. Klikněte na Přihlásit se tlačítko uprostřed a přihlaste se k účtu Apple ID, který budete používat k ukládání dat iPhone.
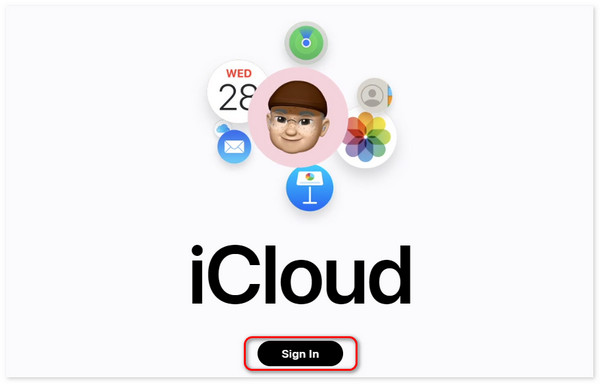
Krok 2Uvidíte podporované typy souborů pro iCloud. Vyberte prosím klasifikaci dat, která budete zálohovat. Poté otevřete album počítače a vyhledejte soubory, které budete zálohovat pomocí iCloud. Chcete-li je importovat do účtu iCloud, přetáhněte je.
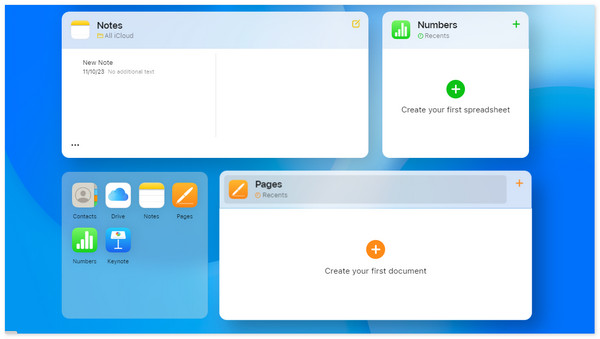
Část 2. Jak zálohovat iPhone do počítače prostřednictvím Disku Google
Dalším cloudovým úložištěm, které můžete použít, je Disk Google. Ve skutečnosti se považuje za nejlepší alternativu k iCloud, pokud zálohujete iPhone do počítače. Oproti iCloudu však nabízí menší úložiště. Disk Google vám umožňuje používat pouze 15 GB bezplatného úložiště a pokud chcete upgradovat nebo přidat úložiště do cloudového úložiště, musíte si zakoupit plán.
Dobrá věc na tomto cloudovém úložišti je jeho schopnost kompatibility. Disk Google je kompatibilní s mnoha operačními systémy, jako jsou macOS, iOS, iPadOS, Android a další. Chcete použít Disk Google k zálohování iPhonu do počítače nahráním dat? Nejlepších výsledků dosáhnete pomocí podrobných kroků níže.
Krok 1Vyhledejte prosím webovou stránku Disku Google otevřením jednoho z webových prohlížečů v počítači. Poté bude web Google Drive vyžadovat, abyste se přihlásili do dalšího rozhraní. Zadejte prosím Gmail, včetně hesla správně. Později klikněte na ikonu 9 kruhových bodů vpravo nahoře a zobrazí se další možnosti. Později klikněte na pohon .
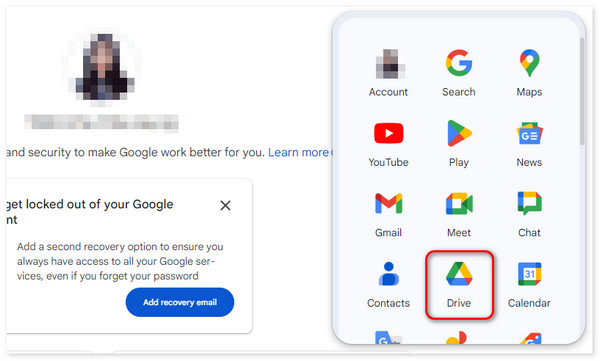
Krok 2Pro zálohovaná data se doporučuje vytvořit novou složku. Je snadné je snadno najít a přistupovat k nim, jakmile je budete chtít vidět. Chcete-li to provést, klikněte na tlačítko Můj disk na levé straně hlavního rozhraní. Později klikněte pravým tlačítkem myši na pravou stranu obrazovky v části Složky. Zobrazí se možnosti a klikněte na Nová složka tlačítko mezi všemi z nich.
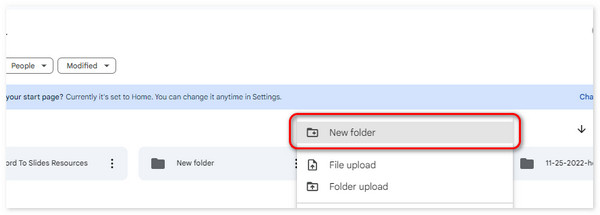
Krok 3Připojte iPhone k počítači pomocí kompatibilního kabelu USB. Otevřete album počítače a vyhledejte soubory, které chcete zálohovat. Později je všechny vyberte a přetáhněte je do složky Disku Google. Pro dosažení nejlepších výsledků počkejte na dokončení procesu importu. Nezavírejte program; jinak data úplně nenahrajete.
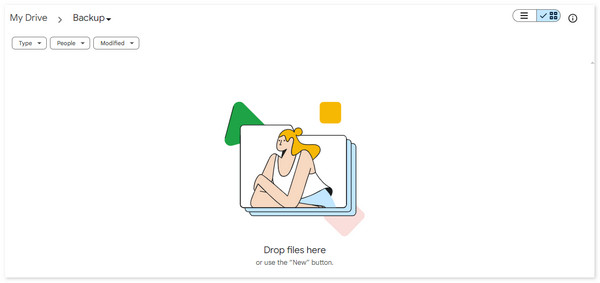
FoneLab umožňuje zálohovat a obnovit iPhone / iPad / iPod bez ztráty dat.
- Zálohování a obnovení iOS dat do vašeho PC / Mac snadno.
- Před obnovou dat ze záloh můžete podrobně zobrazit náhled dat.
- Zálohování a obnovení dotykových dat zařízení iPhone, iPad a iPod Selektivně.
Část 3. Jak zálohovat iPhone do počítače přes iTunes
Kromě cloudového úložiště můžete k zálohování iPhonů použít také itunes v počítači. Je považován za jeden z nejpoužívanějších zálohovacích programů počítačů Mac a Windows. Program použije připojení USB nebo bezdrátové připojení.
Program je k dispozici pouze ve starších verzích macOS. Finder však můžete také použít jako alternativu na novějších zařízeních macOS. Kromě toho vám iTunes a Finder umožňují přidat záložní šifrování dat, aby k nim někdo neměl přístup bez vašeho svolení. Chcete použít iTunes k zálohování vašeho iphone? Podívejte se na podrobné kroky níže.
Krok 1Získejte kabel USB a připojte iPhone k počítači. Klikněte na Ikona iPhone a zvolte tlačítko Souhrn na levé straně.
Krok 2Na pravé straně vyberte Zálohujte nyní knoflík. Proces se poté spustí automaticky. Pro dosažení nejlepších výsledků proces nepřerušujte.
Část 4. Jak zálohovat iPhone do počítače pomocí Finderu
Finder můžete použít v nejnovějších verzích macOS jako alternativu k iTunes. Dobré na nich je, že mají téměř stejný postup, ale na některých tlačítkách se liší. Chcete použít Finder k zálohování vašeho iPhone na Mac? Podívejte se na podrobné kroky níže.
Krok 1Připojte iPhone k počítači Mac pomocí kabelu USB. Poté klikněte na Název iPhone na levé straně hlavního rozhraní. Poté použijte mnoho možností na pravé straně obrazovky.
Krok 2Přejděte prosím do správné části programu. Později vyberte obecně a klepněte na tlačítko Zálohujte nyní ikonu v pravé dolní části programu. Proces se poté spustí automaticky.
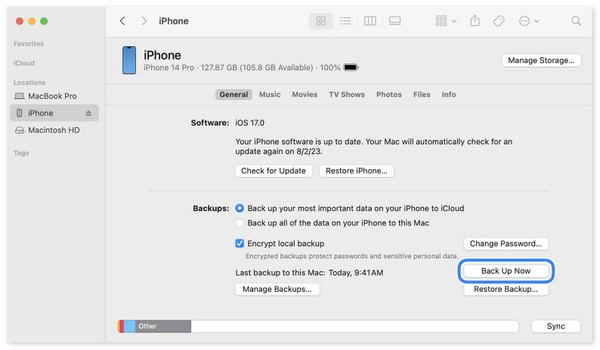
Část 5. Jak zálohovat iPhone do počítače pomocí FoneLab iOS Data Backup & Restore
Jak zálohovat iPhone do počítače bez iTunes a Finder? Tady je Zálohování a obnovení dat FoneLab iOS jako alternativa! Je k dispozici na operačních systémech Mac a Windows. Dobrá věc na tom je, že můžete selektivně zálohovat data vašeho iPhone. Na rozdíl od jiných metod musíte zálohovat celý typ souboru nebo data. Podporovaná data jsou fotografie, zprávy, kontakty, historie hovorů, hlasové zprávy a poznámky.
FoneLab umožňuje zálohovat a obnovit iPhone / iPad / iPod bez ztráty dat.
- Zálohování a obnovení iOS dat do vašeho PC / Mac snadno.
- Před obnovou dat ze záloh můžete podrobně zobrazit náhled dat.
- Zálohování a obnovení dotykových dat zařízení iPhone, iPad a iPod Selektivně.
Kromě toho může tento software také obnovit zálohy, které jste vytvořili. A co víc, můžete nejprve použít funkci Náhled tohoto nástroje, abyste viděli data, která obnovíte. V tomto případě budete znát data, která na svém iPhonu vrátíte. Chcete tento nástroj použít k zálohování dat na vašem iPhone? Postupujte podle podrobných kroků níže. Jděte dál.
Krok 1Stáhněte si nástroj a nastavte jej tak, že v počítači najdete stažený soubor a kliknete na něj. Poté jej spusťte a v hlavním rozhraní uvidíte 4 funkce. Vyberte prosím Zálohování a obnovení dat systému iOS tlačítko vpravo. Poté budete přesměrováni na nové rozhraní.
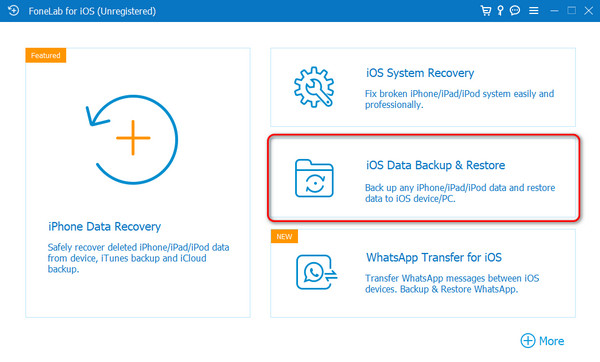
Krok 2Na obrazovce se objeví 2 možnosti. Obsahuje tlačítka iOS Data Backup a iOS Data Restore. Vyberte prosím Zálohování dat iOS možnost vlevo mezi 2. Později bude software vyžadovat, abyste iPhone připojili k počítači pomocí funkčního kabelu USB. Je to jediný způsob, jak to udělat, protože nemůžete připojit 2 zařízení bezdrátově.
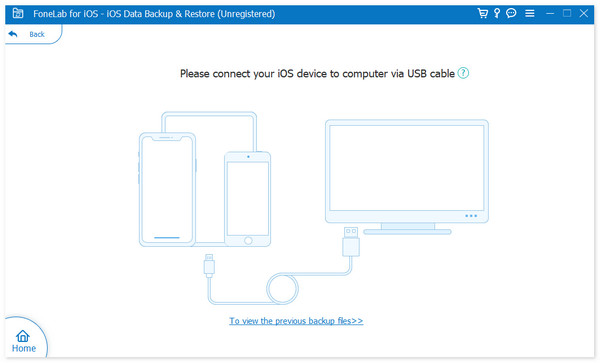
Krok 3V dalším rozhraní vyberte typy dat, které chcete zálohovat z vašeho iPhone do počítače. Můžete si vybrat z Média, Zprávy a kontakty, Poznámky a další nebo Vybrat vše sekce. Klikněte na další poté zobrazíte následující postup.
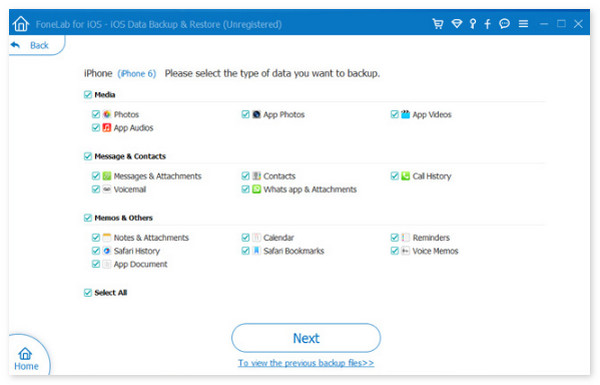
Krok 4Vyberte soubory, kam chcete zálohy ukládat. Poté se spustí proces zálohování dat. Počkejte prosím, dokud neuvidíte Gratulace! obrazovce na dalším rozhraní. Znamená to pouze, že proces zálohování je dokončen a úspěšný.
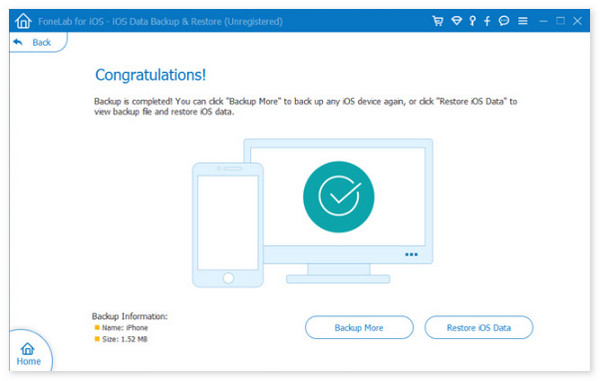
FoneLab umožňuje zálohovat a obnovit iPhone / iPad / iPod bez ztráty dat.
- Zálohování a obnovení iOS dat do vašeho PC / Mac snadno.
- Před obnovou dat ze záloh můžete podrobně zobrazit náhled dat.
- Zálohování a obnovení dotykových dat zařízení iPhone, iPad a iPod Selektivně.
Část 6. Nejčastější dotazy o tom, jak zálohovat iPhone do počítače
Jak dlouho trvá zálohování mého iPhone do počítače?
Časový interval nebo minuty strávené zálohováním iPhonu do počítače se budou z různých důvodů lišit. Obecně bude zmíněný proces trvat více než 10 minut až 1 hodinu a více. Pokud dáváte přednost rychlému a hladkému procesu zálohování, zajistěte si silné připojení k internetu nebo kompatibilní kabely USB. Uvedené návrhy jsou nejpoužívanějšími technikami zálohování.
Kde jsou v mém počítači uloženy zálohy iPhone?
Je opravdu snadné zálohovat data z vašeho iPhone do počítače, zejména s pomocí tohoto příspěvku. Jde ale o to, že vás možná zajímá, kde jsou zálohy uloženy. Pokud používáte Windows, zálohy najdete ve složce C:\Users\[uživatelské jméno]\AppData\Roaming\Apple Computer\MobileSync\Backup. Pokud ale používáte Mac, můžete k nim přistupovat ve složce ~/Library/Application Support/MobileSync/Backup/. Stále však záleží na použitém procesu zálohování.
Jak často mám zálohovat svůj iPhone do počítače?
Doporučuje se často zálohovat iPhone do počítače. Slouží k zabezpečení nově uložených a vytvořených dat na vašem iPhone. Jako doplňková informace lze uvést, že počítače nejsou jedinými zařízeními, kde si můžete zálohovat svůj iPhone. Můžete také použít samotný iPhone, jiný iPhone, iPad a další. Můžete je použít, pokud zařízení může ukládat nebo uchovávat data.
Doufáme, že jsme odpověděli na vaši otázku: Jak zálohovat můj iPhone do počítače? Měli jste zábavný a hladký postup při dodržování zmíněných postupů? Zeptám se vás na jednu věc. Která z technik je pro vás nejbezpečnější a nejjednodušší? Předpokládáme, že ano Zálohování a obnovení dat FoneLab iOS! Máte k problému další dotazy? Dejte nám prosím vědět tím, že je vložíte do sekce komentářů níže. Děkuji!
FoneLab umožňuje zálohovat a obnovit iPhone / iPad / iPod bez ztráty dat.
- Zálohování a obnovení iOS dat do vašeho PC / Mac snadno.
- Před obnovou dat ze záloh můžete podrobně zobrazit náhled dat.
- Zálohování a obnovení dotykových dat zařízení iPhone, iPad a iPod Selektivně.
