Zálohujte iPhone na Mac snadno pomocí správných technik
 Aktualizováno dne Lisa Ou / 05. prosince 2023 13:30
Aktualizováno dne Lisa Ou / 05. prosince 2023 13:30Dobrý den! Doufám, že mi někdo může pomoci zálohujte iPhone na Macu správně. Mé zařízení pomalu dochází místo, což má vliv na jeho výkon. Plánuji tedy vyčistit svůj iPhone od dat, ale stále potřebuji většinu svých souborů. Jediný způsob, jak ušetřit zařízení i data, je zálohovat je na Mac. Ocenil bych jakoukoli pomoc. Děkuji!
Svůj iPhone můžete zálohovat na několik míst, včetně flash disku, cloudu, online služeb a dalších. Mnoho uživatelů však dává přednost zálohování dat z iPhonu na Mac, protože je bezpečnější než jiné podezřelé online služby. Navíc je mnohem snazší a rychlejší k nim přistupovat, když je náhle potřebujete, protože jsou uloženy pouze na Macu.

Otázkou však je, jak budete zálohovat iPhone na váš Mac? No, držte se, protože tento článek pojednává o správných procesech pro uložení zálohy iPhone na váš Mac. Ať už dáváte přednost oficiálním metodám zálohování nebo profesionálnímu zálohovacímu nástroji, bude vám poskytnuta podrobná pomoc a ověřené informace, takže si přečtěte podrobnosti níže.
FoneLab umožňuje zálohovat a obnovit iPhone / iPad / iPod bez ztráty dat.
- Zálohování a obnovení iOS dat do vašeho PC / Mac snadno.
- Před obnovou dat ze záloh můžete podrobně zobrazit náhled dat.
- Zálohování a obnovení dotykových dat zařízení iPhone, iPad a iPod Selektivně.

Seznam příruček
Část 1. Jak zálohovat iPhone na Mac přes Finder/iTunes
Počínaje oficiální metodou zálohování pro zařízení Apple, Finder nebo iTunes je to, co můžete použít pro proces zálohování. Pokud jste na Macu nováčkem nebo neznáte metody zálohování, můžete být zmateni, protože Finder je spíše správce souborů. Možná však nevíte, že má také další užitečné funkce pro lepší správu dat vašich zařízení. Propojením zařízení s počítačem Mac pomocí kabelu USB bude proces zálohování snadno ovladatelný v rozhraní Finder.
Mezitím, pokud váš počítač používá novější verzi macOS, Finder bude program, který budete procházet. Mezitím je iTunes program pro starší verze macOS, protože Finder není k dispozici. Používejte proto program dodaný na vašem Macu v závislosti na jeho verzi.
Odpovězte na praktické pokyny níže, abyste pochopili, jak zálohovat iPhone na MacBook prostřednictvím Finder nebo iTunes:
Krok 1Připojte svůj iPhone k počítači Mac pomocí kabelu USB. Pokud používáte Finder, název vašeho zařízení se zobrazí v levém sloupci jeho rozhraní, takže na něj klikněte a pokračujte. Na druhou stranu vyberte ikonu zařízení v horní části obrazovky, pokud používáte iTunes.
Krok 2Když se na obrazovce zobrazí další okno, klikněte na obecně tab. Program zobrazí informace o vašem softwaru v horní části a Zálohy níže. Odtud vyberte Zálohujte všechna data ze svého iPhone na tento Mac volba.
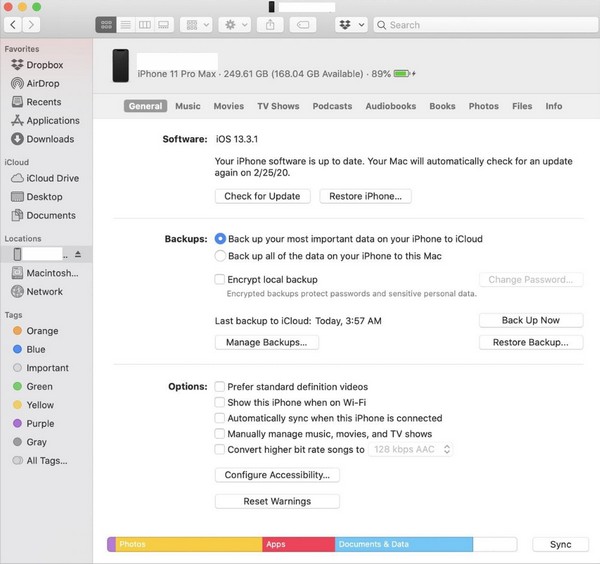
Krok 3Zálohu můžete také zašifrovat a chránit ji heslem. Poté zaškrtněte Zálohujte nyní kartu vpravo dole pro zálohování dat z iPhonu na Mac.
Část 2. Jak zálohovat iPhone na Mac pomocí FoneLab iOS Data Backup & Restore
Můžete také použít profesionální zálohovací program jako Zálohování a obnovení dat FoneLab iOS pro zálohování iPhonu do Macu. Je to výhodný nástroj, který vám umožní snadno a selektivně zálohovat data. Ať už dáváte přednost ukládání souborů zařízení do PC nebo Mac, není to žádný problém, protože tento program je k dispozici na obou počítačích. Kromě své schopnosti selektivně zálohovat soubory také podporuje náhled dat a jejich informací před jejich obnovením, když nastane čas, což činí proces pohodlným.
FoneLab umožňuje zálohovat a obnovit iPhone / iPad / iPod bez ztráty dat.
- Zálohování a obnovení iOS dat do vašeho PC / Mac snadno.
- Před obnovou dat ze záloh můžete podrobně zobrazit náhled dat.
- Zálohování a obnovení dotykových dat zařízení iPhone, iPad a iPod Selektivně.
FoneLab iOS Data Backup & Restore podporuje téměř všechna zařízení iOS, včetně různých modelů iPhone, iPad a iPod Touch. Kromě toho podporuje zálohování mnoha typů dat, jako jsou kontakty, zprávy a přílohy, videa, poznámky a přílohy, historie hovorů, zvuk, fotografie, kalendář, historie Safari, hlasové poznámky, připomenutí a další. Díky jednoduchému rozhraní programu můžete zálohu zpracovat během krátké doby.
Pochopte hladký postup níže jako ukázku toho, jak zálohovat můj iPhone na můj Mac pomocí Zálohování a obnovení dat FoneLab iOS:
Krok 1Otevřete prohlížeč pro přístup k Zálohování a obnovení dat FoneLab iOS strana. Chcete-li stáhnout instalační program, klepněte na Stažení zdarma a po uložení souboru zpracujte instalaci. Budou staženy základní součásti, ale počítejte s tím, že brzy skončí. Poté na Macu spusťte zálohovací program.
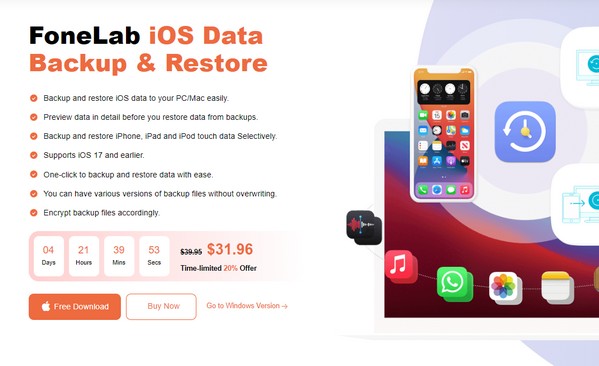
Krok 2Jakmile spustíte jeho hlavní rozhraní, zobrazí se klíčové funkce programu. Dále vyberte Zálohování a obnovení dat systému iOS vpravo uprostřed a zobrazí se metody zálohování a obnovy. Vyber Zálohování dat iOS kartu a poté připojte svůj iPhone pomocí kabelu USB, aby program detekoval vaše zařízení.
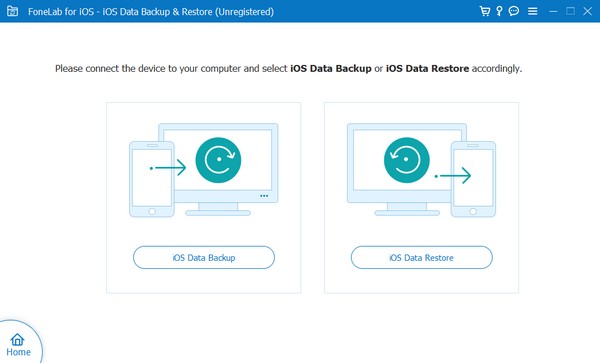
Krok 3Po zjištění vyberte mezi Standard a Šifrované zálohování. Poté stiskněte Home tlačítko ve spodní části rozhraní. Program poté začne zálohovat váš iPhone na Mac. Po dokončení se již nemusíte obávat nechtěné ztráty souborů na iPhonu, protože jeho data jsou již zálohována na vašem Macu.
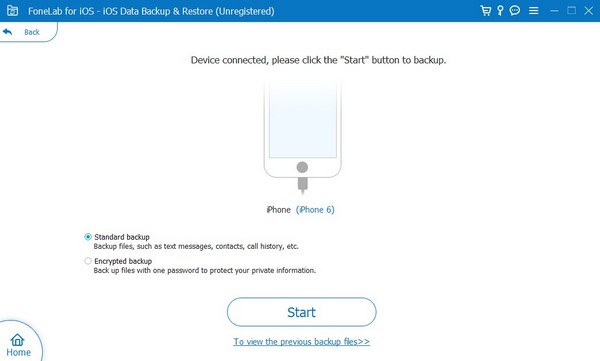
FoneLab umožňuje zálohovat a obnovit iPhone / iPad / iPod bez ztráty dat.
- Zálohování a obnovení iOS dat do vašeho PC / Mac snadno.
- Před obnovou dat ze záloh můžete podrobně zobrazit náhled dat.
- Zálohování a obnovení dotykových dat zařízení iPhone, iPad a iPod Selektivně.
Část 3. Jak zálohovat iPhone na Mac přes iCloud
Mezitím je iCloud řešením, pokud chcete data z iPhone zálohovat na Mac ručně. Jedná se o službu Apple, která nabízí několik funkcí, včetně možnosti ukládat data. Díky bezplatnému úložišti 5 GB můžete ručně nahrávat soubory z iPhonu na iCloud Drive. Poté si je z disku stáhněte do svého Macu a uložte je do složky, kterou lze použít jako zálohu. Ke složce pak můžete snadno přistupovat, kdykoli potřebujete obnovit soubory.
Dodržujte níže uvedený nenáročný proces, abyste zvládli zálohování iPhone na MacBook přes iCloud:
Krok 1Zadejte prohlížeč iPhone a přihlaste se pomocí svého Apple ID na oficiální stránce iCloud. Dále přejděte na stránku iCloud Drive a poté klepnutím na ikonu nahrávání uložte soubory, které chcete zálohovat. Jakmile jsou vaše data nahrána na disk, přejděte k počítači Mac.
Krok 2Otevřete aplikaci iCloud Drive, pokud ji máte na Macu, nebo k ní můžete přistupovat také v prohlížeči. Poté zobrazte své nahrané soubory pomocí stejného účtu, ke kterému jste se přihlásili na iPhone. Nakonec vyberte svá data a kliknutím na ikonu stahování je uložte a zálohujte na svém Macu.
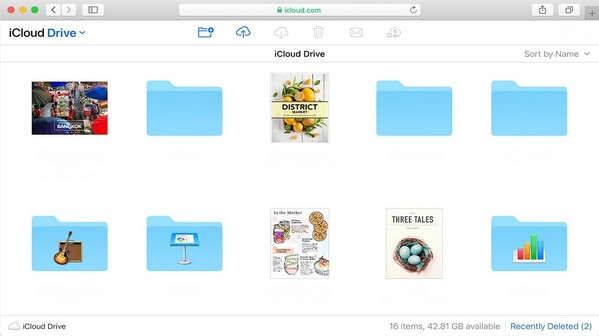
Část 4. Nejčastější dotazy o tom, jak zálohovat iPhone na Mac
1. Kde jsou na Macu uloženy zálohy iPhone?
Zálohy vašeho iPhonu jsou ve Finderu v záložní složce vašeho Macu. Chcete-li jej najít, připojte zařízení pomocí kabelu a poté přejděte přímo do aplikace Finder. Poté klikněte Go > Přejít do složky, pak vložte ~ / Knihovna / Podpora aplikací / MobileSync / Zálohování / v poli umístění cesty.
2. Proč nemohu zálohovat svůj iPhone na Mac?
Kabel USB, který jste použili k připojení, může být vadný nebo poškozený, nebo vaše úložiště Macu není dostatečné, takže Mac nemůže detekovat a zálohovat váš iPhone. Ujistěte se, že kabel, který používáte, funguje dobře, popř získat více úložiště na Macu než něco uděláš.
FoneLab umožňuje zálohovat a obnovit iPhone / iPad / iPod bez ztráty dat.
- Zálohování a obnovení iOS dat do vašeho PC / Mac snadno.
- Před obnovou dat ze záloh můžete podrobně zobrazit náhled dat.
- Zálohování a obnovení dotykových dat zařízení iPhone, iPad a iPod Selektivně.
To je vše pro zálohování vašeho iPhone na Mac. Techniky uvedené v tomto článku jsou dobře prozkoumány, takže mají vysokou úspěšnost zálohování zařízení.
