- Část 1: Jak synchronizovat texty iPhone s Mac pomocí přeposílání textových zpráv
- Část 2: Jak synchronizovat textové zprávy z iPhone do Mac s iCloud
- Část 3: Jak synchronizovat zprávy iPhone a Mac s iTunes
- Část 4: Jak synchronizovat zprávy Mac a iPhone s Finderem
- Část 5: Jak přenášet zprávy z iPhone do Mac pomocí Mac FoneTrans pro iOS
- Část 6: Nejčastější dotazy o tom, jak synchronizovat zprávy na Macu a iPhone
Synchronizujte zprávy z iPhone do Macu nejúčinněji a rychle
 Přidal Lisa Ou / 22. března 2022 09:00
Přidal Lisa Ou / 22. března 2022 09:00 Synchronizace zpráv s Mac je možná. Možná budete chtít přistupovat ke zprávám pro iPhone prostřednictvím počítače Mac. Provedení tohoto úkolu bude jistě velkou pomocí a přínosem pro účely prohlížení nebo odesílání textových zpráv. Je to vynikající a přínosné, protože synchronizované nebo přenesené zprávy mohou být také použity jako zálohy. Naštěstí máte svůj Mac s sebou a víte, že se vaše zprávy synchronizují s vaším Macem.
Podobně můžete také odesílat textové zprávy prostřednictvím vašeho Macu. Musíte se naučit, jak synchronizovat zprávy z iPhonu s Macem, takže by pro vás mohlo existovat východisko, pokud budete mít u sebe pouze Mac. Jak synchronizovat své zprávy s mým Macem? Je to vaše otázka? To zjistíte čtením až do konce tohoto příspěvku.
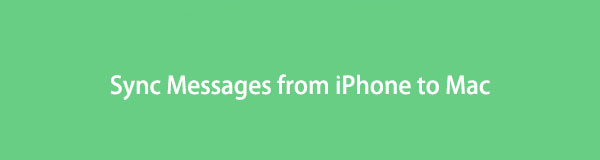

Seznam příruček
- Část 1: Jak synchronizovat texty iPhone s Mac pomocí přeposílání textových zpráv
- Část 2: Jak synchronizovat textové zprávy z iPhone do Mac s iCloud
- Část 3: Jak synchronizovat zprávy iPhone a Mac s iTunes
- Část 4: Jak synchronizovat zprávy Mac a iPhone s Finderem
- Část 5: Jak přenášet zprávy z iPhone do Mac pomocí Mac FoneTrans pro iOS
- Část 6: Nejčastější dotazy o tom, jak synchronizovat zprávy na Macu a iPhone
S FoneTrans pro iOS, budete mít svobodu přenášet data z iPhone do počítače. Můžete nejen přenášet iPhone textové zprávy do počítače, ale také fotografie, videa a kontakty lze snadno přesunout do PC.
- Přenášejte snadno fotografie, videa, kontakty, WhatsApp a další data.
- Náhled dat před přenosem.
- K dispozici jsou iPhone, iPad a iPod touch.
Část 1: Jak synchronizovat texty iPhone s Mac pomocí přeposílání textových zpráv
Přeposílání textových zpráv je funkce, která automaticky odesílá textové zprávy mezi zařízeními Apple. Díky této funkci se již nemusíte starat o ruční přeposílání zpráv z iPhonu na Mac. Dokud budete využívat stejnou službu iMessage a Apple ID, vaše textové zprávy se budou synchronizovat a budou dostupné v aplikaci Zprávy pro Mac.
Kroky, jak synchronizovat texty iPhone s Mac přes předávání textových zpráv:
Krok 1Chcete-li začít, přihlaste se pomocí stejného Apple ID pro iMessage na iPhonu i Macu. Chcete-li tak učinit, přejděte na stránku Zprávy menu na vašem iPhonu Nastavení aplikace. Odtud vyberte Odeslat a přijmout volba.
Krok 2Podobně přejděte na Zprávy aplikace na vašem Macu a přejděte do Zprávy. Následně přejděte na Nastavení, poté klepněte na tlačítko iMessage.
Krok 3Poté se vraťte do Zprávy poté na vašem iPhone přeposílání textových zpráv.
Krok 4Dále nastavte zařízení, která mohou odesílat a přijímat textové zprávy, stranou od vašeho zařízení iPhone. Použijte své dvoufaktorové ověření nebo ověřovací kód, který vám byl zaslán na váš iPhone.
Při provádění této metody se ujistěte, že váš iPhone a Mac mají stabilní připojení k internetu. Případně můžete k synchronizaci textových zpráv mezi vašimi zařízeními použít cloudové úložiště.
Část 2: Jak synchronizovat textové zprávy z iPhone do Mac s iCloud
Uchovávání textových zpráv v cloudovém úložišti patří mezi primární funkce iCloudu. Kromě toho vám iCloud také umožňuje synchronizovat zprávy z jednoho zařízení do druhého. A co víc, iCloud automaticky aktualizuje zprávy ve svém cloudovém úložišti, na vašem iPhonu a Macu. Potřebujete připojení k internetu a přihlaste se pomocí stejného účtu iCloud. Navíc můžete tuto metodu provést na dálku, což znamená, že nezáleží na tom, zda jsou váš iPhone a Mac blízko sebe nebo ne.
Kroky, jak synchronizovat zprávy na Macu s iCloud:
Krok 1Chcete-li začít na svém iPhone, přejděte na Nastavení a poté klepněte na své Apple ID v horní části obrazovky.
Krok 2Dále pokračujte na iCloud a poté zapněte přepínač vedle Zprávy.
Krok 3Nyní na svém Macu otevřete soubor Zprávy aplikaci, poté klikněte na Zprávy z panelu nabídek v horní části obrazovky.
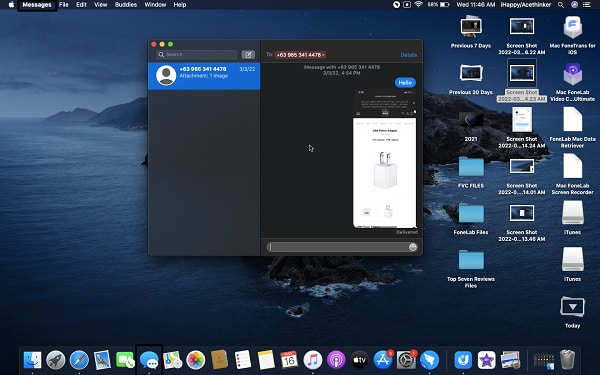
Krok 4Poté zamiřte Nastavení, Poté vyberte Účty z nabídky. Nakonec povolte Zprávy pro iCloud, poté klepněte na tlačítko Synchronizovat nyní.
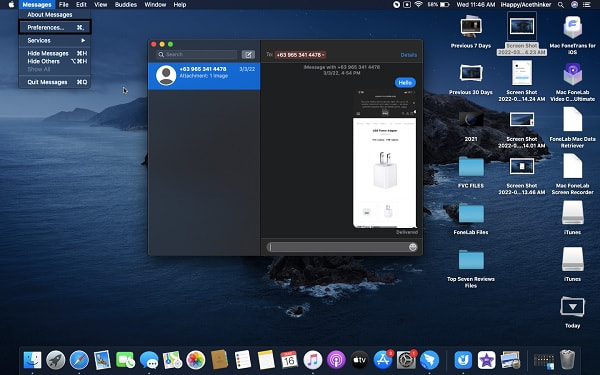
Naopak můžete také synchronizovat nebo ukládat textové zprávy z vašeho iPhone na váš Mac vytvořením zálohy na vašem počítači.
S FoneTrans pro iOS, budete mít svobodu přenášet data z iPhone do počítače. Můžete nejen přenášet iPhone textové zprávy do počítače, ale také fotografie, videa a kontakty lze snadno přesunout do PC.
- Přenášejte snadno fotografie, videa, kontakty, WhatsApp a další data.
- Náhled dat před přenosem.
- K dispozici jsou iPhone, iPad a iPod touch.
Část 3: Jak synchronizovat zprávy iPhone a Mac s iTunes
Synchronizace textových zpráv z iPhone do Macu přes iTunes je metoda, která směřuje k vytvoření zálohy a uchování zpráv na vašem Macu. Pomocí této metody si můžete ponechat své textové zprávy iPhone, staré i nové, na vašem Macu pokaždé, když k němu iPhone připojíte. Své zprávy můžete také uchovat v bezpečí pomocí šifrovací funkce iTunes pro zálohování.
Kroky, jak synchronizovat zprávy iPhone a Mac s iTunes:
Krok 1Začněte otevřením iTunes a připojením iPhonu k Macu.
Krok 2V pravé části iTunes klikněte na iPhone volba. Tento krok vás přesměruje do nového okna.
Krok 3V tomto novém okně přejděte do sekce zálohování a zaškrtněte Tento počítač pro uložení záloh vašeho iPhone do vašeho Macu. Můžete si vybrat Šifrování zálohování pokud chcete chránit své zálohy.
Krok 4Po procesu zálohování klikněte na Hotovo.
V iTunes je Finder také dostupným správcem dat pro zařízení Mac a iOS.
Část 4: Jak synchronizovat zprávy Mac a iPhone s Finderem
U počítačů Mac s nejnovější verzí operačního systému je výchozím správcem dat Finder. Pokud jde o iPhony a iPady, můžete svá data synchronizovat nebo ponechat na svém Macu. Je to vynikající nástroj pro správu dat Apple pro zobrazení, přístup a vytvoření zálohy.
Kroky, jak synchronizovat zprávy Mac a iPhone s Finder:
Krok 1Nejprve připojte svůj iPhone k počítači Mac pomocí kabelu USB a poté jej otevřete Nálezce.
Krok 2Klikněte na název svého iPhone v okně Finder a přejděte na obecně Karta.
Krok 3Pod obecně klepněte na kartu Zálohujte nyní možnost umístěná ve spodní části.
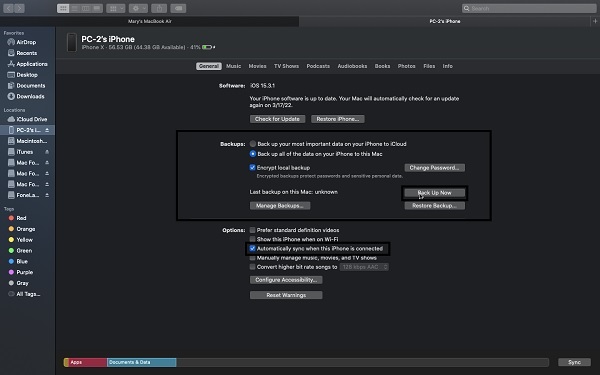
Na druhou stranu můžete použít nástroj třetí strany k přenosu a zabezpečení textových zpráv pro iPhone v počítači Mac.
Část 5: Jak přenášet zprávy z iPhone do Mac pomocí Mac FoneTrans pro iOS
Mac FoneTrans pro iOS je nástroj pro přenos dat Apple mezi počítači a zařízeními iOS. Jedná se o nástroj pro přenos zpráv, fotografií, videí, kontaktů, dokumentů, WhatsApp a mnoha dalších dat. S tímto nástrojem pro přenos se již nemusíte starat o bezpečnost a soukromí svých dat, protože nikdy nebude zaznamenávat nic na vašem iPhone a počítači. Rovněž nebudou vymazána žádná data před, během a po procesu přenosu.
Pokud je tedy vaším účelem mít vaše textové zprávy na vašem Macu účel prohlížení a uchovávání, Mac FoneTrans pro iOS je bezpochyby velkým pomocníkem.
S FoneTrans pro iOS, budete mít svobodu přenášet data z iPhone do počítače. Můžete nejen přenášet iPhone textové zprávy do počítače, ale také fotografie, videa a kontakty lze snadno přesunout do PC.
- Přenášejte snadno fotografie, videa, kontakty, WhatsApp a další data.
- Náhled dat před přenosem.
- K dispozici jsou iPhone, iPad a iPod touch.
Kroky, jak přenést zprávy z iPhone do Mac pomocí Mac FoneTrans pro iOS:
Krok 1Nejprve klikněte na tlačítko stažení níže a stáhněte si a nainstalujte Mac FoneTrans pro iOS na svůj Mac. Mezitím připojte svůj iPhone k počítači Mac kabelem USB.
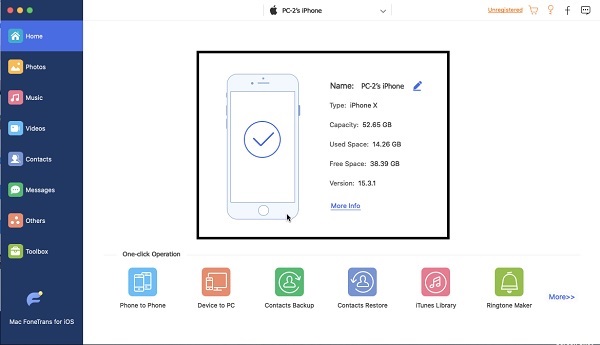
Krok 2Zadruhé klikněte na Zprávy v levé postranní nabídce programu.
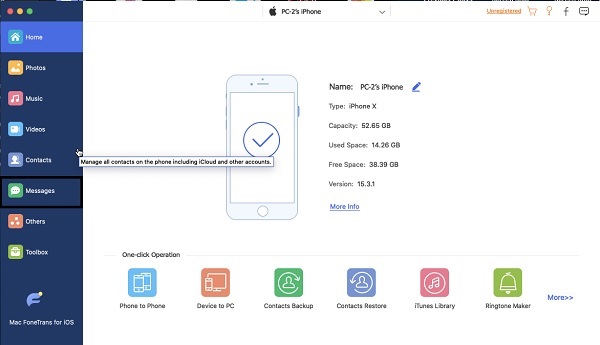
Krok 3Za třetí, vyberte všechny zprávy, které chcete přenést, a uložte je na svůj Mac.

Krok 4Nakonec klikněte na ikonu Vývoz ikonu a poté nastavte cílovou složku na vašem Macu.
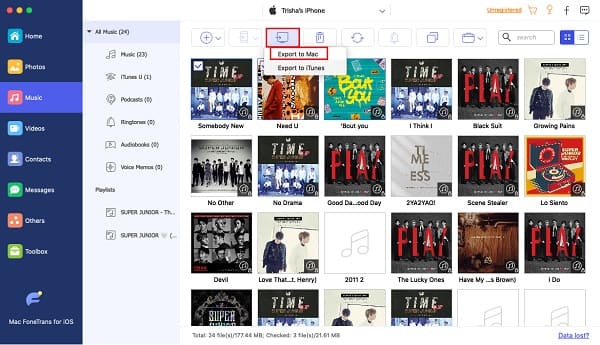
Část 6: Nejčastější dotazy o tom, jak synchronizovat zprávy na Macu a iPhone
Co dělat, když se moje textové zprávy nesynchronizují na mém Macu s iCloud?
Pokud se zprávy mezi vaším Macem a iPhonem nesynchronizují, musíte nejprve zkontrolovat, zda je iCloud pro zprávy skutečně povolený nebo ne. Jakmile potvrdíte, že je povoleno, budete muset udělat malý trik, abyste problém vyřešili. Vypněte jej na několik okamžiků a poté jej znovu zapněte. Udělejte to samé se svým Macem. Tento příspěvek by měl opravit vaše zprávy, které se mezi vaším iPhonem a Macem nesynchronizují.
Co dělat, když iMessage nefunguje na Macu?
Pokud narazíte na problémy s iMessages na vašem iPhone nebo Mac, první věc, kterou musíte udělat, je restartovat je. Když to uděláte, můžete také zakázat iMessages a poté je povolit, jakmile se váš Mac znovu zapne.
Proč jsou moje iMessages na Macu zakázány?
Možná na svém iPhonu a Macu používáte jiné telefonní číslo nebo účet iCloud (Apple ID). Ujistěte se, že na Macu používáte stejné mobilní číslo jako na iPhonu. Abyste měli jistotu, že iMessage bude na vašich zařízeních fungovat, použijte stejné telefonní číslo a Apple ID.
Závěrem lze říci, že je možné synchronizovat, ukládat nebo přenášet textové zprávy mezi iPhonem, Macem a dalšími zařízeními. Výše uvedené jsou certifikované a známé metody synchronizace zpráv na počítačích Mac a iPhone. Všechna výše uvedená řešení jsou především pečlivě navržena a jsou zaručena efektivní, efektivní a snadno sledovatelná.
Kromě toho, Mac FoneTrans pro iOS je nejlepším řešením, protože umožňuje přenášet všechny typy dat z iPhone na Mac. Je to vysoce doporučený nástroj, protože vám umožní přenášet data odolná proti selhání a bez stresu. Záměrem je usnadnit proces synchronizace zpráv z iPhone do Mac, a určitě to uděláte s výše uvedenými řešeními.
S FoneTrans pro iOS, budete mít svobodu přenášet data z iPhone do počítače. Můžete nejen přenášet iPhone textové zprávy do počítače, ale také fotografie, videa a kontakty lze snadno přesunout do PC.
- Přenášejte snadno fotografie, videa, kontakty, WhatsApp a další data.
- Náhled dat před přenosem.
- K dispozici jsou iPhone, iPad a iPod touch.
