- Část 1. Jak přenést fotografie z iCloudu na externí pevný disk z webu iCloud
- Část 2. Jak přenést fotografie z iCloudu na externí pevný disk z Mac Photos
- Část 3. Jak přenést fotografie z iCloudu na externí pevný disk pomocí iCloudu pro Windows
- Část 4. Jak přenést fotografie iCloud z iPhone na externí pevný disk přes FoneTrans pro iOS
- Část 5. Nejčastější dotazy o tom, jak přenést fotografie z iCloud na externí pevný disk
Jak efektivně přenášet fotografie z iCloud na externí pevný disk
 Přidal Lisa Ou / 04. ledna 2022, 09:00
Přidal Lisa Ou / 04. ledna 2022, 09:00 Proč byste se měli učit, jak přenášet fotografie z iCloud na externí pevný disk? Například primárním cílem používání služeb cloudového úložiště, iCloud, je zaplnit spíše vaši knihovnu nebo cloudové úložiště než vaše zařízení. Úložiště na iCloudu však není neomezené ani bezplatné navždy. Určitě přijde čas, kdy vám dojde úložiště iCloud nebo úložiště iPhone. Navíc, když je vaše úložiště iCloud již plné, přestane zálohovat nebo synchronizovat vaše fotografie nebo data.
Když dojde místo v paměti, fotografie jsou první věcí, kterou budete chtít odstranit nebo přemístit. Tato akce poskytuje prostor pro nová data na vašem zařízení a úložišti iCloud. S tím se musíte naučit nejúčinnější způsob, jak přenést své fotografie na iCloudu do bezpečnějšího úložiště s větším úložným prostorem pro vaše fotografie. Díky tomu můžete uvolnit své úložiště na iCloudu a využít jej pro další fotografie. Naučte se přenášet fotografie z iCloudu na externí pevný disk pomocí 4 nejlepších přenosových řešení uvedených níže a maximalizujte své úložiště na iCloudu na maximum.
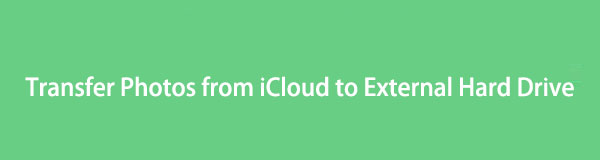

Seznam příruček
- Část 1. Jak přenést fotografie z iCloudu na externí pevný disk z webu iCloud
- Část 2. Jak přenést fotografie z iCloudu na externí pevný disk z Mac Photos
- Část 3. Jak přenést fotografie z iCloudu na externí pevný disk pomocí iCloudu pro Windows
- Část 4. Jak přenést fotografie iCloud z iPhone na externí pevný disk přes FoneTrans pro iOS
- Část 5. Nejčastější dotazy o tom, jak přenést fotografie z iCloud na externí pevný disk
S FoneTrans pro iOS, budete mít svobodu přenášet data z iPhone do počítače. Můžete nejen přenášet iPhone textové zprávy do počítače, ale také fotografie, videa a kontakty lze snadno přesunout do PC.
- Přenášejte snadno fotografie, videa, kontakty, WhatsApp a další data.
- Náhled dat před přenosem.
- K dispozici jsou iPhone, iPad a iPod touch.
Část 1. Jak přenést fotografie z iCloudu na externí pevný disk z webu iCloud
Oficiální web pro iCloud je snadno dostupný a přístupný na jakémkoli operačním systému a webovém prohlížeči. Prostřednictvím oficiálních stránek iCloud můžete přistupovat ke svým zálohovaným a synchronizovaným datům Apple odkudkoli a kdykoli pomocí pouhých několika kliknutí. Na tuto poznámku si můžete stáhnout své fotografie na iCloudu z oficiálních stránek iCloud a zkopírovat nebo přesunout je na externí pevný disk tak snadno a rychle, jak je to možné. Tato metoda se doporučuje, protože to můžete udělat s počítačem se systémem macOS nebo Windows a bez nutnosti stahování nástrojů.
Kroky, jak přenést fotografie z iCloud na externí pevný disk z webu iCloud:
Krok 1Nejprve přejděte na oficiální web iCloud z webového prohlížeče vašeho Macu nebo PC, když jste na webu iCloud, přihlaste se ke svému účtu iCloud.
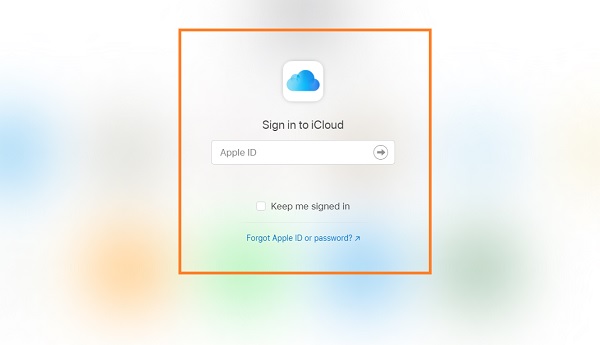
Krok 2Po přihlášení klikněte na Fotky z rozhraní a poté se přepněte na kartu Fotografie. Následně vyberte všechny fotografie, které chcete přenést nebo uložit na externí pevný disk. Chcete-li rychle vybrat více obrázků najednou, použijte na Macu nebo Windows klávesu Command nebo Ctrl.
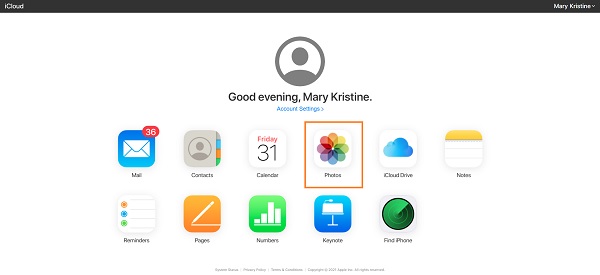
Krok 3Dále klikněte na tlačítko Ke stažení Po dokončení výběru všech fotografií k přenosu.
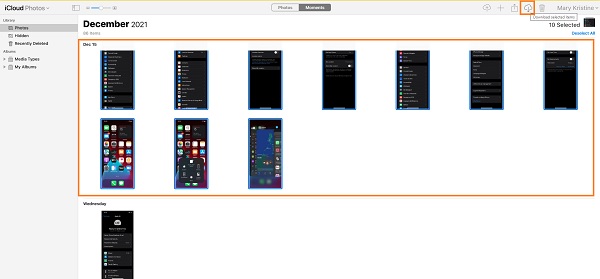
Krok 4Nakonec z Ke stažení složky v počítači, zkopírujte nebo přesuňte fotografie na externí pevný disk jako cíl.
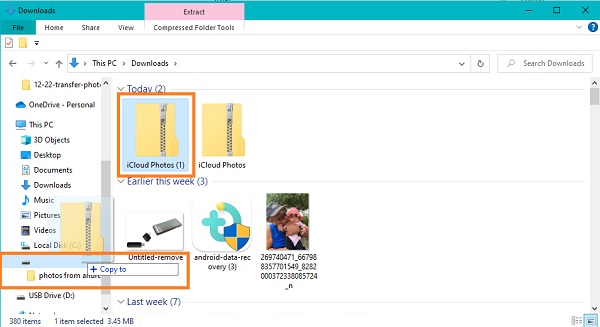
Vezměte prosím na vědomí, že všechny vaše stažené fotografie budou automaticky uloženy ve formátu ZIP. Kromě toho předpokládejme, že používáte počítač Mac. Chcete-li přenést své fotografie, chcete použít místní program dostupný ve vašem zařízení. V tom případě pro vás bude nejlepší následující řešení.
S FoneTrans pro iOS, budete mít svobodu přenášet data z iPhone do počítače. Můžete nejen přenášet iPhone textové zprávy do počítače, ale také fotografie, videa a kontakty lze snadno přesunout do PC.
- Přenášejte snadno fotografie, videa, kontakty, WhatsApp a další data.
- Náhled dat před přenosem.
- K dispozici jsou iPhone, iPad a iPod touch.
Část 2. Jak přenést fotografie z iCloudu na externí pevný disk z Mac Photos
Mac Photos je program pro zařízení macOS, který zobrazuje vaše fotografie údajně pohlcující a dynamické. Kromě prohlížení a úprav fotografií můžete tento program použít také k exportu obrázků na iCloudu z Macu na externí pevný disk v několika jednoduchých krocích. Ale než začnete, mějte na paměti, že tato metoda bude fungovat pouze v případě, že nejprve povolíte zálohování a synchronizaci iCloud na vašem Macu.
Kroky, jak přenést fotografie z iCloud na externí pevný disk z Mac Photos:
Krok 1Začněte připojením externího pevného disku k počítači Mac. Následně vytvořte na vašem externím pevném disku novou složku pro vaše fotografie na iCloudu.
Krok 2Dále otevřete Fotky program na vašem Macu a vyberte všechny fotografie, které chcete přenést nebo uložit na externí pevný disk.
Krok 3Po výběru všech fotografií k přenosu vyberte v nabídce Soubor možnost Exportovat. Máte možnost exportu Upraveno (výchozí) nebo nezměněné původní (doporučené) verze vašich fotografií. Nakonec nastavte nově vytvořenou složku na externím pevném disku jako cílovou složku.
Předpokládejme však, že používáte počítač se systémem Windows a chcete současně udržovat aktuální fotografie a data na iCloudu. V takovém případě je program iCloud to, co potřebujete. Naštěstí je dostupný program iCloud primárně určen pro Windows.
S FoneTrans pro iOS, budete mít svobodu přenášet data z iPhone do počítače. Můžete nejen přenášet iPhone textové zprávy do počítače, ale také fotografie, videa a kontakty lze snadno přesunout do PC.
- Přenášejte snadno fotografie, videa, kontakty, WhatsApp a další data.
- Náhled dat před přenosem.
- K dispozici jsou iPhone, iPad a iPod touch.
Část 3. Jak přenést fotografie z iCloudu na externí pevný disk pomocí iCloudu pro Windows
Pokud chcete mít své fotky na iCloudu aktuální a dostupné na všech svých zařízeních, můžete použít program iCloud pro Windows. Kromě toho je velkou výhodou, že se vaše data na iCloudu, včetně vašich fotografií, odrážejí na vašem počítači, aniž byste museli přistupovat k účtu iCloud AccountAccount ve webovém prohlížeči. Také můžete použít iCloud pro Windows k přenosu fotografií z iCloudu na externí pevný disk. Pozorně si přečtěte a postupujte podle níže uvedených zjednodušených kroků pro přesun fotografií na iCloudu prostřednictvím programu iCloud pro Windows.
Kroky, jak přenést fotografie z iCloud na externí pevný disk pomocí iCloud pro Windows:
Krok 1Nejprve přejděte do aplikace Nastavení na vašem iPhone a klepněte na své jméno v horní části obrazovky. Poté přejděte na iCloud - následně vyberte Fotky. Odtud zapněte Fotky na iCloudu.
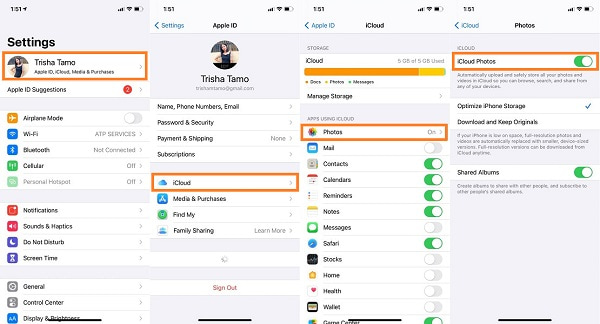
Krok 2Na druhou stranu si stáhněte a nainstalujte do počítače program iCloud pro Windows. Jakmile je program úspěšně nainstalován, přihlaste se pomocí svého účtu iCloud pomocí svého Apple ID a hesla. Ujistěte se, že pro svůj iPhone a počítač používáte stejný účet iCloud.
Krok 3Poté klikněte možnosti vedle Fotografie. Následně zaškrtněte iCloud Photo Library a Stáhněte si nové fotografie a videa do svého počítače.
Krok 4Nakonec klepněte na tlačítko Přeměna pod Ke stažení nové fotky a videa do mého PC. Poté můžete konečně nastavit externí pevný disk jako výchozí umístění vašich fotografií na iCloudu. Nakonec klikněte Hotovo, následován Podat žádost.
Předpokládejme však, že považujete za zbytečné uchovávat všechna data na iCloudu a aktualizovat je v počítači. V takovém případě je pro vás nejvhodnějším řešením přenosový nástroj třetí strany.
Část 4. Jak přenést fotografie iCloud z iPhone na externí pevný disk přes FoneTrans pro iOS
Nic nepřekoná řešení, které zaručuje úspěšný proces přenosu bez ztráty kvality, navíc efektivně. FoneTrans pro iOS nepochybně vyniká mezi všemi přenosovými nástroji, když mluvíme o nejlepším přenosovém nástroji. FoneTrans pro iOS je nástroj dostupný pro Windows i Mac. Má jednoduché rozhraní, díky kterému je přístupný a uživatelsky přívětivý. FoneTrans pro iOS umožňuje zobrazit náhled vašich fotografií a dalších dat před přenosem a je to program pro rychlé načítání, díky kterému je efektivní.
Kroky, jak přenést fotografie z iCloud na externí pevný disk přes FoneTrans pro iOS:
S FoneTrans pro iOS, budete mít svobodu přenášet data z iPhone do počítače. Můžete nejen přenášet iPhone textové zprávy do počítače, ale také fotografie, videa a kontakty lze snadno přesunout do PC.
- Přenášejte snadno fotografie, videa, kontakty, WhatsApp a další data.
- Náhled dat před přenosem.
- K dispozici jsou iPhone, iPad a iPod touch.
Krok 1Nejprve přejděte do Nastavení na vašem iPhone a klepněte na své jméno v horní části obrazovky. Poté povolte Fotky na iCloudu v části Fotky.
Krok 2Za druhé, stáhněte si a nainstalujte FoneTrans pro iOS do svého počítače. Vezměte prosím na vědomí, že FoneTrans pro iOS je k dispozici ve verzi pro Mac a Windows. Zároveň připojte externí pevný disk a iPhone k počítači pomocí USB kabelu.

Krok 3Za třetí, otevřete FoneTrans pro iOS. Poté klikněte na Fotky v levé části panelu, když program konečně rozpozná váš iPhone.

Krok 4Nakonec z panelu náhledu na pravé straně vyberte všechny fotografie iCloud, které chcete přenést na externí pevný disk, a klikněte na Vývoz.

Krok 5Nakonec jako cílové umístění nastavte externí pevný disk.
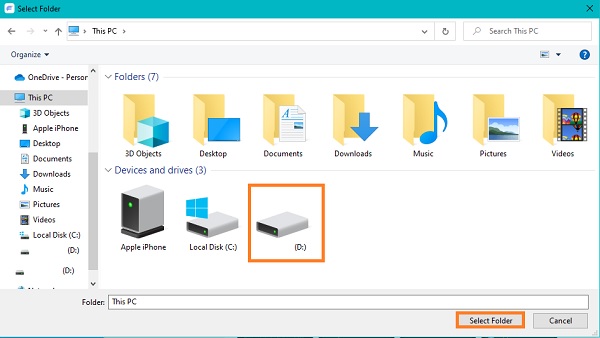
S FoneTrans pro iOS, budete mít svobodu přenášet data z iPhone do počítače. Můžete nejen přenášet iPhone textové zprávy do počítače, ale také fotografie, videa a kontakty lze snadno přesunout do PC.
- Přenášejte snadno fotografie, videa, kontakty, WhatsApp a další data.
- Náhled dat před přenosem.
- K dispozici jsou iPhone, iPad a iPod touch.
Část 5. Nejčastější dotazy o tom, jak přenést fotografie z iCloud na externí pevný disk
Jaký je rozdíl mezi upravenou verzí a neupravenou původní verzí na Mac Photos?
Možná budete zmateni a budete se divit, která z těchto dvou verzí je lepší a kterou verzi uložit na externí pevný disk. Pro vaši informaci, upravená verze je ta, která zachovává všechny úpravy provedené při importu fotografií. Neupravená původní verze je zároveň originál, který zobrazuje obrázky tak, jak jsou, a nemá žádné úpravy ani ze zdrojové knihovny. Kromě toho nemůžete vrátit verzi před importem obrázků, pokud zvolíte upravenou verzi. Na rozdíl od toho musíte znovu vytvořit úpravy, které jste provedli v nezměněné původní verzi.
Proč moje fotografie na iCloudu vypadají rozmazaně?
V některých případech se mohou fotografie na iCloudu zdát rozmazané, než byste očekávali. Jedním z důvodů je optimalizace úložiště Apple nebo iPhone. Apple nebo iPhone Storage Optimization je funkce, která snižuje kvalitu vašich fotografií, aby se zmenšila jejich velikost souboru. K tomuto rozmazání dochází, když vám dojde místo v paměti nebo ušetříte paměťový prostor pro fotografie.
Kolik paměti potřebuji pro své obrázky?
Velikost souboru každé fotografie se scvrkne na typ souboru použitého k jejich uložení. Příklady typů souborů fotografií jsou JPEG, BMP, GIFF atd. Kromě toho se velikost souboru fotografií také liší v závislosti na tom, zda jste je zkomprimovali nebo ne, pokud komprimovali, jaká komprese byla použita. Jednoduše řečeno, fotografie používají pixely nebo tečky k vytvoření celého obrázku. Čím vyšší pixel, tím přesnější snímek a jasnější fotografie, tím větší velikost souboru. Například fotografie z iPhone zaberou přibližně 2 MB na obrázek.
Proč investovat do čističky vzduchu?
Gratulujeme! Právě jste se naučili, jak přenášet fotografie z iCloud na externí pevný disk 4 různými způsoby. Navíc je zaručeno, že všechny procesy jsou efektivní a efektivní. Liší se multifunkčností a dostupností s odpovídajícími výhodami. dále FoneTrans pro iOS je pro vás nejvíce doporučovaným nástrojem, protože je speciálně určen pro přenos a na základě zkušeností z první ruky se osvědčil. A konečně, volba je na vás a nezapomeňte zvolit řešení, které nejlépe vyhovuje vašim potřebám.
S FoneTrans pro iOS, budete mít svobodu přenášet data z iPhone do počítače. Můžete nejen přenášet iPhone textové zprávy do počítače, ale také fotografie, videa a kontakty lze snadno přesunout do PC.
- Přenášejte snadno fotografie, videa, kontakty, WhatsApp a další data.
- Náhled dat před přenosem.
- K dispozici jsou iPhone, iPad a iPod touch.
