4 užitečné způsoby, jak snadno uložit soubor PDF do iPhone
 Aktualizováno dne Boey Wong / 07. března 2023 17:40
Aktualizováno dne Boey Wong / 07. března 2023 17:40Soubory PDF, známé také jako Portable Document Format, obsahují obrázky, texty, grafiku a další, které vypadají jako vytištěné. Na rozdíl od textových dokumentů nemohou jiné programy pro zpracování textu upravovat formát PDF. Můžete je však přímo tisknout, sdílet a snadno ukládat. Co když používáte iPhone a nevíte, jak zachovat soubor PDF? Naštěstí tento příspěvek obsahuje všechny nejjednodušší způsoby ukládání a otevírání souborů PDF na iPhone.
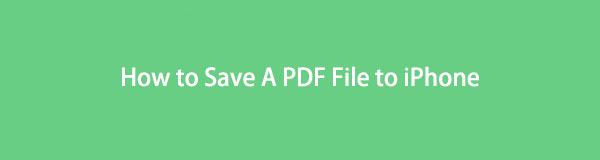
Kromě toho bude článek obsahovat podrobné kroky pro všechny nástroje. V tomto případě nebudete mít s tímto procesem potíže a může to být rychlejší. Jste připraveni naučit se ukládat soubory PDF? Jděte dál.

Seznam příruček
Část 1. Jak uložit PDF do iPhone prostřednictvím stahování
Jsou chvíle, kdy dostáváte soubory PDF pomocí e-mailu. Je to jeden z nejbezpečnějších způsobů odesílání souborů. Existují také další webové stránky, které můžete použít k odesílání souborů PDF. Příklady jsou GetResponse, Campaign, Aweber a další. Můžete také ukládat soubory PDF na jiných platformách pro úpravy online. Zde přichází otázka, mohu na svém iPhone ukládat soubory PDF pomocí e-mailu nebo webových stránek? Ano! Níže si můžete prohlédnout jejich podrobné kroky a mít možnost ukládat a tisknout soubory PDF ze svého iPhone.
Metoda 1. E-mail
E-mailové aplikace jsou dobře známé pro odesílání zpráv. Kromě toho je můžete použít k ukládání souborů PDF. Přečtěte si níže uvedené kroky, abyste je poznali.
Krok 1Pomocí iPhonu přejděte na email aplikace, kterou používáte. Poté, pokud ještě nejste přihlášeni, zadejte svůj Uživatelské jméno a heslo. Počkejte, až aplikace rozpozná váš účet. Poté vyhledejte soubor PDF, který chcete uložit.
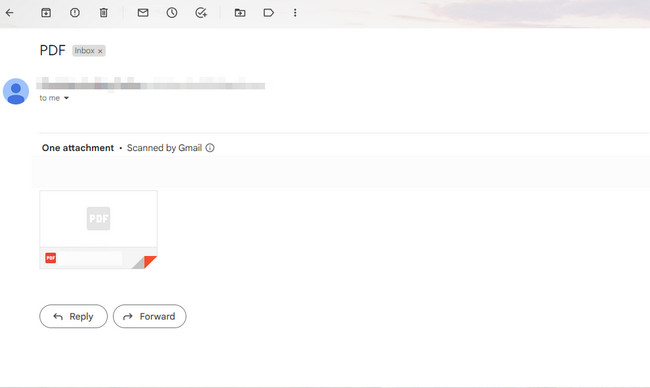
Krok 2Klepněte na soubor PDF. Uvidíte mnoho možností pro váš soubor. V pravém horním rohu PDF klepněte na Ke stažení ikona. Později si jej váš iPhone stáhne; musíte pouze počkat, až bude proces dokončen. Poté, abyste viděli PDF, stačí jej najít v albu vašeho iPhone pro dokumenty.
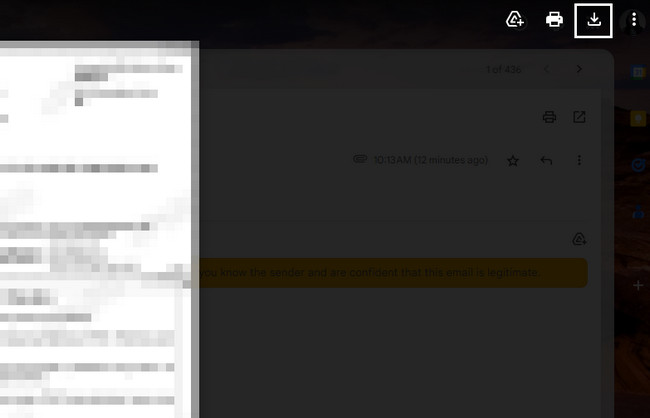
Metoda 2. Webové stránky
Canva je jednou z online editačních platforem, která svým uživatelům umožňuje stahovat soubory do formátu PDF. Chcete vědět jak na to? Přečtěte si prosím pozorně níže uvedený návod.
Krok 1Vyhledejte soubory, které chcete uložit. Později dlouze stiskněte soubor a vyberte Ke stažení .
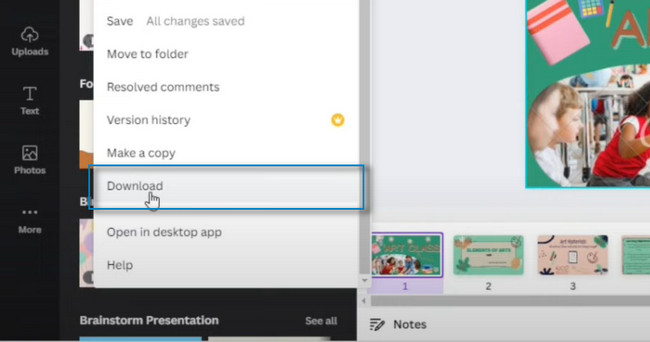
Krok 2V pravém horním rohu hlavního rozhraní vyberte Standard PDF > Ke stažení tlačítka pro uložení souboru PDF do vašeho iPhone.
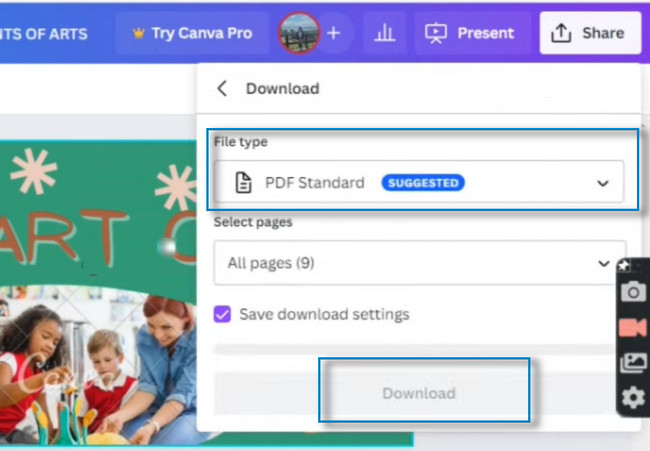
S FoneTrans pro iOS, budete mít svobodu přenášet data z iPhone do počítače. Můžete nejen přenášet iPhone textové zprávy do počítače, ale také fotografie, videa a kontakty lze snadno přesunout do PC.
- Přenášejte snadno fotografie, videa, kontakty, WhatsApp a další data.
- Náhled dat před přenosem.
- K dispozici jsou iPhone, iPad a iPod touch.
Část 2. Jak uložit PDF do iPhone z Mac pomocí AirDrop
AirDrop pomáhá svým uživatelům posílat fotografie, videa, umístění, dokumenty a další bezdrátově během několika sekund. Jediná věc, kterou byste měli zvážit, je vzdálenost. Druhá osoba musí být poblíž, například dosah Bluetooth a Wi-Fi. Jakmile soubory obdržíte, můžete si navíc vybrat umístění, kam můžete soubory odeslat.
Na druhou stranu, pokud odešlete soubory z iPhone na Mac, počítač je uloží do své složky pro stahování. Přečtěte si níže uvedenou příručku k odesílání a ukládání souborů PDF pomocí AirDrop.
Krok 1Musíte povolit Airdrop aplikace nejprve odešle soubory. Přejít na Nastavení ikonu vašeho iPhone. Poté vyhledejte obecně tlačítko na hlavním rozhraní. Později uvidíte aplikaci AirDrop na obecně okno. Klepněte na něj a poté nastavte soukromí. Můžeš si vybrat Příjem vypnut, Kontakty pouze, a Každý. Klepnutím na Kontakty pouze Doporučuje se, aby se zabránilo odesílání a přijímání souborů od neznámých uživatelů.
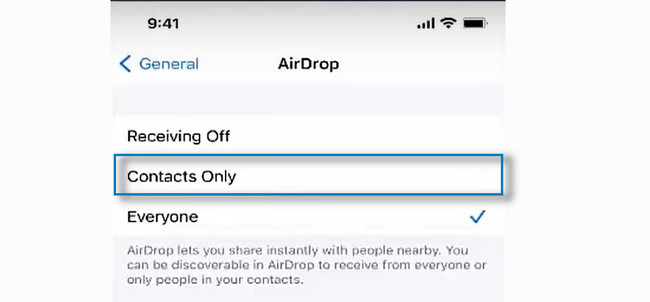
Krok 2Nejlepší by bylo zapnout Bluetooth nástroj k použití Airdrop. Na druhou stranu přejděte na Mac a spusťte nástroj Finder. Poté klikněte na tlačítko Přejít v horní části hlavního rozhraní. Později zde bude rozbalovací tlačítko. Vyber Airdrop sekce mezi všemi možnostmi.
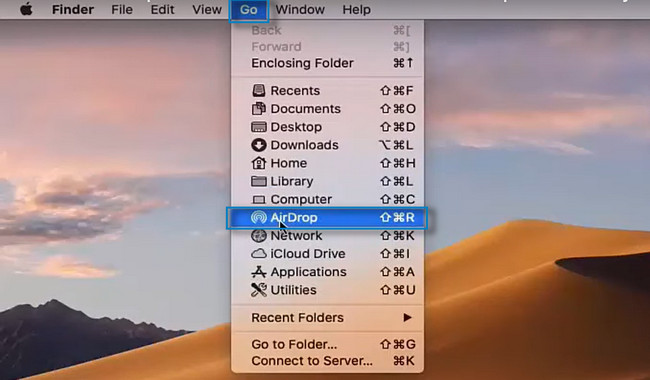
Krok 3Musíte také zapnout Bluetooth na Macu. V horní části okna Airdrop uvidíte název vašeho iPhone. Povolte AirDrop klepnutím na tlačítko ''Povolit, abych byl objeven'' a zvolte tlačítko Pouze kontakty. Přeneste soubor PDF, který chcete odeslat, kliknutím na Airdrop ikonu pod počítačem Mac. Poté uvidíte soubor PDF na vašem iPhone z Macu podle jeho alb, protože se automaticky uloží.
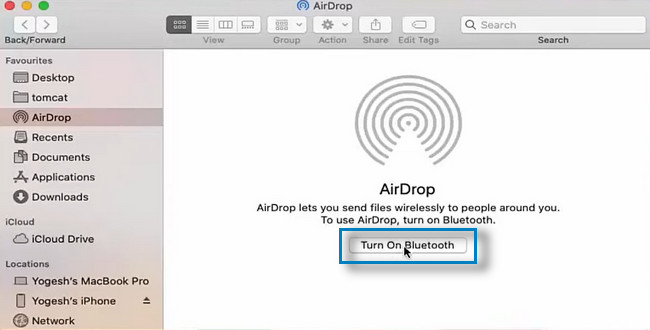
S FoneTrans pro iOS, budete mít svobodu přenášet data z iPhone do počítače. Můžete nejen přenášet iPhone textové zprávy do počítače, ale také fotografie, videa a kontakty lze snadno přesunout do PC.
- Přenášejte snadno fotografie, videa, kontakty, WhatsApp a další data.
- Náhled dat před přenosem.
- K dispozici jsou iPhone, iPad a iPod touch.
Část 3. Jak uložit soubory PDF do iPhone z PC přes iCloud Drive
iCloud je cloudová služba společnosti Apple, která uživatelům pomáhá uchovávat soubory. Kromě toho udržuje vaše složky aktuální na všech vašich zařízeních iOS a macOS. iCloud je výhodný, protože místo ukládání souborů do úložiště zařízení je můžete nadále používat. V tomto případě si nebudete dělat starosti, pokud máte celou paměť. Další dobrá věc je, že získáte 5 GB úložiště na iCloudu zdarma.
Víte, že je to jedno z nejbezpečnějších úložišť, jaké kdy budete používat? Ano to je. Dokáže bez problémů zálohovat vaše soubory, protože je velmi uživatelsky přívětivý. iPhone ukládá soubory PDF také pomocí iCloud. Chcete vědět, jak na to? Přečtěte si níže uvedené kroky.
Krok 1Přejděte na oficiální web iCloud. Uvidíte jeho logo, které vyžaduje, abyste se přihlásili pomocí svého Apple ID. Musíte pouze postupovat podle uvedených pokynů.
Poznámka: Pokud jste zapomněli heslo nebo Apple ID, klikněte na Zapomněli jste Apple ID a heslo ikona ve spodní části hlavního rozhraní.
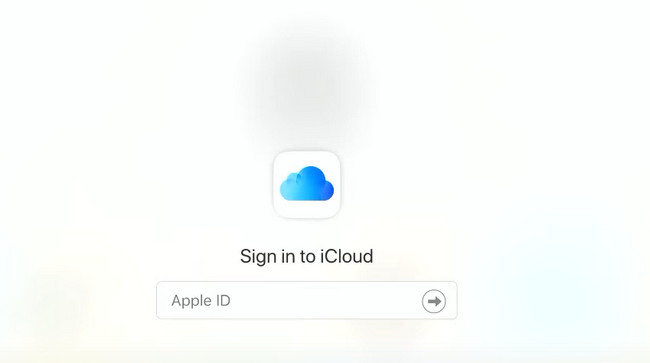
Krok 2Po přihlášení se zobrazí aplikace a nástroje, které iCloud podporuje. Příklady jsou Mail, Kontakty, Kalendář, Fotografie, Poznámky, Stránky, Čísla a mnoho dalších. Kromě toho uvidíte svůj účet.
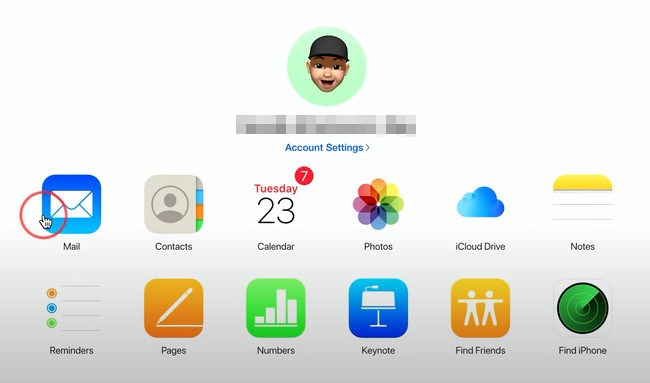
Krok 3Připojte iPhone k počítači a spusťte proces ukládání. Najděte soubory PDF, které chcete uložit do svého iPhone. Jakmile je najdete, stáhněte si soubory do počítače a poté je uchovávejte v albech nebo složkách, ke kterým máte rychlý přístup. Poté stačí každou z nich přenést do vašeho iPhone pomocí počítače. Později se automaticky uloží do alb vašeho iPhone.
Poznámka: Můžete také vidět Úložiště a zařízení používáte pro svůj iCloud po kliknutí na Nastavení účtu.
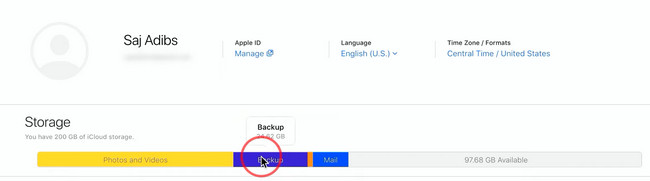
Pokud nechcete používat výše uvedeného průvodce odstraňováním problémů, můžete použít nástroj. Je to menší problém, protože má snadné kroky. Díky jeho funkcím si tento proces užijete. Chcete využít ten nejlepší nástroj? Jděte dál.
Část 4. Jak uložit PDF do iPhone pomocí FoneTrans pro iOS
FoneTrans pro iOS je nástroj, který dokáže přenášet data na iPhone, iPad, iPod Touch a iTunes. V tomto případě mohou uživatelé odesílat a ukládat soubory PDF na iPhonech. Software nevymaže data, která přenesete před a po postupu. Další dobrá věc je, že zabere jen malé množství úložného prostoru vašeho počítače.
S FoneTrans pro iOS, budete mít svobodu přenášet data z iPhone do počítače. Můžete nejen přenášet iPhone textové zprávy do počítače, ale také fotografie, videa a kontakty lze snadno přesunout do PC.
- Přenášejte snadno fotografie, videa, kontakty, WhatsApp a další data.
- Náhled dat před přenosem.
- K dispozici jsou iPhone, iPad a iPod touch.
Bojíte se, že software upraví vaše data? Ohledně vašich souborů se nemusíte ničeho obávat! Tento nástroj nezničí ani nezmění původní soubory, které přenesete, včetně souborů PDF. Chcete nástroj používat? Jděte dál.
Krok 1Stažení a instalace FoneTrans pro iOS na tvém počítači. Poté klikněte na stažený soubor ve spodní části hlavního rozhraní. Okamžitě jej spusťte na svém počítači. Poté připojte svůj iPhone k počítači. Počkejte, dokud software nerozpozná váš telefon.
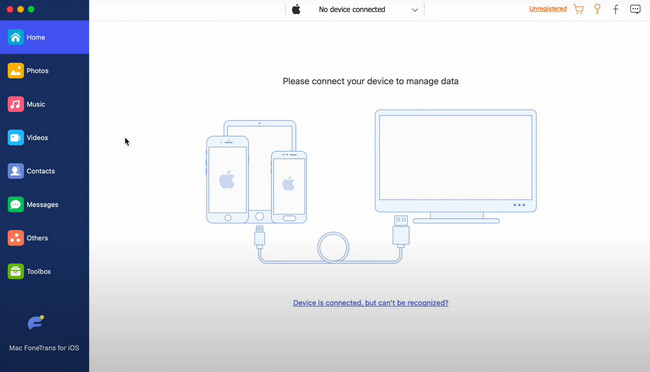
Krok 2Jakmile úspěšně připojíte iPhone k počítači, software vás upozorní. Uprostřed nástroje uvidíte název svého iPhone.
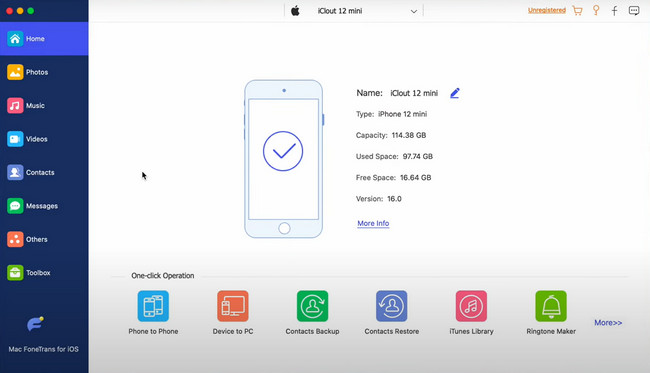
Krok 3Na levé straně softwaru uvidíte mnoho sekcí. Příklady zahrnují fotografie, hudbu, videa, kontakty a další. Můžete si vybrat oblast, kam chcete uložit PDF, které chcete přenést do vašeho iPhone. Později vyberte soubory a přeneste je do iPhone z počítače.
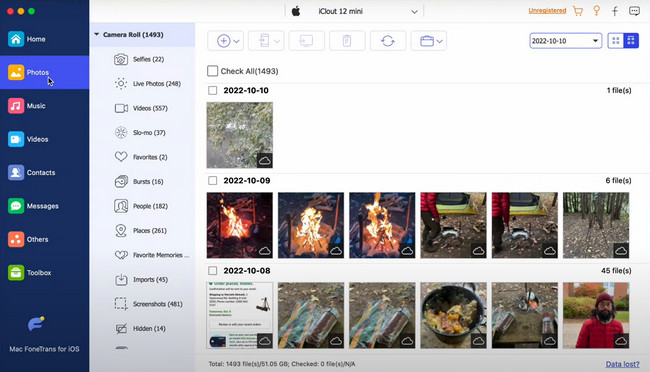
Krok 4Pokud chcete zobrazit další nástroje pro vaše soubory, můžete kliknout na Toolbox tlačítko ve spodní části softwaru. Další funkce, které tento software podporuje, uvidíte na pravé straně.
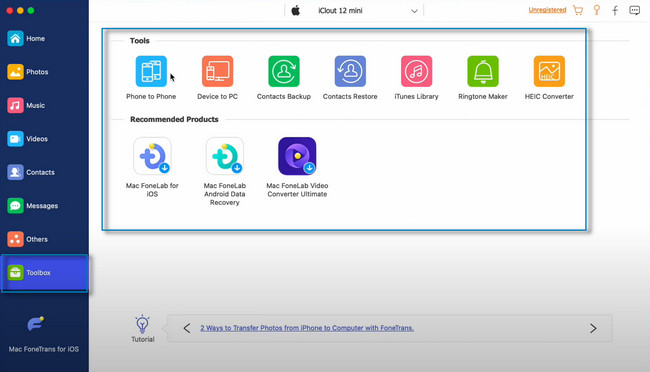
S FoneTrans pro iOS, budete mít svobodu přenášet data z iPhone do počítače. Můžete nejen přenášet iPhone textové zprávy do počítače, ale také fotografie, videa a kontakty lze snadno přesunout do PC.
- Přenášejte snadno fotografie, videa, kontakty, WhatsApp a další data.
- Náhled dat před přenosem.
- K dispozici jsou iPhone, iPad a iPod touch.
Část 5. Nejčastější dotazy o ukládání PDF do iPhone
Jak upravit PDF na iPhone?
Stačí použít aplikaci Soubory a nástroje pro označování. Spusťte jej a otevřete soubory PDF, které chcete upravit. Poté přejeďte z levé části obrazovky doprava. V tomto případě uvidíte zobrazení stránky miniatur. Stiskněte a podržte stránku, kterou chcete upravit, a z rozevírací nabídky vyberte Otočit doleva, Otočit doprava, Vložit prázdnou stránku, Vložit ze souboru nebo Skenovat stránky. Později otevřete Markup přidejte texty nebo podpisy a klepněte na Značka Plus tlačítko v pravém dolním rohu nástroje.
Jak vytisknout PDF z iPhone?
Potřebujete pouze kompatibilní tiskárnu s vaším iPhonem. Jediné, co musíte udělat, je připravit tiskárnu na rychlý proces. Připojte svůj iPhone k tiskárně. Poté přejděte na soubor PDF, který chcete vytisknout. Později stiskněte tlačítko Tisk ikonu na vašem telefonu. Počkejte na dokončení procesu a poté můžete mít tištěnou kopii souborů PDF.
Jak vytvořit PDF na iPhone?
Chcete-li vytvořit PDF na iPhone, musíte si stáhnout aplikaci. Na svém iPhone si můžete vybrat PDF Expert. Poté klepněte na modrou Značka Plus tlačítko v pravém dolním rohu rozhraní aplikace. Klepněte na Vytvořit PDF knoflík. V tomto případě vytvořte požadovaný soubor PDF a poté jej uložte do svého iPhone.
Jak otevřít PDF na iPhone?
Musíte nainstalovat nebo stáhnout aplikaci, která podporuje otevírání souborů PDF. Můžete použít Acrobat Reader aplikace, která je dostupná v Apple Store. Poté jej spusťte na svém iPhone. Ve spodní části rozhraní telefonu uvidíte panel nabídek. Vyberte soubor PDF, který chcete otevřít, a přejděte dolů, abyste viděli jeho obsah.
S FoneTrans pro iOS, budete mít svobodu přenášet data z iPhone do počítače. Můžete nejen přenášet iPhone textové zprávy do počítače, ale také fotografie, videa a kontakty lze snadno přesunout do PC.
- Přenášejte snadno fotografie, videa, kontakty, WhatsApp a další data.
- Náhled dat před přenosem.
- K dispozici jsou iPhone, iPad a iPod touch.
Existuje mnoho způsobů, jak uložit soubor PDF do vašeho iPhone. Tento příspěvek vás naučil mnoho technik pro vaše soubory PDF. Nicméně, FoneTrans pro iOS vyčnívá. Chcete-li se o tomto nástroji dozvědět více, stáhněte si jej nyní do počítače. Užijte si jeho používání s jeho jedinečnými funkcemi!
