- Část 1. Synchronizace kontaktu iPhone s aplikací Outlook v Nastavení
- Část 2. Synchronizace kontaktu iPhone s aplikací Outlook přes iTunes
- Část 3. Synchronizace kontaktu iPhone s aplikací Outlook pomocí iCloud
- Část 4. Synchronizace kontaktu iPhone s aplikací Outlook s FoneTrans pro iOS
- Část 5. Nejčastější dotazy o tom, jak synchronizovat kontakty iPhone s aplikací Outlook
4 Nejlepší způsoby synchronizace kontaktů iPhone s aplikací Outlook
 Přidal Boey Wong / 06. července 2023 09:00
Přidal Boey Wong / 06. července 2023 09:00 Existují nejlepší tipy pro e-mailové aplikace, které najdete v telefonech a počítačích. Jedním z nich je Microsoft Outlook. Dobrá věc na této aplikaci je, že vám umožňuje přidělovat úkoly a vést deníky nebo plány. Kromě toho vám umožňuje snadno spravovat vaše kontaktní informace. V tomto případě je také možné synchronizovat kontakty iPhone s Outlookem.
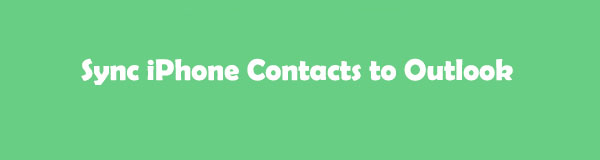
Níže uvidíte 4 rychlé metody, které jsme pro vás v souvislosti s tímto problémem připravili. Vyberte si prosím nejvhodnější postup, který se domníváte použít. Pokračujte prosím níže.
S FoneTrans pro iOS, budete mít svobodu přenášet data z iPhone do počítače. Můžete nejen přenášet iPhone textové zprávy do počítače, ale také fotografie, videa a kontakty lze snadno přesunout do PC.
- Přenášejte snadno fotografie, videa, kontakty, WhatsApp a další data.
- Náhled dat před přenosem.
- K dispozici jsou iPhone, iPad a iPod touch.

Seznam příruček
- Část 1. Synchronizace kontaktu iPhone s aplikací Outlook v Nastavení
- Část 2. Synchronizace kontaktu iPhone s aplikací Outlook přes iTunes
- Část 3. Synchronizace kontaktu iPhone s aplikací Outlook pomocí iCloud
- Část 4. Synchronizace kontaktu iPhone s aplikací Outlook s FoneTrans pro iOS
- Část 5. Nejčastější dotazy o tom, jak synchronizovat kontakty iPhone s aplikací Outlook
Část 1. Synchronizace kontaktu iPhone s aplikací Outlook v Nastavení
Synchronizace kontaktů iPhone s aplikací Outlook pro vás bude hračkou, pokud můžete použít aplikaci nastavení vašeho iPhone. Stačí se přihlásit ke svému účtu Outlook a povolit mu přístup ke kontaktům na iPhonu. Podrobnější informace naleznete v níže uvedeném kurzu o použití nastavení iPhone k synchronizaci kontaktů s aplikací Outlook.
Krok 1Klepněte na iPhone Nastavení ikonu pro spuštění. Přejděte dolů a zobrazte další možnosti pro svůj telefon. Klepněte prosím na Účty a hesla tlačítko, jakmile to uvidíte.
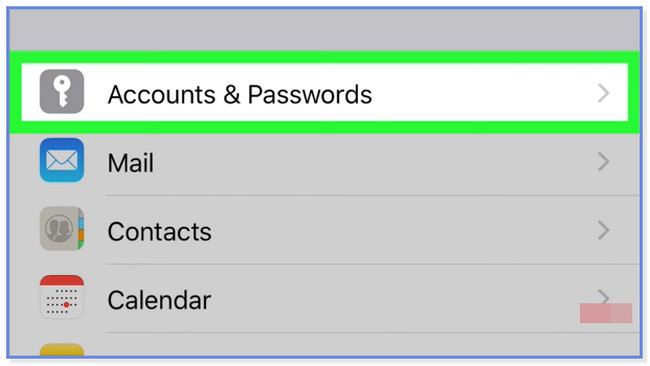
Krok 2Klepněte na Přidat účet tlačítko na hlavním rozhraní. Vyberte ikonu Outlook.com na možnostech a přihlaste se pomocí svých přihlašovacích údajů. Poté klepnutím na tlačítko Ano povolte oprávnění z vašeho iPhone. Vyberte položky nebo data, která chcete synchronizovat se svým účtem Outlook. Vyhledejte Kontakt a poté posuňte jeho posuvník doprava. Klepněte na Uložit ikonu pro použití změn.
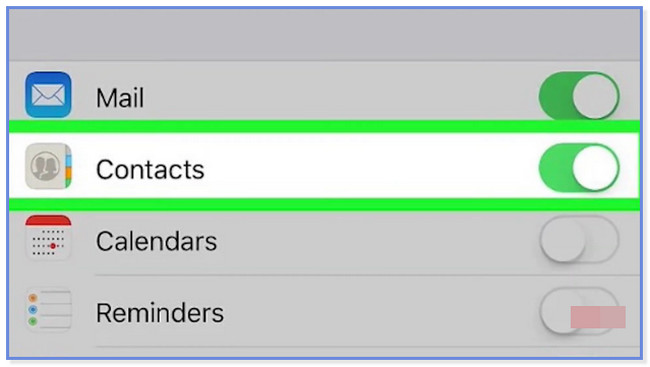
Část 2. Synchronizace kontaktu iPhone s aplikací Outlook přes iTunes
Kromě nastavení iPhone můžete použít iTunes k synchronizaci kontaktů iPhone s aplikací Outlook. iTunes však byly nahrazeny nejnovější verzí macOS. Naštěstí jej můžete stále používat pro Windows, starší verze macOS a Finder jako alternativu. Mají pouze stejné procesy, ale různá tlačítka.
Kromě toho se ujistěte, že iTunes, který používáte, je aktualizován na nejnovější verzi. Je to proto, aby se zabránilo chybám v procesu, jako je zpoždění a pád. Podívejte se prosím na podrobné kroky níže, jak používat iTunes k synchronizaci kontaktů iPhone s aplikací Outlook.
Krok 1Pokud v počítači nemáte iTunes, stáhněte si jej. Poté jej nastavte v počítači a poté jej spusťte. Klikněte prosím na iPhone ikona na levé straně. Možnosti se zobrazí na levé straně hlavního rozhraní. Mezi všemi vyberte tlačítko Informace ve spodní části.
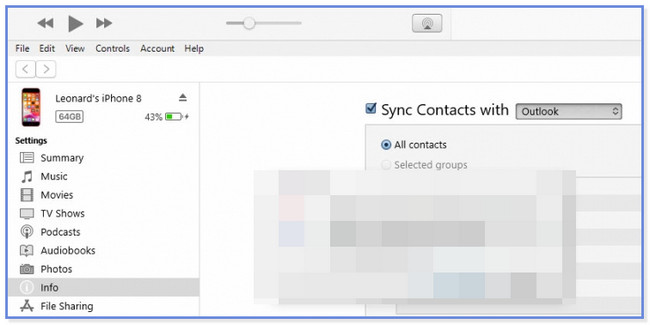
Krok 2Klepněte na tlačítko Sync Kontakty s tlačítko vpravo a vyberte výhled tlačítko. Vyber Všechny kontakty pod ním a klikněte na Vypínač poté zahájíte synchronizaci.
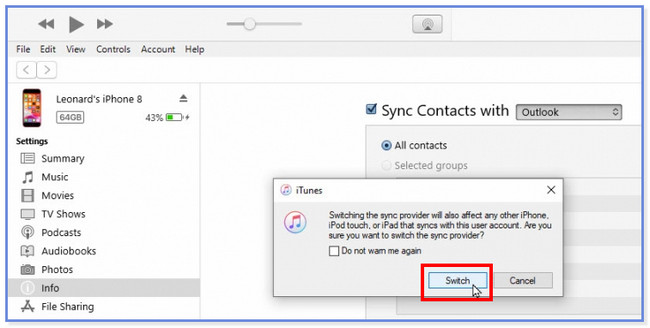
S FoneTrans pro iOS, budete mít svobodu přenášet data z iPhone do počítače. Můžete nejen přenášet iPhone textové zprávy do počítače, ale také fotografie, videa a kontakty lze snadno přesunout do PC.
- Přenášejte snadno fotografie, videa, kontakty, WhatsApp a další data.
- Náhled dat před přenosem.
- K dispozici jsou iPhone, iPad a iPod touch.
Část 3. Synchronizace kontaktu iPhone s aplikací Outlook pomocí iCloud
iCloud je známý pro zálohování dat z iPhonů a dalších zařízení. Dobrá věc je, že jej můžete použít také k synchronizaci kontaktů iPhone s aplikací Outlook. Stačí si jej stáhnout do počítače a zbytek nechat na procesu exportu kontaktů z Outlooku do iCloudu níže.
Krok 1Stáhněte si aplikaci iCloud do počítače, pokud ji ještě nemáte. Později zadejte přihlašovací údaje k účtu iCloud – zadejte své Apple ID a heslo, které jste použili pro kontakty na iPhonu. Později klikněte na Přihlásit se pokračujte a vstupte do hlavního rozhraní iCloud.
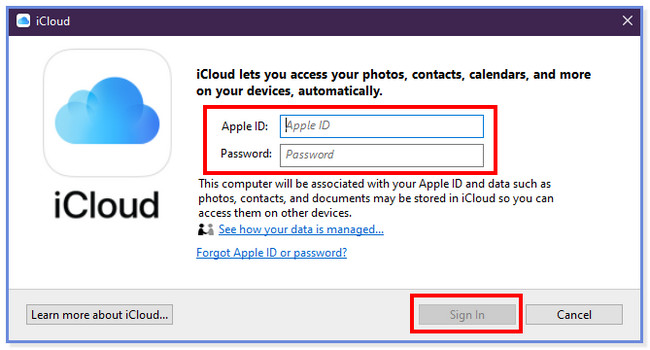
Krok 2iCloud vám umožní zobrazit rozhraní synchronizace. Vyberte prosím Kontakty a Kalendář tlačítko ve třetím sloupci. Jak můžete vidět, S aplikací Outlook tlačítko existuje pod ikonou. To znamená, že data budou automaticky synchronizována s vaším účtem Outlook. Kontakty budou nyní přidány do procesu synchronizace. Klikněte prosím na Podat žádost tlačítko pro zahájení synchronizace kontaktů iPhone s aplikací Outlook.
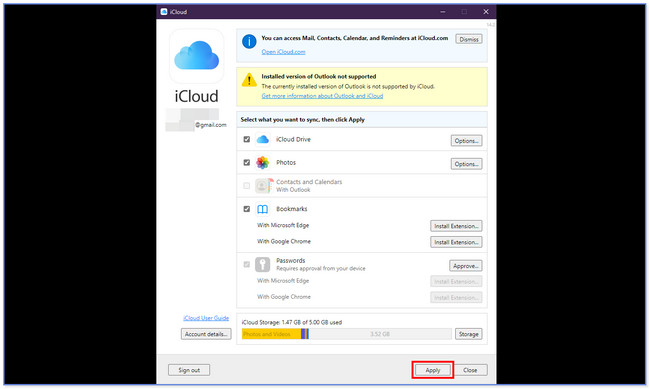
Část 4. Synchronizace kontaktu iPhone s aplikací Outlook s FoneTrans pro iOS
Pokud bojujete s předchozími metodami, použijte nástroj pro přenos od třetí strany. Vřele doporučujeme FoneTrans pro iOS. Jedná se o uživatelsky přívětivý nástroj, který vám může pomoci přenášet data ze zařízení, jako jsou iPhony, iPady, iPody Touch a počítače. Dobrá věc na tomto nástroji je, že nezmění ani nezničí data před, během nebo po jejich přenosu. Z vašeho počítače navíc zabere jen málo místa. V tomto případě nemusíte přemýšlet o tom, zda je úložný prostor vašeho počítače plný nebo ne.
S FoneTrans pro iOS, budete mít svobodu přenášet data z iPhone do počítače. Můžete nejen přenášet iPhone textové zprávy do počítače, ale také fotografie, videa a kontakty lze snadno přesunout do PC.
- Přenášejte snadno fotografie, videa, kontakty, WhatsApp a další data.
- Náhled dat před přenosem.
- K dispozici jsou iPhone, iPad a iPod touch.
Podívejte se prosím na tutoriál FoneTrans pro iOS pro přenos kontaktů z iPhone do Outlooku.
Krok 1Stáhněte si FoneTrans pro iOS kliknutím na Stažení zdarma knoflík. Poté stažený soubor nastavte a nainstalujte. Počítač spustí software automaticky.
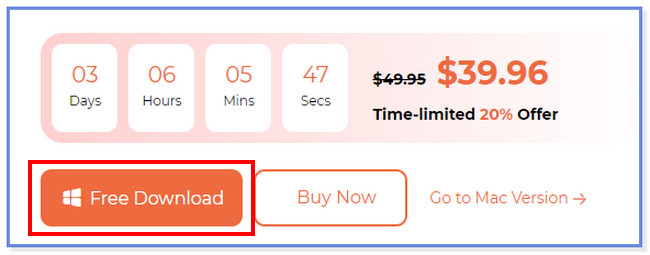
Krok 2Připojte iPhone k softwaru pomocí kabelu USB. Jakmile je proces připojení úspěšný, uvidíte název iPhone v horní části. Poté klikněte na tlačítko Kontakty na levé straně nástroje. Software se zeptá, jak rychle chcete skenovat kontakty. Můžeš si vybrat 32x rychlost načítání a normální rychlost načítání .
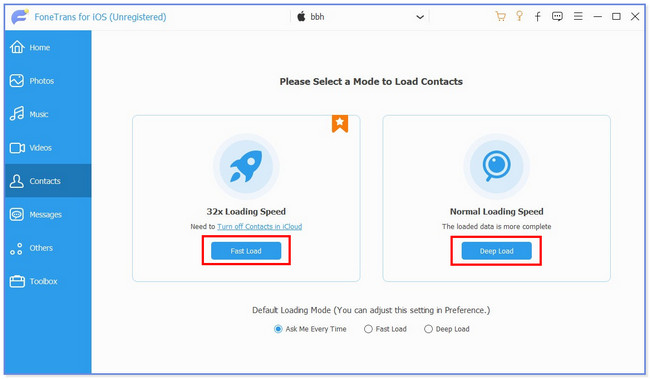
Krok 3Nástroj automaticky prohledá vaše kontakty. Vyberte kontakty, které chcete přenést do Všechny kontakty sekce. Později klikněte na každou z nich a přidejte je do procesu přenosu.
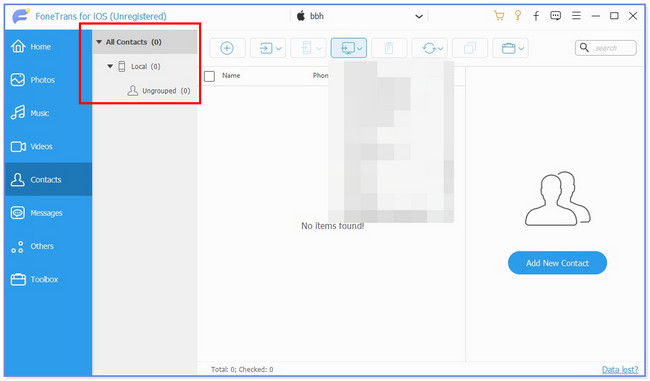
Krok 4V horní části hlavního rozhraní vyberte možnost Počítač ikona. Poté se zobrazí možnosti pro přenos souborů kontaktů. Vyberte prosím Do Outlooku tlačítko mezi všemi z nich.
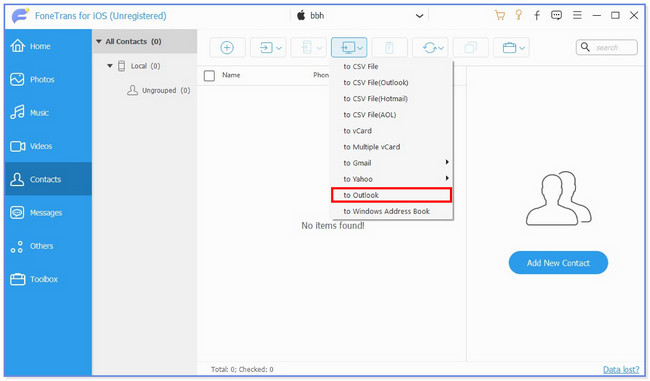
Část 5. Nejčastější dotazy o tom, jak synchronizovat kontakty iPhone s aplikací Outlook
1.Proč nevidím své kontakty na iCloudu v aplikaci Outlook?
Datum vašeho počítače může být nesprávné. Kromě toho se ujistěte, že jste se přihlásili k účtu iCloud, který jste používali pro svá zařízení. Můžete také zkontrolovat stránku Stav systému společnosti Apple. V tomto případě uvidíte, zda problémy ovlivňují iCloud Mail, Kontakty nebo Kalendáře.
2. Kde je soubor místních kontaktů v aplikaci Outlook pomocí systému Windows?
Záleží na verzi Outlooku a Windows, kterou aktuálně používáte. Pokud používáte Windows 10, můžete najít soubory kontaktů na disku:\Users\ \AppData\Local\Microsoft\Outlook a jednotka:\Users\ Složky \Roaming\Local\Microsoft\Outlook. Pokud však používáte starší verzi, vyhledejte ji na disku:\Documents and Settings\ Složka \Local Settings\Application Data\Microsoft\Outlook.
Výše uvedené informace jsou 4 způsoby, které jsme shromáždili, abychom vám pomohli synchronizovat kontakty iPhone s aplikací Outlook. Doufáme, že v procesu nenastanou žádné potíže nebo zmatky. Také nezapomeňte zvážit FoneTrans pro iOS když chcete přenášet data z různých zařízení.
S FoneTrans pro iOS, budete mít svobodu přenášet data z iPhone do počítače. Můžete nejen přenášet iPhone textové zprávy do počítače, ale také fotografie, videa a kontakty lze snadno přesunout do PC.
- Přenášejte snadno fotografie, videa, kontakty, WhatsApp a další data.
- Náhled dat před přenosem.
- K dispozici jsou iPhone, iPad a iPod touch.
