Užitečné způsoby přenosu souborů mezi iPhone a Mac
 Aktualizováno dne Lisa Ou / 03. srpna 2023 09:00
Aktualizováno dne Lisa Ou / 03. srpna 2023 09:00 Dobrý den! Mám nějaké soubory, které musím mít na svém iPhonu a Macu pro pracovní účely, abych k nim měl pohodlnější přístup. Problém je v tom, že je to poprvé, co přenáším mezi zařízeními, ale chci to udělat správně, abych zajistil, že o své soubory nepřijdu. Může někdo navrhnout efektivní způsob přenosu souborů mezi iPhone a Mac? Dík!
Když jste ve škole nebo v práci, některé soubory nebo dokumenty je potřeba uložit na Mac i iPhone. Mnoho lidí to dělá proto, aby měli okamžitý přístup k datům v případě, že jejich projektové soubory nebo dokumenty budou potřebovat jejich spolupracovníci, spolužáci, učitelé atd. Naučit se přenášet soubory mezi vaším zařízením tedy v této záležitosti velmi pomáhá, a v jiných situacích. To znamená, že pokračujte ve čtení, abyste objevili užitečné procesy přenosu.


Seznam příruček
Část 1. Přenos souboru mezi iPhone a Mac pomocí AirDrop
Mezi výchozími metodami přenosu, které společnost Apple poskytla pro přenos souborů mezi iPhone a Mac, je AirDrop nejzákladnější. Jedná se o vestavěnou funkci, která využívá bezdrátovou komunikaci na blízko k přenosu souborů mezi kompatibilními počítači macOS a zařízeními iOS. Tuto funkci tedy můžete rychle využít ke sdílení různých typů souborů mezi vašimi zařízeními Apple.
Chcete-li přenést soubor mezi iPhone a Mac pomocí AirDrop, postupujte podle níže uvedených jednoduchých pokynů:
Krok 1Než začnete, jsou na vašem Macu a iPhonu povoleny Bluetooth a Wi-Fi, poté se ujistěte, že jsou blízko sebe. Poté přejděte na svůj iPhone Control Center, potom klepněte na tlačítko Airdrop. Poté kliknutím otevřete Airdrop na vašem Macu Nálezce > Go > Airdrop.
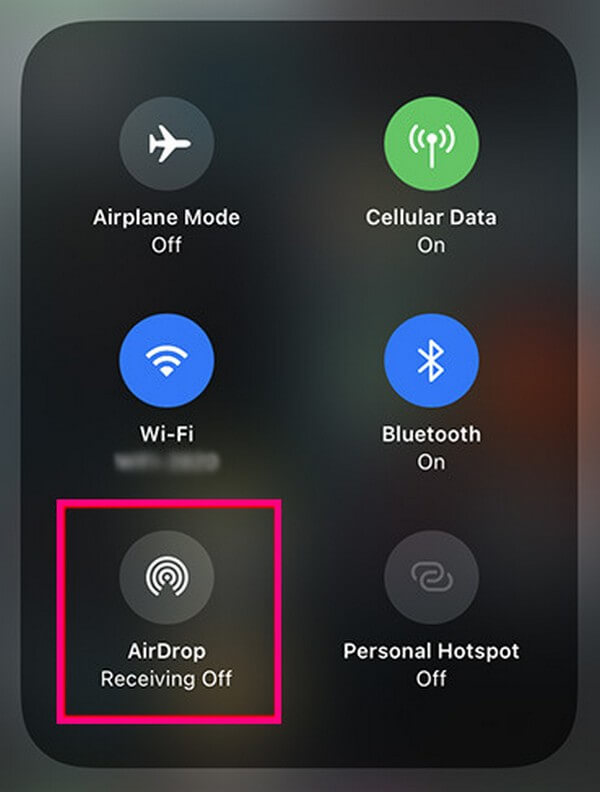
Krok 2Nastav "Nechat být objeven“Možnost Každý or Kontakty pouze na obou zařízeních. Jednou Airdrop je nastaven, otevřete složku souborů na vašem Macu a vyberte soubory, které chcete přenést do vašeho iPhone. Poté je přetáhněte do rozhraní AirDrop a přeneste je.
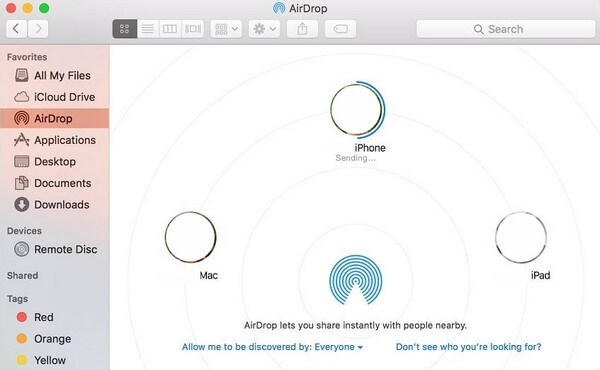
Část 2. Přenos souboru mezi iPhone a Mac pomocí FoneTrans pro iOS
Pokud jde o programy třetích stran, FoneTrans pro iOS je jedním z nejúčinnějších, které najdete. Podporuje přenos souborů mezi počítači a zařízeními iOS, včetně několika modelů iPhone, iPod Touch a iPad. A na rozdíl od jiných přístupů tento nástroj umožňuje selektivní přenos souborů. Můžete tedy ručně vybírat soubory, aniž byste museli přenášet celou složku nebo data. A další vlastností, kterou s tímto programem shledáte užitečným, je to, že zabírá jen málo na vašem úložišti, ale jeho výkon je zaručeně efektivní. Podle toho jej můžete získat pro svůj počítač macOS nebo Windows.
Podívejte se na zvládnutelné kroky níže jako příklad toho, jak přenášet soubory mezi iPhone a Mac pomocí FoneTrans pro iOS:
S FoneTrans pro iOS, budete mít svobodu přenášet data z iPhone do počítače. Můžete nejen přenášet iPhone textové zprávy do počítače, ale také fotografie, videa a kontakty lze snadno přesunout do PC.
- Přenášejte snadno fotografie, videa, kontakty, WhatsApp a další data.
- Náhled dat před přenosem.
- K dispozici jsou iPhone, iPad a iPod touch.
Krok 1Stáhněte si program pro přenos kliknutím Stažení zdarma na webové stránce FoneTrans pro iOS. Ve výchozím nastavení je tlačítko nastaveno na systém Windows; tak uvidíte ten s logem Windows. Chcete-li zobrazit tlačítko s logem Apple, stiskněte Přejděte do verze Macintosh volba. Po uložení souboru zpracujte instalaci programu a spusťte jej v počítači.
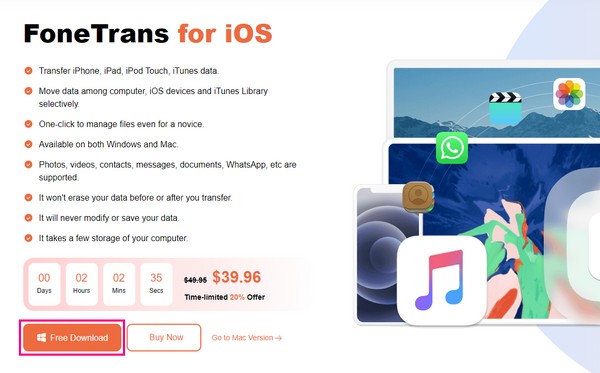
Krok 2Propojte svůj iPhone s Macem pomocí lightning kabelu, aby program rozpoznal vaše zařízení. Jakmile se připojí k programu, informace o vašem iPhone se zobrazí na rozhraní. Klikněte na typy dat v levé části a ve sloupci se zobrazí složky souborů uložené ve vašem iPhone.
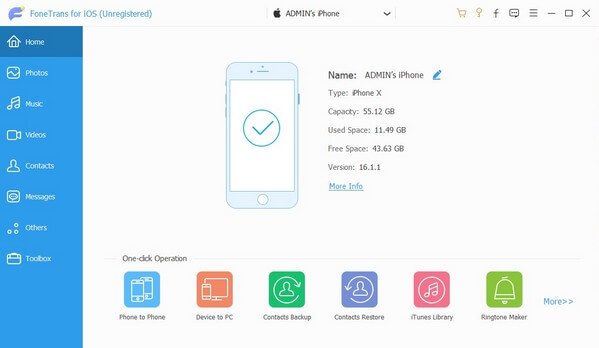
Krok 3Jakmile si prohlédnete obsah složek, vyhledejte soubory, které chcete přenést do svého Macu. Můžete také použít Zkontrolovat vše možnost vybrat vše najednou. Poté zahajte přenos klepnutím na ikonu počítače v horní části rozhraní.
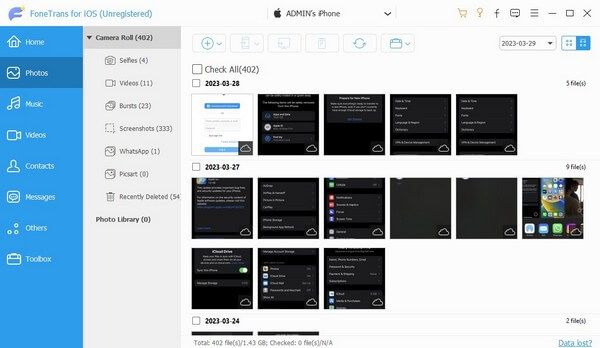
Krok 4Mezitím klikněte na kruh pomocí a Plus pokud přenášíte z Macu do iPhone. Když se objeví složka, vyberte soubory a stiskněte Otevřená převést je do svého iPhone.
Část 3. Přenos souboru mezi iPhone a Mac pomocí Finderu
Finder je program vestavěný do počítačů Mac, který je také jednou z výchozích strategií pro přenos souborů mezi iPhonem a Macem. Pomocí lightning kabelu můžete připojit svá zařízení a spravovat své soubory v rozhraní Finder. Podporuje několik typů dat, jako jsou hudební soubory, fotografie a dokumenty.
Postupujte podle níže uvedeného uživatelsky přívětivého postupu pro přenos souboru mezi iPhonem a Macem pomocí Finder:
Krok 1Přidejte k Macu a iPhonu lightning kabel, abyste zařízení propojili. Poté spusťte Finder a klikněte na své zařízení v levém podokně rozhraní. Typy dat, včetně hudby, filmů, souborů atd., se seřadí v horní části.
Krok 2Vyberte typ dat, který chcete přenést. Klepněte například na Hudba a poté zkontrolujte Synchronizace hudby na váš iPhone. Odtud spravujte níže uvedené možnosti převodu a klepněte na Podat žádost kartu poté pro synchronizaci nebo přenos souborů mezi iPhone a Mac.
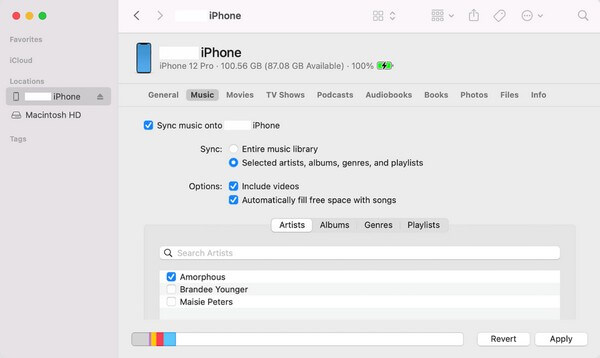
Upozorňujeme, že Finder je k dispozici pouze v nejnovějších verzích macOS. Pokud používáte starší verzi nebo počítač se systémem Windows, použijte místo toho iTunes, protože mají téměř stejné kroky.
S FoneTrans pro iOS, budete mít svobodu přenášet data z iPhone do počítače. Můžete nejen přenášet iPhone textové zprávy do počítače, ale také fotografie, videa a kontakty lze snadno přesunout do PC.
- Přenášejte snadno fotografie, videa, kontakty, WhatsApp a další data.
- Náhled dat před přenosem.
- K dispozici jsou iPhone, iPad a iPod touch.
Část 4. Přenos souboru mezi iPhone a Mac pomocí iCloud
Mezitím můžete také použít službu úložiště iCloud k přenosu souborů Mac a iPhone. Například nahrání souborů z iPhone na iCloud Drive vám umožní stáhnout nebo uložit je do počítače Mac a naopak. Uvědomte si ale, že iCloud poskytuje pouze 5 GB bezplatného úložiště, takže možná budete muset omezit soubory, které přenesete při každém nahrávání.
Vezměte si k srdci níže uvedené bezbolestné pokyny pro přenos souboru mezi iPhonem a Macem pomocí iCloud:
Krok 1Přístup k aplikaci iCloud na vašem iPhone nebo Macu, v závislosti na odesílajícím zařízení. Pokud používáte Mac, otevřete Finder, vyberte soubory a přetáhněte je do rozhraní iCloud Drive. Pokud používáte iPhone, najděte Nahrát importujte soubory na Disk.
Krok 2Poté stáhněte nahrané soubory do svého zařízení. Na Macu otevřete soubory, které jste nahráli z iPhonu, a klikněte na Ke stažení přeneste je do počítače. Totéž udělejte na iPhonu, kde otevřete nahrané soubory z Macu a stáhnete je do svého zařízení.
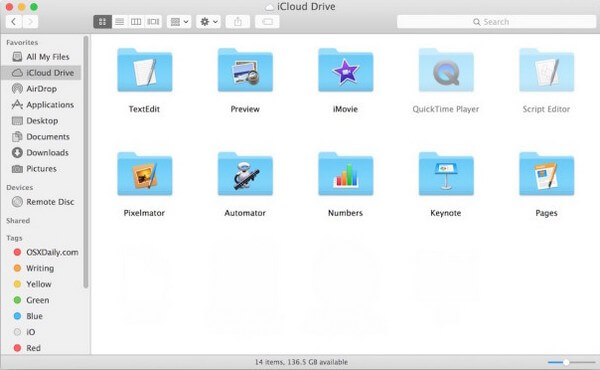
Část 5. Nejčastější dotazy o přenosu souborů mezi iPhone a Mac
1. Jak bezdrátově přenesu soubory z iPhonu do Macu?
Mezi doporučenými metodami výše můžete vyzkoušet části AirDrop a iCloud pro bezdrátový přenos souborů. AirDrop pouze vyžaduje, aby byl váš Mac a iPhone během přenosu poblíž, zatímco iCloud vyžaduje stabilní připojení k internetu. Chcete-li se o těchto strategiích dozvědět více, viz podrobnosti výše.
2. Jak mohu přenést soubory z iPhone do Mac bez iTunes?
iTunes je pouze pro Windows a starší verze macOS, takže je to pochopitelné, pokud je nenajdete na svém počítači. S největší pravděpodobností používáte starší verzi macOS, takže místo toho použijte Finder. Proces je téměř identický, protože Finder je jednou z náhrad iTunes.
Děkujeme, že důvěřujete strategiím, které jsme v tomto článku doporučili. Na webu můžete očekávat více řešení pro různé problémy se zařízeními FoneTrans pro iOS webová stránka.
S FoneTrans pro iOS, budete mít svobodu přenášet data z iPhone do počítače. Můžete nejen přenášet iPhone textové zprávy do počítače, ale také fotografie, videa a kontakty lze snadno přesunout do PC.
- Přenášejte snadno fotografie, videa, kontakty, WhatsApp a další data.
- Náhled dat před přenosem.
- K dispozici jsou iPhone, iPad a iPod touch.
