Jak přenést fotografie z Androidu do Mac [Bezpečné metody provedení]
 Přidal Lisa Ou / 20. listopadu 2023 09:00
Přidal Lisa Ou / 20. listopadu 2023 09:00 Ahoj kluci! Děláme náš školní projekt v domě mého přítele. Udělal jsem fotky, které budou přidány do našeho video projektu, který bude předložen příští týden. K pořizování snímků jsem použil svůj telefon Android. Potřebuji je však přenést na Mac mého přítele! Mohu přenést fotografie z Androidu na Mac? Jakékoli návrhy od vašich chlapů oceníme. Děkuji!
Pokud o tom přemýšlíte, přenos fotografií ze 2 zařízení, která nemají stejného výrobce a operační systém. Možná máte pocit, že je to těžké. Ale takhle to nefunguje. Přenos fotografií z Androidu na Mac je hračka! Chcete-li to dokázat, přejděte dolů a naučte se metody řešení problému.
![Jak přenést fotografie z Androidu do Mac [Bezpečné metody provedení]](https://www.fonelab.com/images/ios-transfer/transfer-photos-from-android-to-mac/transfer-photos-from-android-to-mac.jpg)

Seznam příruček
Část 1. Přenos fotografií z Androidu do Mac přes USB kabel
Přenos fotografií z Androidu do Macu lze provádět bezdrátově nebo pomocí USB kabelu. Tato část je o bezdrátovém přenosu obrázků z Androidu do Macu. Pokud chcete proces bezdrátově, přejděte k dalšímu.
V každém případě se ujistěte, že váš kabel USB je kompatibilní s oběma zařízeními. Přejděte níže a naučte se proces napodobováním podrobných kroků níže. Jděte dál.
Krok 1Ukončete všechny programy a aplikace v systému Android i Mac. Poté si prosím pořiďte kabel USB, který budete používat k jejich připojení. Zapojte jej a na vašem telefonu Android se zobrazí dialogové okno s upozorněním.

Krok 2Potáhněte prstem dolů po oznamovací liště telefonu a klepněte na USB nabíjení tohoto zařízení tlačítko pro jeho rozbalení. Později vyberte Přenos fotografií (PTP) tlačítko na možnostech na obrazovce.
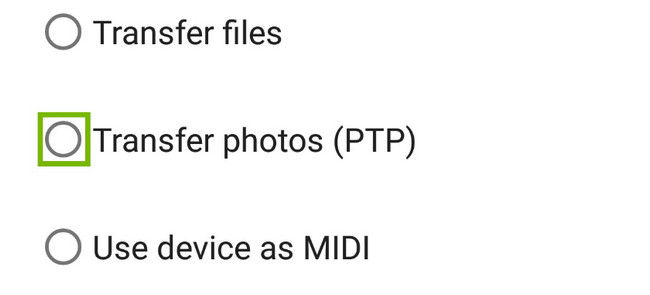
Krok 3Na Macu otevřete jeho Spotlight funkce a vyhledejte image Capture. Výsledky se objeví na obrazovce vašeho Macu. Vyberte prosím první. Později prosím vyberte název telefonu Android na levé straně hlavního rozhraní. Obrázky a videa se zobrazí vpravo. Později klikněte na Importovat do ve spodní části a vyberte jejich cílovou cestu.
Krok 4Vyberte prosím fotografie, které budete přenášet na Mac. Poté klikněte na import tlačítko v pravém dolním rohu. Pokud chcete přesunout všechny obrázky na vašem Macu, klikněte prosím na Importovat vše .
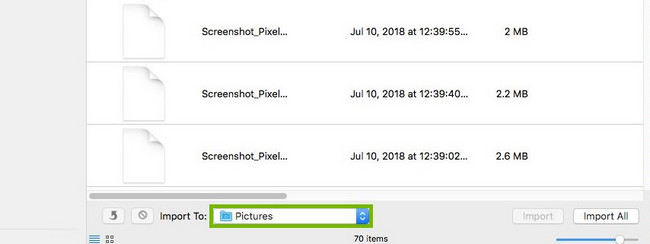
Část 2. Přenos fotografií z Androidu do Macu pomocí cloudového úložiště
Vzhledem k tomu, že Android a Mac mají různé operační systémy, jejich vestavěné nástroje pro přenos fotografií takovou možnost nemají. Pokud ano, proč nevyužít cloudové úložiště vašeho Androidu a Macu, které je pro ně dostupné? Níže se seznamte s úložištěm záloh, které můžete použít.
Způsob 1. iCloud
iCloud je nejpoužívanější cloudové úložiště na zařízeních Apple. Ve skutečnosti je zabudován do jejich systémů a používá se k zálohování jejich dat. iCloud umí zálohovat fotky, videa, dokumenty a další. Dobrá věc na tom je, že je k dispozici také pro Android, protože k němu přistupujete online. Navíc můžete cloudové úložiště použít k přenosu fotografií z Androidu do Macu – a naopak. Podívejte se na podrobné kroky níže. Jděte dál.
Krok 1Na svém telefonu Android spusťte požadovaný webový prohlížeč. Poté klepněte na vyhledávací panel a zadejte webovou stránku icloud.com. Později se přihlaste pomocí svých přihlašovacích údajů a přihlaste se k účtu. Poté klepněte na Změna hesla tlačítko v pravém horním rohu hlavního rozhraní telefonu. Vyber Ikona jednotky poté.
Krok 2Klepněte na Ikona mraku uprostřed nahoře a nahrajte fotografie z telefonu Android. Uvidíte je později v sekci Dnes. Na počítači Mac proveďte stejný postup. Spusťte webový prohlížeč, který používáte, a vyhledejte webovou stránku iCloud. Poté se přihlaste pomocí svých přihlašovacích údajů pro přístup k účtu. Později klikněte na pohon a vyberte fotografie, které chcete přenést.
Krok 3Klepněte na tlačítko Ikona tří teček napravo. Zobrazí se možnosti. Vyberte prosím Stáhněte si kopii knoflík. Váš Mac začne stahovat fotografie do vašeho Macu.
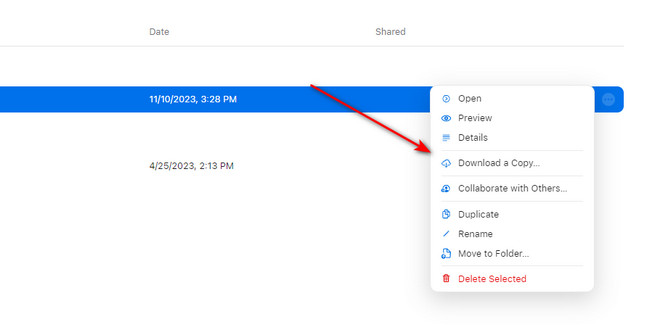
Způsob 2. Disk Google
Pro uživatele Androidu je nejpoužívanějším úložištěm zálohování Disk Google. Proč to nezkusit pro přenos fotografií z Androidu a Macu? Nejprve však musí na vašem Macu existovat Chrome. V každém případě si přečtěte podrobné pokyny níže. Jděte dál.
Přejděte na ikonu Disku Google v telefonu Android. Poté vyberte Nahrát a importujte fotografie, ke kterým chcete mít přístup na Macu. Později spusťte Google Chrome na svém Macu a přihlaste se k účtu Google, který používáte na svém telefonu Android. Přejděte na Disk Google a klikněte na Ikona tří teček ze souborů. Vyber Ke stažení tlačítko poté.
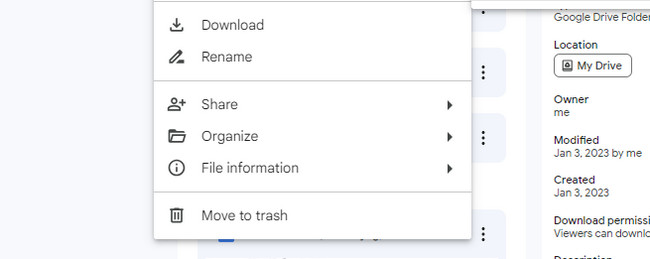
Část 3. Přenos fotografií z iPhone do Mac pomocí FoneTrans pro iOS
Co když chcete přenést fotografie z iPhone do Macu? Tady je bonusový tip! Můžeš použít Mac FoneTrans pro iOS pro to. Podporuje fotografie, videa, zprávy, kontakty a další typy dat. Další dobrá věc na tomto nástroji je, že neuloží ani neupraví vaše data před a po procesu. Nyní se podívejte, jak funguje níže, přečtením si jeho pokynů.
S FoneTrans pro iOS, budete mít svobodu přenášet data z iPhone do počítače. Můžete nejen přenášet iPhone textové zprávy do počítače, ale také fotografie, videa a kontakty lze snadno přesunout do PC.
- Přenášejte snadno fotografie, videa, kontakty, WhatsApp a další data.
- Náhled dat před přenosem.
- K dispozici jsou iPhone, iPad a iPod touch.
Krok 1Stáhněte si nástroj zaškrtnutím Stažení zdarma knoflík. Poté nastavte software a spusťte jej.
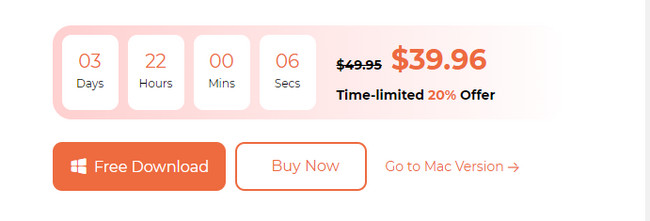
Krok 2Připojte svůj iPhone k počítači. Poté se na obrazovce softwaru zobrazí název vašeho iPhone, pokud bude úspěšný.
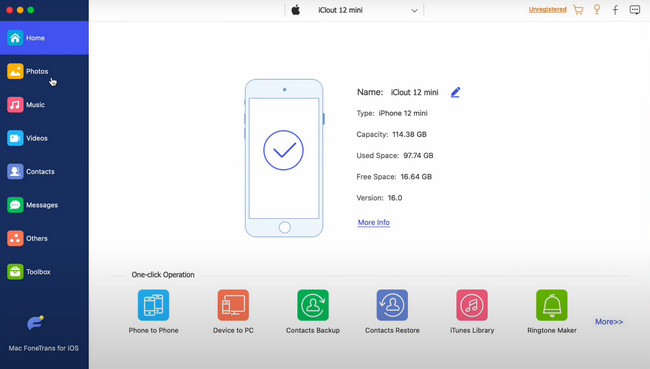
Krok 3Klepněte na tlačítko Fotky tlačítko na levé straně hlavního rozhraní. Později klikněte na Ikona počítače v horní části pro přenos fotografií do vašeho Macu. Poté pro ně vyberte cílovou cestu a uložte je.
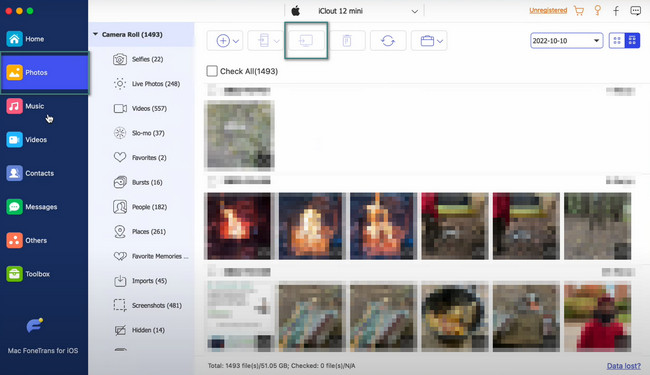
S FoneTrans pro iOS, budete mít svobodu přenášet data z iPhone do počítače. Můžete nejen přenášet iPhone textové zprávy do počítače, ale také fotografie, videa a kontakty lze snadno přesunout do PC.
- Přenášejte snadno fotografie, videa, kontakty, WhatsApp a další data.
- Náhled dat před přenosem.
- K dispozici jsou iPhone, iPad a iPod touch.
Část 4. Časté dotazy o přenosu fotografií z Androidu do Macu
1. Proč nemohu přenést fotografie z Androidu do Macu?
Když nemůžete přenést fotografie z Androidu do Macu. Pokud ano, zkuste zapojit USB kabel do druhého. Je také možné, že kabel USB je přerušený nebo nefunkční. Konečně je možné, že povolení z Androidu není zapnuto. Pokud ano, vložte to Přenos fotografií (PTP) mode.
2. Mohu AirDrop z Androidu na Mac?
Ne. AirDrop nemůžete žádné soubory z Androidu na Mac. Důvodem je, že AirDrop nepodporuje telefony s Androidem. Je exkluzivní pouze pro zařízení Apple. Zahrnuje iPhony, Macy, iPady atd.
Už jste přenesli fotografie z Androidu do Macu? To je dobré! Prosím, nezapomeňte zvážit Mac FoneTrans pro iOS pokud chcete přenášet data z iPhone do Mac – a naopak. Pokud máte další dotazy, dejte nám vědět. Děkuji!
S FoneTrans pro iOS, budete mít svobodu přenášet data z iPhone do počítače. Můžete nejen přenášet iPhone textové zprávy do počítače, ale také fotografie, videa a kontakty lze snadno přesunout do PC.
- Přenášejte snadno fotografie, videa, kontakty, WhatsApp a další data.
- Náhled dat před přenosem.
- K dispozici jsou iPhone, iPad a iPod touch.
