Užitečný průvodce, jak snadno najít stažené soubory na mém iPadu
 Přidal Lisa Ou / 17. dubna 2024 09:00
Přidal Lisa Ou / 17. dubna 2024 09:00Kde najdu soubory ke stažení na svém iPadu? Stáhl jsem si do zařízení obrázek svého oblíbeného umělce, ale nevím, kde byl uložen. Proces stahování proběhl v mém prohlížeči, takže si nejsem jistý, jestli to mám hledat v Safari nebo jiných částech mého iPadu. Mohl byste mi to osvětlit? Už jsem tím ztratil tolik času, tak prosím o pomoc. Dík!
Stahování souborů nebo jiných dat je pro mnoho uživatelů zařízení obvyklým procesem, takže je pro mnoho lidí základní. Je to však také pochopitelné, pokud jste stále zmateni při hledání souborů, které jste stáhli, zvláště pokud jste novým uživatelem iPadOS. Proto jsme v následujících částech připravili postup krok za krokem, který vám pomůže najít obrázky, videa, dokumenty nebo jiné soubory, které jste si stáhli. Těšit se můžete i na bonusový díl.
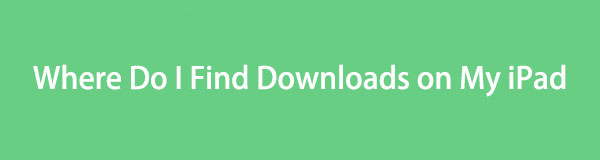

Seznam příruček
Část 1. Kde najdu stažené soubory na svém iPadu
Pokud patříte mezi lidi, kteří se ptají: „Kde najdu svá stažená data na svém iPadu?“ máte štěstí, protože tento článek konečně odhaluje odpověď na vaše obavy. Když si stáhnete soubory na iPad, budou automaticky uloženy v prohlížeči, kde proces stahování proběhl. Najdete je například v prohlížeči Safari v sekci Ke stažení.
Mezitím také najdete stažené soubory na jiné části iPadu. Kromě aplikace procházení se vaše stažené soubory automaticky ukládají do aplikace Soubory. Jsou uloženy ve složce Stažené soubory, takže jejich nalezení nebude obtížné. Koneckonců, k souborům a aplikacím pro procházení lze na iPadu snadno přistupovat, takže je snadné najít stažené soubory.
Část 2. Jak najít stažené soubory na mém iPadu
Jak již bylo zmíněno, stažené dokumenty, fotografie, zvuk, videa, soubory aplikací a další se automaticky ukládají do prohlížeče a aplikace Soubory. Proto se podívejte na níže uvedené postupy pro vyhledání stažených souborů v obou umístěních.
Metoda 1. V aplikaci Soubory
Aplikace Soubory je oficiálním správcem souborů společnosti Apple pro jejich zařízení, jako je iPad. Všechny soubory, které stáhnete do zařízení, se tedy automaticky uloží také do aplikace Soubory. Stejně jako ostatní aplikace je její ikona umístěna na domovské obrazovce nebo v knihovně aplikací; takže jej můžete okamžitě najít pouze několika svitky nebo klepnutími. Poté je složka Stažené soubory obsahující potřebné soubory snadno přístupná, zejména s pomocí cesty k souboru, kterou poskytneme později.
Emulujte vhodné kroky níže a zjistěte, jak najdu svá stažená data na iPadu v aplikaci Soubory:
Krok 1Procházejte své iPady Domů or Knihovna aplikací obrazovce až do soubory aplikace je zobrazena. Po nalezení klepněte na jeho ikonu pro zobrazení jeho rozhraní a poté okamžitě přejděte na iCloud Pohon sekce.
Krok 2Odtud, Ke stažení a zobrazí se další složky, takže klepněte na Ke stažení abyste viděli a našli data, která jste si stáhli do iPadu.
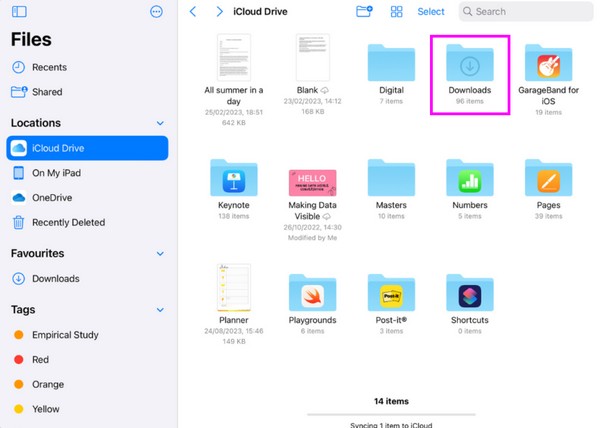
Metoda 2. V prohlížeči Safari
Na druhou stranu většina stahování se obvykle provádí v prohlížeči Safari. Není tedy překvapením, že poskytuje sekci Stahování pro přístup ke všem souborům nebo jiným datům, které jste stáhli, včetně obrázků, souborů aplikací, videí, dokumentů atd. Přestože se hledání dat v prohlížeči zdá složitější, umístění stažených souborů v Aplikace Safari je stejně snadná jako předchozí postup, zejména proto, že pro ně existuje vyhrazená sekce.
Pamatujte na jednoduchý postup níže, abyste zvládli, jak najdu stažené soubory na svém iPadu v prohlížeči Safari:
Krok 1Využít Safariikonu na domovské obrazovce vašeho iPadu. Pokud to nevidíte, zkuste se podívat na Knihovna aplikací prezentovat rozhraní aplikace procházení na vašem zařízení.
Krok 2Poté vyberte Ikona šipky dolů vedle adresního řádku v horní části obrazovky prohlížeče. Soubory, které jste stáhli, se poté zobrazí v seznamu.
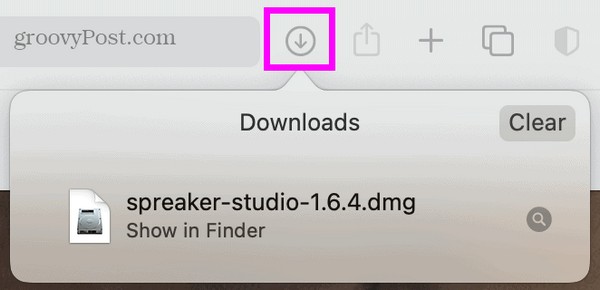
Metoda 3. Vyzkoušejte FoneLab iPhone Data Recovery
Jiní si mezitím občas stěžují, že nevidí soubory, které si stáhli do iPadu. Pokud jste se s tím setkali, zvažte možnost náhodného smazání, které způsobí ztrátu dat. Naštěstí programy jako FoneLab iPhone Data Recovery může obnovit ztracené soubory. Nezáleží na tom, zda se vaše stažené soubory ztratily kvůli neúmyslnému smazání, nechtěnému formátu atd. Tento nástroj dokáže data bez komplikací vrátit a umožní vám je najít.
S FoneLab pro iOS obnovíte ztracená / smazaná data iPhone včetně fotografií, kontaktů, videí, souborů, WhatsApp, Kik, Snapchat, WeChat a dalších dat ze zálohy nebo zařízení iCloud nebo iTunes.
- Snadno obnovte fotografie, videa, kontakty, WhatsApp a další data.
- Náhled dat před zotavením.
- K dispozici jsou iPhone, iPad a iPod touch.
Kromě toho je FoneLab iPhone Data Recovery k dispozici pro uživatele Windows a MacOS, což je užitečné pro téměř všechna zařízení iOS a iPadOS. Kromě toho tento program podporuje mnoho typů souborů, jako je zvuk, videa, fotografie, kontakty, připomenutí, poznámky a další.
Použijte přímočarého průvodce níže jako vzor, jak najít stažené soubory na mém iPadu pomocí FoneLab iPhone Data Recovery:
Krok 1Přejděte na oficiální stránku FoneLab iPhone Data Recovery a poté použijte Stažení zdarma kartu pro uložení instalačního programu programu. Poté jej otevřete pro instalaci, která bude dokončena během minuty. Po dokončení spusťte nástroj na ploše.
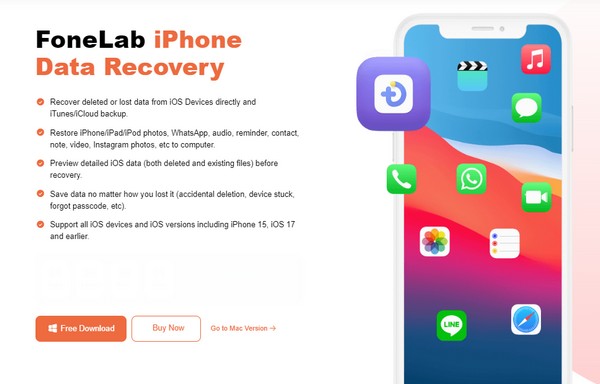
Krok 2Dále vybírejte iPhone Obnova dat z hlavního rozhraní a připojte svůj iPad pomocí lightning kabelu. Jakmile to program rozpozná, stiskněte Spustit skenování záložka uprostřed. Dostupné datové typy pak budou v levém sloupci, takže klikněte na typ staženého souboru.
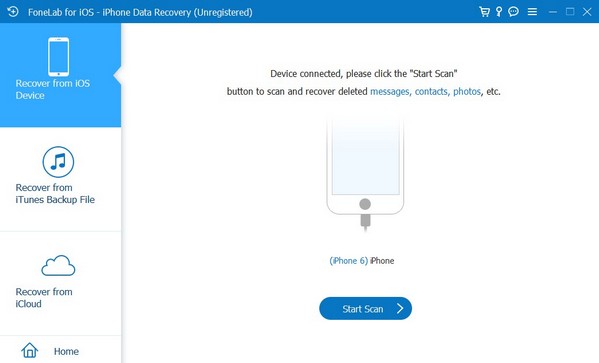
Krok 3Když se soubory zobrazí v rozhraní nástroje, najděte položky, které jste stáhli, a zaškrtněte políčka vedle každého souboru. Po výběru zaškrtněte Zotavit se tlačítko v rozhraní vpravo dole pro návrat vybraných dat do iPadu.
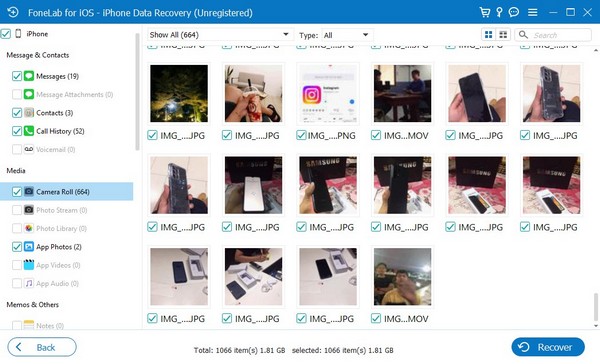
S FoneLab pro iOS obnovíte ztracená / smazaná data iPhone včetně fotografií, kontaktů, videí, souborů, WhatsApp, Kik, Snapchat, WeChat a dalších dat ze zálohy nebo zařízení iCloud nebo iTunes.
- Snadno obnovte fotografie, videa, kontakty, WhatsApp a další data.
- Náhled dat před zotavením.
- K dispozici jsou iPhone, iPad a iPod touch.
Část 3. Bonusový tip – Vynikající nástroj pro přenos dat
FoneTrans pro iOS je funkční nástroj pro přenos, který umožňuje přesouvat data mezi počítači, knihovnou iTunes, iPadOS a zařízeními iOS. Proto doporučujeme nainstalovat program, abyste mohli využívat jeho funkce v případě potřeby později. Podporuje přenos dat z vašich Stažených souborů a dalších složek na iPadu nebo jiných zařízeních Apple. Ale i přes své užitečné funkce zabere tento přenosový nástroj jen málo místa na úložišti počítače.
S FoneTrans pro iOS, budete mít svobodu přenášet data z iPhone do počítače. Můžete nejen přenášet iPhone textové zprávy do počítače, ale také fotografie, videa a kontakty lze snadno přesunout do PC.
- Přenášejte snadno fotografie, videa, kontakty, WhatsApp a další data.
- Náhled dat před přenosem.
- K dispozici jsou iPhone, iPad a iPod touch.
Níže uvedené jednoduché pokyny použijte jako model pro přenos dat pomocí iPadu FoneTrans pro iOS:
Krok 1Stáhněte si FoneTrans pro iOS na jeho oficiální webové stránce pomocí Stažení zdarma volba. Jakmile je instalační soubor uložen, vyberte jej a instalace proběhne automaticky. Později bude proces dokončen a nástroj můžete spustit na počítači.
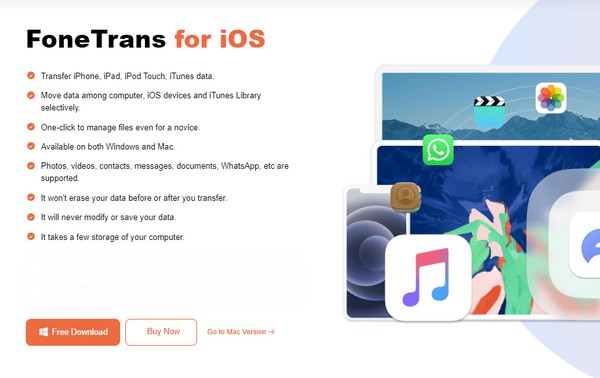
Krok 2Po spuštění hlavního rozhraní okamžitě připojte svůj iPad k programu pomocí kabelu USB. Tímto způsobem budou načtena a zobrazena data a informace vašeho iPadu. Poté se podívejte na typy dat uvedené v levé části.
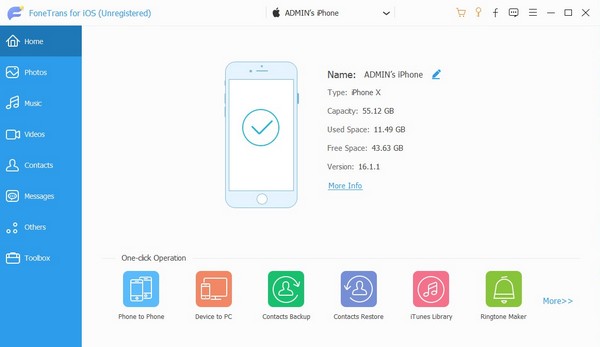
Krok 3Pokud vyberete datový typ, jeho složky budou následovat v dalším sloupci. Vyberte tedy složku, kde jsou uloženy soubory, které chcete přenést, a vyberte požadované položky. Po výběru klikněte na počítačový or zařízení symbol v horní části, v závislosti na cílovém zařízení, pro jejich odpovídající přenos.
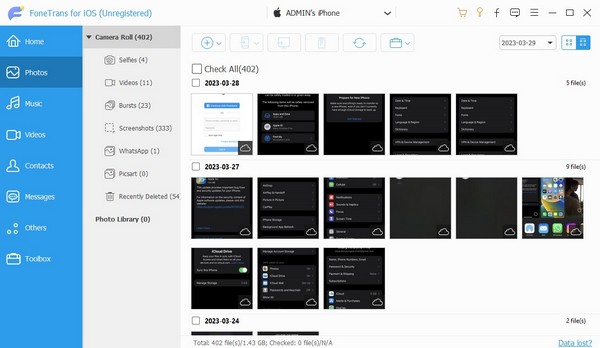
S FoneTrans pro iOS, budete mít svobodu přenášet data z iPhone do počítače. Můžete nejen přenášet iPhone textové zprávy do počítače, ale také fotografie, videa a kontakty lze snadno přesunout do PC.
- Přenášejte snadno fotografie, videa, kontakty, WhatsApp a další data.
- Náhled dat před přenosem.
- K dispozici jsou iPhone, iPad a iPod touch.
Část 4. Časté dotazy o tom, kde najdu stažené soubory na svém iPadu
Má aplikace Fotky složku Stažené soubory?
Ne, nemá. Složku Stažené soubory lze zobrazit pouze v aplikaci Soubory, a pokud z ní své soubory nevidíte, další možností je přejít do prohlížeče.
Mohu si stáhnout soubory PDF do svého iPadu?
Ano můžeš. Stahování různých dokumentů, jako jsou PDF, je podporováno na iPadu a dalších zařízeních, takže není problém si je uložit do zařízení.
Důvěřujte výše uvedeným informacím a úspěch při vyhledání vašich stažených souborů bude zaručen. Neváhejte také používat doporučené programy, protože velmi pomáhají vašemu zařízení.
S FoneTrans pro iOS, budete mít svobodu přenášet data z iPhone do počítače. Můžete nejen přenášet iPhone textové zprávy do počítače, ale také fotografie, videa a kontakty lze snadno přesunout do PC.
- Přenášejte snadno fotografie, videa, kontakty, WhatsApp a další data.
- Náhled dat před přenosem.
- K dispozici jsou iPhone, iPad a iPod touch.
