[iTunes Backup] Jak obnovit a zálohovat iPad pomocí iTunes
 Přidal Někdo Liam / 14. dubna 2021 09:00
Přidal Někdo Liam / 14. dubna 2021 09:00 iTunes je software Apple pro synchronizaci obsahu mezi zařízeními iOS a počítači, včetně iPhone, iPad, iPod, Mac a PC. Můžete použít iTunes pro Windows pro zálohování iPhone, iPad, iPod touch do PC nebo verzi iTunes Mac pro zálohování iPhone, iPad a iPod touch do Mac.
Jakmile je záloha vašeho iPadu vytvořena v iTunes a uložena v počítači, můžete obnovit zálohu iPadu pomocí iTunes. Chcete-li zálohovat a obnovit iPad pomocí iTunes, podívejte se na tohoto průvodce. Dnes budeme v demonstraci používat iPad k vysvětlení toho, jak pomocí iTunes zálohovat iPad, změnit umístění záloh iTunes a obnovit iPad ze zálohy iTunes.


Seznam příruček
1. Jak zálohovat iPad do iTunes
Pokud jste povolili zálohu iTunes, váš iPad bude automaticky zálohován, jakmile jej připojíte k počítači. IPad můžete také ručně zálohovat, pokud chcete vytvořit novou zálohu, zatímco je stále připojená.
měli bychom aktualizovat na nejnovější verzi iTunes, pokud chceme zálohovat náš iPad na iTunes.
Krok 1Otevřete iTunes a připojte zařízení k počítači. Pokud zpráva požádá o přístupový kód zařízení nebo do Důvěřujte tomuto počítači, postupujte podle kroků na obrazovce.
Krok 2Klikněte na Přístroj vedle kategorie rozevírací nabídky na levé straně okna iTunes.
Krok 3vybrat Shrnutí na postranním panelu a poté vyberte Tento počítač pod Automatické zálohování.

Krok 4Pokud chcete ukládat soukromá data ze zařízení iOS nebo Apple Watch, musíte zálohu zašifrovat. Vyberte pole s názvem Zašifrujte zálohu [zařízení] a vytvořit nezapomenutelný heslo.
Pokud nepotřebujete ukládat svá soukromá data, můžete vytvořit zálohu, která není šifrována. Stačí kliknout Zálohujte nyní.
Krok 5Po dokončení procesu můžete zjistit, zda byla záloha na serveru úspěšně dokončena Shrnutí obrazovky v iTunes. Jen se podívej pod Nejnovější záloha najít datum a čas.
Tipy: K zálohování iPadu použijte zálohování a obnovu dat FoneLab iOS
Pokud chcete více úložného prostoru nebo metod pro zálohování dat iPadu nebo jiných zařízení iOS, můžete použít Zálohování a obnovení dat FoneLab iOS které můžete zálohovat data na iPhone, iPad nebo iPod touch jedním kliknutím.
Zálohování a obnovení dat FoneLab iOS umožňuje vybrat cestu k souboru v počítači a nebude upravovat ani přepisovat vaše staré zálohy. Všechna data na zařízeních se systémem iOS jsou k dispozici. Můžete zálohovat požadovaná data selektivně a pohodlně.
FoneLab umožňuje zálohovat a obnovit iPhone / iPad / iPod bez ztráty dat.
- Zálohování a obnovení iOS dat do vašeho PC / Mac snadno.
- Před obnovou dat ze záloh můžete podrobně zobrazit náhled dat.
- Zálohování a obnovení dotykových dat zařízení iPhone, iPad a iPod Selektivně.
Krok 1Stažení a instalace Zálohování a obnovení dat systému iOS. Po dokončení instalace se spustí automaticky. Vybrat Zálohování a obnovení dat systému iOS na první stránce softwaru.

Krok 2Připojte svůj iPad k počítači. Při prvním připojení iPadu k počítači se zobrazí okno důvěry, klepněte na Věřte ve vyskakovacím okně důvěryhodnosti.
Krok 3Po výběru Zálohování dat iOS, můžeš si vybrat Šifrovaná záloha chcete-li chránit své záložní soubory heslem. Nebo stačí vybrat Standardní záloha posunout se. A pak klikněte Home.

Krok 4Můžete vybrat typ dat, která chcete zálohovat. Pokud chcete zálohovat všechna data, stačí zaškrtnout políčko vedle Vybrat vše možnost vlevo dole. Poté klikněte na další začít.

2. Jak změnit umístění záloh iTunes
Změna výchozího umístění úložiště hudby je o něco jednodušší než změna umístění záloh iPadu. Zde můžete jednoduše říct iTunes, kam ukládat hudbu a média, a nechat program s tím pokračovat.
Chcete-li změnit umístění záloh iTunes, postupujte takto.
Krok 1Otevřete na svém počítači iTunes.
Krok 2klikněte Změnit což je druhé tlačítko na panelu nabídek na levé straně hlavní stránky.
Krok 3vybrat Nastavení a poté klepněte na tlačítko OK pokročilý.
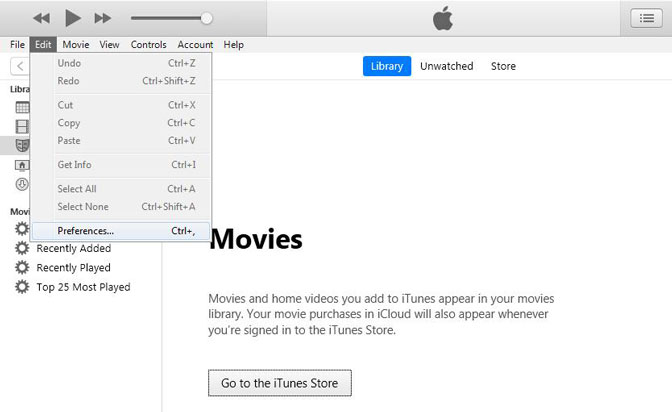
Krok 4klikněte Přeměna a poté vyberte jednotku nebo místo, kam chcete iTunes uložit.
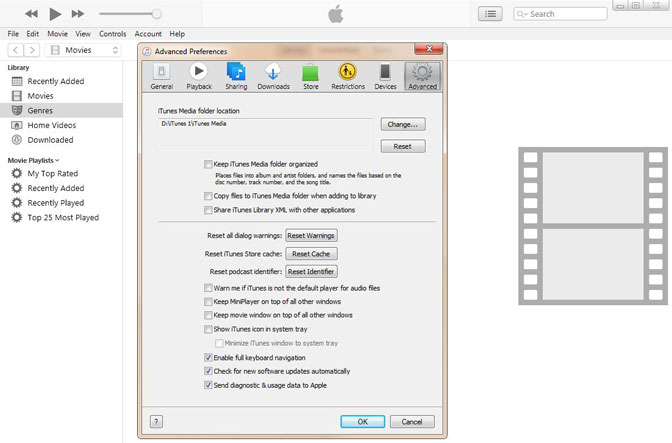
Jedná se o přímou změnu složky, nikoli o symbolický odkaz. Konečný výsledek je však stejný. Po změně budou všechna média, která přidáte do iTunes, uložena v tomto novém umístění. To zahrnuje vše, co si koupíte, a vše, co importujete do iTunes.
3. Jak obnovit iPad ze zálohy iTunes
Metoda 1: Obnovení iPadu ze zálohy iTunes pomocí iTunes
Pokud se rozhodnete zálohovat iPad připojením k iTunes a uložením záloh v počítači, můžete jej také obnovit ze své poslední zálohy iTunes.
Krok 1Připojte iPad k počítači a poté spusťte iTunes na počítači.
Krok 2Klepněte na tlačítko iPad ikona, přejděte na Nastavení.
Krok 3Jít do Zálohy > Ruční zálohování a obnovení > Obnovit zálohu.

Krok 4Poté budete mít možnost vybrat uloženou zálohu iPadu nebo zálohu iTunes a obnovit ji do iPadu.
Tím se obnoví pouze vaše osobní soubory, jako jsou kontakty, kalendáře, poznámky a nastavení, nikoli firmware iPadu. Pokud jste synchronizovali více zařízení iOS se stejným počítačem, můžete v rozevírací nabídce přepínat mezi různými zálohami.
Poznámka: Před obnovením záloh iPadu prostřednictvím služby iTunes musí být funkce Najít můj iPad vypnutá. Můžete ji zakázat z iPadu> Nastavení > iCloud > Najděte svůj iPad.
Metoda 2: Obnovení iPadu ze zálohy iTunes pomocí FoneLab
Můžeme také použít FoneLab pro iOS k obnovení iPadu ze zálohy iTunes.
FoneLab pro iOS vám může pomoci obnovit iPad ze zálohy iTunes. Pokrývá všechny možnosti obnovení ztracených nebo smazaných mediálních souborů, kontaktů, zpráv a poznámek, protože vám program nabízí tři režimy obnovy, kterých chcete dosáhnout.
Můžete například obnovit přímo ze zařízení iOS nebo extrahovat soubory z iCloud / iTunes.
S FoneLab pro iOS obnovíte ztracená / smazaná data iPhone včetně fotografií, kontaktů, videí, souborů, WhatsApp, Kik, Snapchat, WeChat a dalších dat ze zálohy nebo zařízení iCloud nebo iTunes.
- Snadno obnovte fotografie, videa, kontakty, WhatsApp a další data.
- Náhled dat před zotavením.
- K dispozici jsou iPhone, iPad a iPod touch.
Krok 1Nejprve musíte software stáhnout a poté jej nainstalovat.
Krok 2Poklepáním otevřete a vyberte režim Obnovení z iTunes Backup File na rozhraní.

Krok 3Zobrazí se seznam vaší historie zálohování. Vyberte ten, který může obsahovat to, co chcete spustit proces skenování.
Krok 4Po dokončení procesu skenování software zobrazí seznam obnoveného obsahu vlevo seřazený podle typů souborů. Zkontrolujte je jeden po druhém nebo ty, které si chcete prohlédnout podrobnosti. Označte ty, které chcete extrahovat do počítače, a klikněte na Zotavit se.
Proč investovat do čističky vzduchu?
Pokud vidíte, celý proces obnovy je velmi snadný, kdokoli ho může použít i bez tohoto průvodce.
Kromě toho, pokud jste dříve zálohovali svá data iPadu do iCloudu, můžete si vybrat obnovit iPad ze zálohy iCloud or načítání dokumentů z iCloud namísto.
S FoneLab pro iOS obnovíte ztracená / smazaná data iPhone včetně fotografií, kontaktů, videí, souborů, WhatsApp, Kik, Snapchat, WeChat a dalších dat ze zálohy nebo zařízení iCloud nebo iTunes.
- Snadno obnovte fotografie, videa, kontakty, WhatsApp a další data.
- Náhled dat před zotavením.
- K dispozici jsou iPhone, iPad a iPod touch.
