- Odemkněte Apple ID
- Bypass iCloud aktivace zámku
- Doulci iCloud Unlocking Tool
- Odemkněte iPhone od výrobce
- Vynechejte přístupový kód pro iPhone
- Obnovte heslo pro iPhone
- Odemkněte Apple ID
- Odemkněte iPhone 8 / 8Plus
- Odstranění zámku iCloud
- iCloud Unlock Deluxe
- iPhone Lock Screen
- Odemkněte iPad
- Odemkněte iPhone SE
- Odemkněte Tmobile iPhone
- Odstraňte heslo Apple ID
Aktivujte nový iPhone pomocí komplexních pokynů
 Aktualizováno dne Lisa Ou / 15. března 2024 16:30
Aktualizováno dne Lisa Ou / 15. března 2024 16:30Jak správně aktivuji svůj nový iPhone? Právě jsem si koupil nový, ale obávám se, že jej špatně nastavím. To se stalo s mým starým iPhonem, takže nechci udělat stejnou chybu. Zná někdo návod, který mohu použít k provedení správných kroků? Vaši pomoc bychom velmi ocenili. Předem moc děkuji!
Nastavení nebo aktivace nového iPhonu je jednoduchý proces, který mnozí mohou udělat, pokud pochopíte pokyny k nastavení. Je však také v pořádku být opatrný a používat k nastavení vhodný návod, zvláště pokud je to vaše poprvé. Nenarazíte tak na složitosti, které by mohly proceduru prodloužit. Také aktivace vašeho iPhone bude rychlejší a plynulejší.
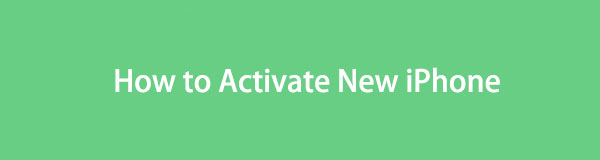
Proto si při otevírání a aktivaci nového iPhonu naskenujte níže uvedené informace. Každá část obsahuje potřebné informace a pokyny pro správné nastavení zařízení. Poté představíme bonusový nástroj, který pomůže přenést vaše data ze staršího zařízení do nového iPhonu, což může být výhodné i pro pozdější účely. Nyní je laskavě odhalte.
S FoneTrans pro iOS, budete mít svobodu přenášet data z iPhone do počítače. Můžete nejen přenášet iPhone textové zprávy do počítače, ale také fotografie, videa a kontakty lze snadno přesunout do PC.
- Přenášejte snadno fotografie, videa, kontakty, WhatsApp a další data.
- Náhled dat před přenosem.
- K dispozici jsou iPhone, iPad a iPod touch.

Seznam příruček
Část 1. Jak aktivovat nový iPhone
Jak možná víte, Nastavení asistenta iOS umožňuje rychle nastavit a aktivovat váš iPhone se záložními soubory nebo bez nich. Přejděte ke kontrole podrobností.
Zapněte svůj nový iPhone
Zapnutí zařízení je první akcí při nákupu nového iPhonu nebo jiných zařízení. Mezitím musíte vědět, že jeho vypnutí má různé pokyny v závislosti na modelu zařízení, ale ne při spouštění vašeho iPhone. Zapnutí iPhonu vyžaduje pouze jedno tlačítko, bez ohledu na jeho model nebo verzi iOS, a zvládnete to do 5 sekund.
Chcete-li zapnout svůj nový iPhone, postupujte podle níže uvedeného bezproblémového průvodce:
Krok 1Jednoduše dlouze stiskněte Power, Také známý jako Spánek / Wake dokud se na obrazovce vašeho nového iPhonu nezhmotní logo Apple. Všimněte si, že Power tlačítko je buď na horní nebo boční straně zařízení, takže jeho nalezení nebude obtížné.
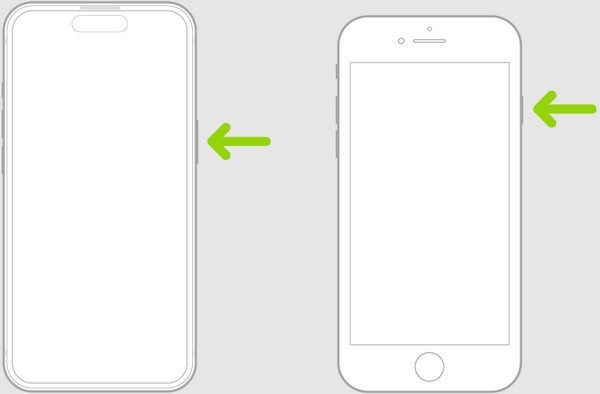
Krok 2Váš iPhone se spustí přibližně po 5 sekundách; proto počkejte, dokud se neobjeví úvodní obrazovka nového iPhonu. Uvidíte „Ahoj” a budete vyzváni k otevření přejetím prstem po obrazovce nahoru. Pokračujte tedy podle pokynů na obrazovce.
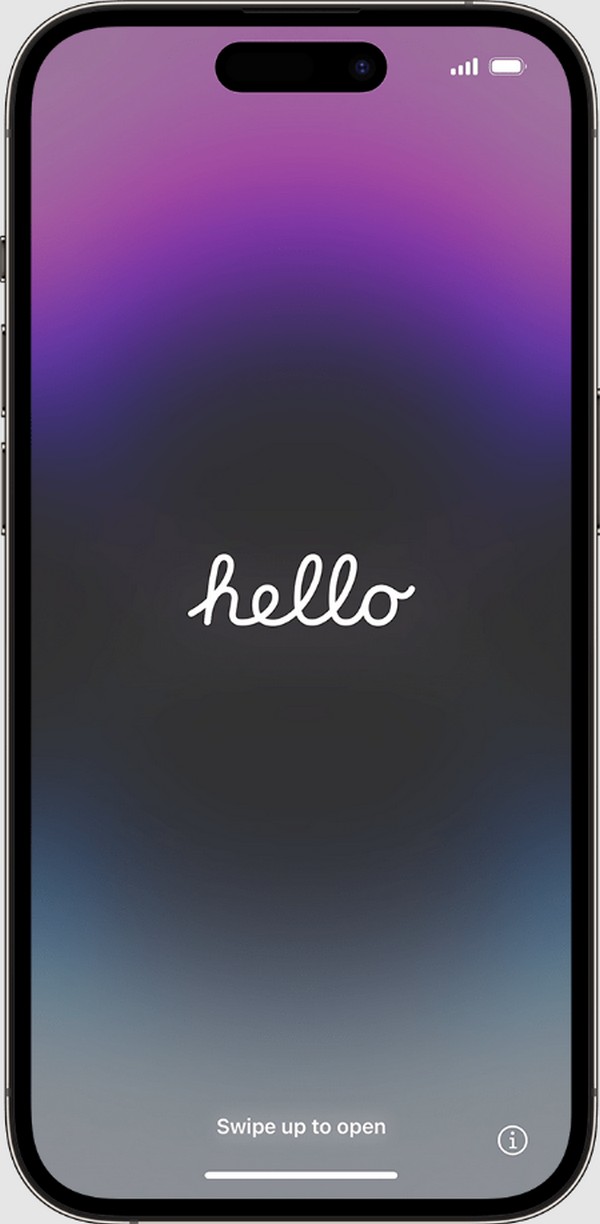
S FoneTrans pro iOS, budete mít svobodu přenášet data z iPhone do počítače. Můžete nejen přenášet iPhone textové zprávy do počítače, ale také fotografie, videa a kontakty lze snadno přesunout do PC.
- Přenášejte snadno fotografie, videa, kontakty, WhatsApp a další data.
- Náhled dat před přenosem.
- K dispozici jsou iPhone, iPad a iPod touch.
Vyberte jeho vzhled
Jakmile se nový iPhone spustí, první možností, kterou musíte nastavit, je jeho vzhled. Na obrazovce se zobrazí výběr velikosti textu a ikon, a když klepnete na každou možnost, uprostřed se zobrazí náhled. Vyberte si tedy podle svých preferencí nebo podle toho, kde je vám to nejpohodlnější, protože text a ikony na iPhonu se budou zobrazovat v celém textu.
Při výběru vzhledu nového iPhonu postupujte podle níže uvedených pokynů pro uživatele:
Krok 1Jak již bylo zmíněno, zobrazení náhledu je ve středu obrazovky. Posuvník pod ním tedy bude ten, který použijete k výběru výchozího, středního nebo velkého zobrazení.
Krok 2Jakmile si vyberete, stiskněte Pokračovat tlačítko vespod. Tímto způsobem můžete přejít k následujícímu kroku obsahujícímu možnosti nastavení, o kterých bude řeč dále.
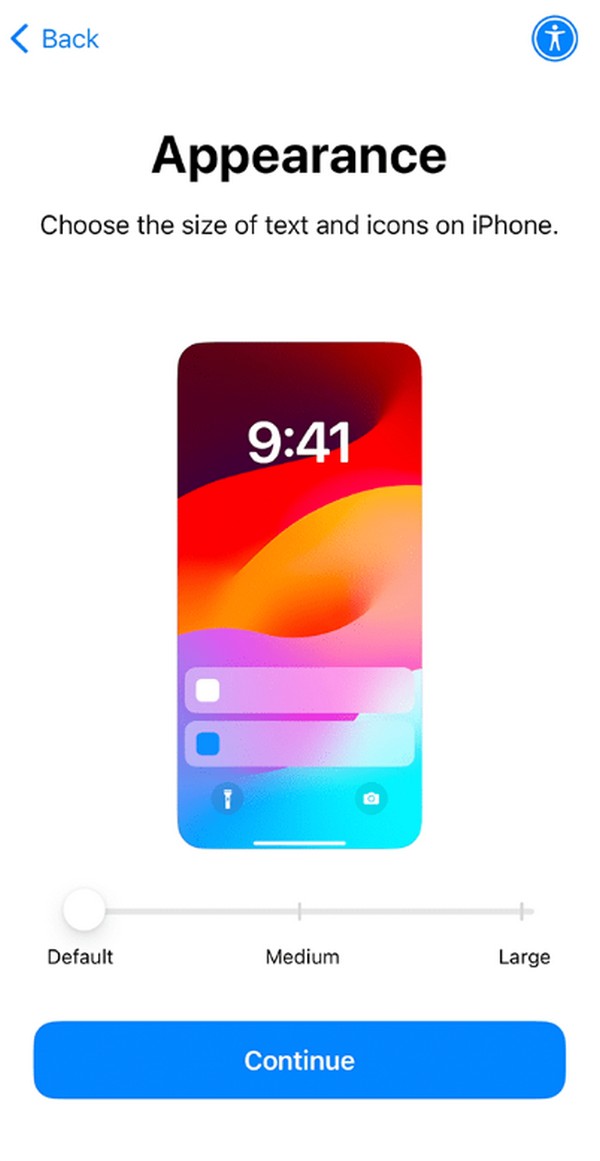
Nastavte nový iPhone
Mezitím, než si aktivujete nový iPhone, zařízení vám umožní použít Rychlý start nebo jej nastavit ručně. Rychlý start vám umožní automaticky nastavit iPhone prostřednictvím jiného zařízení iOS. Poté zkopíruje vaše informace, nastavení a preference do nového iPhone. Na druhou stranu jej můžete také ručně nastavit, abyste místo toho aktualizovali své nové předvolby. Také to zabrání kopírování některých nastavení nebo dat, která již nepoužíváte.
Chcete-li nastavit svůj nový iPhone, postupujte podle níže uvedeného jednoduchého postupu:
Rychlý start nového iPhone: Ujistěte se, že je vaše starší zařízení připojeno k WiFi a Bluetooth funkce je zapnutá. Poté jej umístěte do blízkosti nového iPhonu, aby byl detekován. Jakmile vás obrazovka vyzve k nastavení nového zařízení, postupujte podle pokynů.
Nastavit nový iPhone ručně: Pokud jste se rozhodli nastavit nový iPhone ručně nebo nemáte jiné zařízení, jednoduše klepněte na Nastavení bez dalšího zařízení v dolní části.
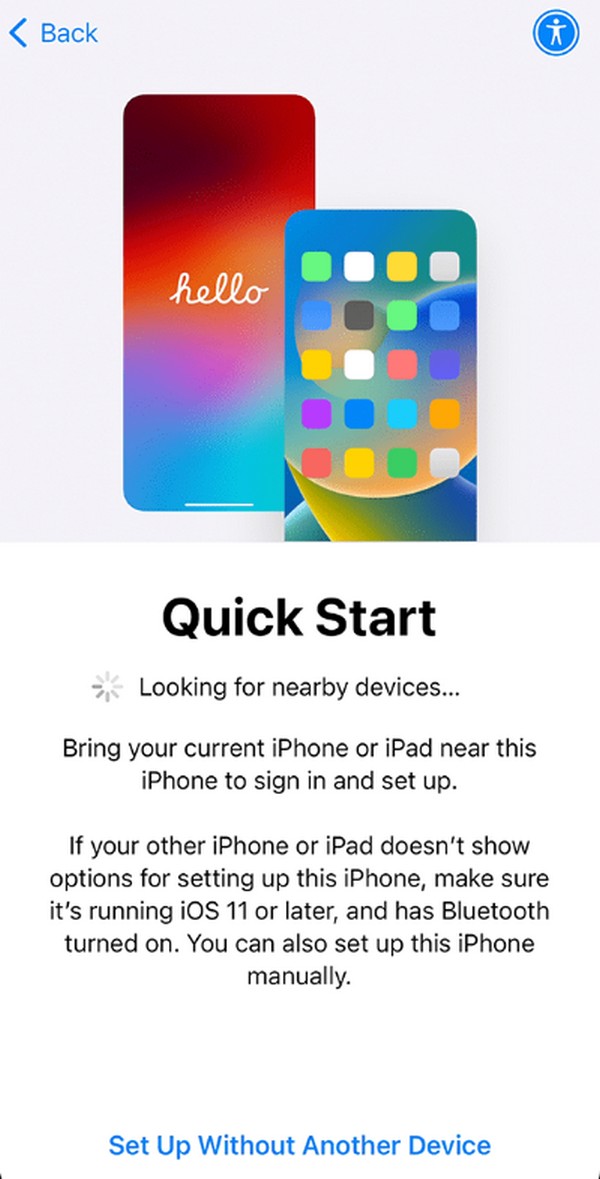
Aktivujte svůj nový iPhone
Poté aktivujte svůj nový iPhone pomocí nezbytných funkcí, jako je WiFi nebo mobilní síť. Možná budete muset vložit SIM kartu pro mobilní síť, zejména pokud není dostupná síť WiFi.
Chcete-li si osvojit, jak aktivovat nový iPhone, držte se níže uvedeného nenáročného procesu:
Krok 1Když se na obrazovce zobrazí dostupné sítě WiFi, vyberte tu, ke které se chcete připojit, a do určeného pole zadejte její heslo.
Krok 2Na druhou stranu vyberte Pomocí mobilní připojení pokud byste místo toho chtěli používat mobilní data. Ale ujistěte se, že máte vloženou SIM kartu, abyste si to vybrali.
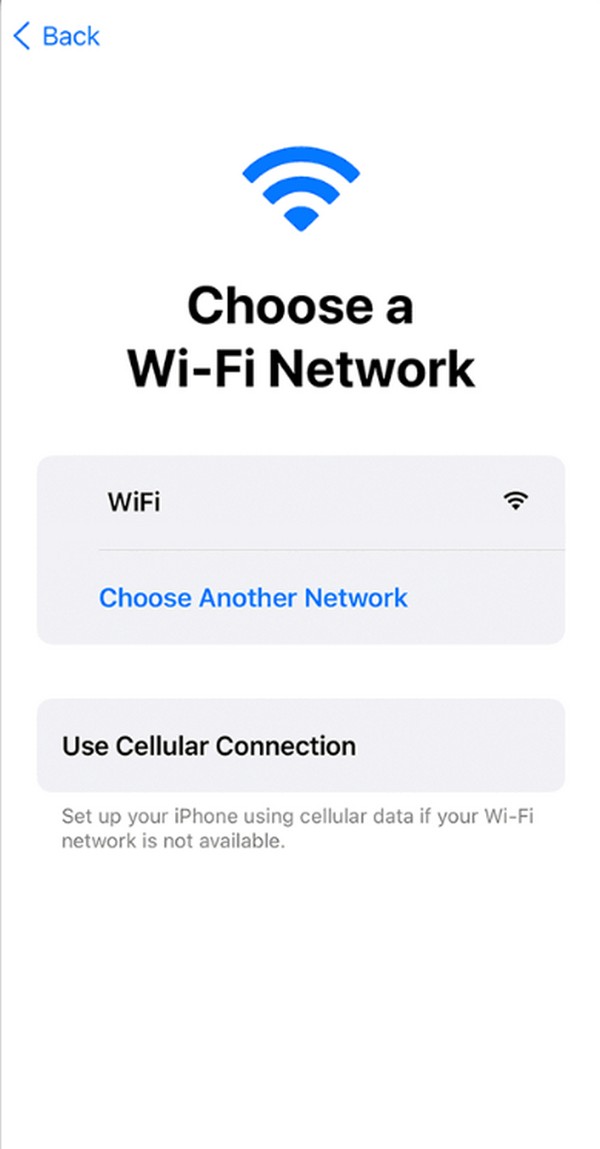
Po aktivaci můžete nastavit nový iPhone pro své dítě a nabízet rodinné sdílení, rodičovskou kontrolu a další funkce, které si dítě přizpůsobí. Pokud je však iPhone pro osobní použití, vyberte možnost Nastavit pro sebe na obrazovce.
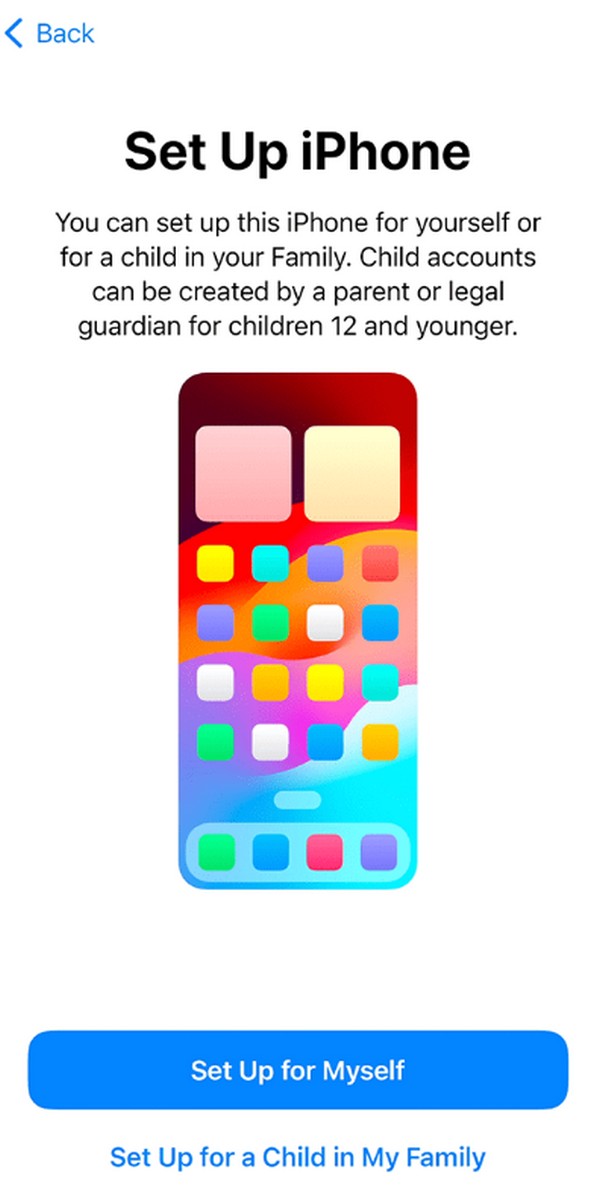
S FoneTrans pro iOS, budete mít svobodu přenášet data z iPhone do počítače. Můžete nejen přenášet iPhone textové zprávy do počítače, ale také fotografie, videa a kontakty lze snadno přesunout do PC.
- Přenášejte snadno fotografie, videa, kontakty, WhatsApp a další data.
- Náhled dat před přenosem.
- K dispozici jsou iPhone, iPad a iPod touch.
Nastavte zámky a přístupový kód
Dále je čas nastavit Touch nebo Face ID a vytvořit si přístupový kód. V závislosti na modelu vašeho iPhone vám zařízení pomůže s nastavením pomocí rozpoznání obličeje nebo otisku prstu. Také heslo, které nastavíte, musí být šestimístné číslo, aby se později posílila ochrana vašich dat.
Použijte pohodlné pokyny níže k nastavení zámků a přístupového kódu na novém iPhonu:
Krok 1Až budete vyzváni k přidání Face nebo Touch ID, klepněte na Pokračovat. Poté zaregistrujte svůj obličej před fotoaparátem nebo otisk prstu na tlačítku napájení, podle toho, co je k dispozici.
Krok 2Dále zadejte požadovaný 6místný přístupový kód na Vytvořte přístupový kód obrazovka. Později je můžete použít pro bezpečný a pohodlný přístup k vašemu iPhone a jeho funkcím.
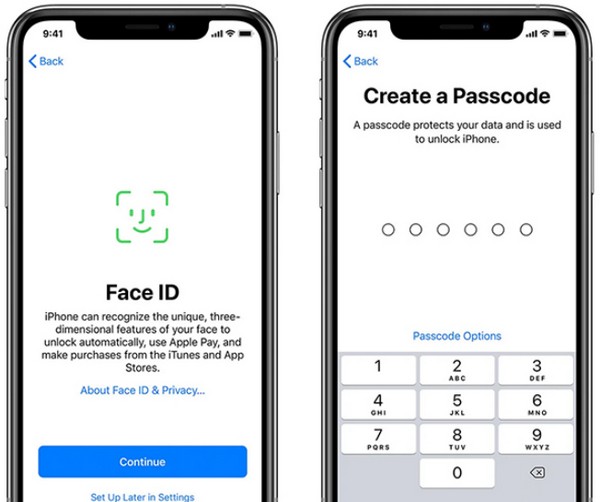
Poté vám následující obrazovka umožní vybrat si přeneste svá data ze zálohy iCloud, iPhone, Mac, PC nebo Android. Klepněte na zálohu nebo zařízení, které chcete přenést nebo obnovit z výběru. Poté postupujte podle pokynů, které vám poskytne. Ale pokud to chcete přeskočit, vyberte Nic nepřenášejte místo toho kartu. Koneckonců, tento příspěvek později představí přenosový program, který poskytuje pohodlí a plynulejší výkon.
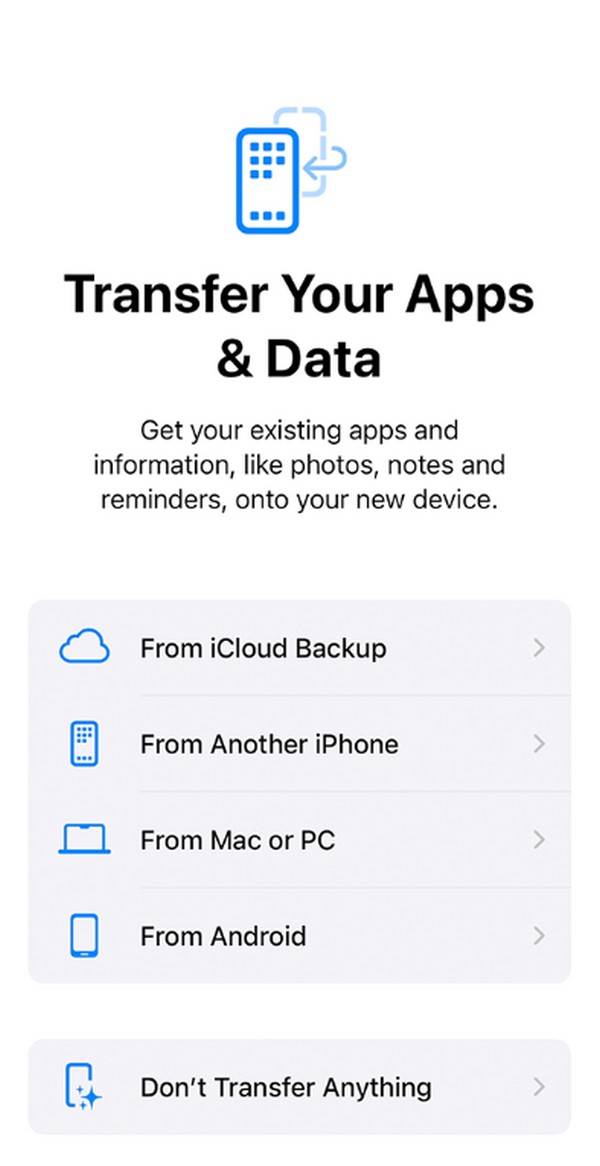
Přihlaste se pomocí svého Apple ID
Poznámka: Tuto část přeskočte, pokud jste již k obnovení dat použili QuickStart nebo iCloud Backup.
V následující části byste se měli přihlásit pomocí svého Apple ID. Můžete používat služby Apple, včetně iCloudu, App Store a dalších. Ale nebojte se; tato část je volitelná, protože ji můžete nastavit později nebo si vytvořit nové Apple ID, pokud je ještě nemáte.
Chcete-li se přihlásit pomocí svého Apple ID, postupujte podle níže uvedených bezpečných pokynů:
Krok 1Klepněte na email or Telefonní číslo a poté, jak je uvedeno, zadejte svůj e-mail nebo číslo spojené s vaším Apple ID. Po tom, hit Pokračovat v nejnižší oblasti zadejte své heslo a přihlaste se.
Krok 2Mezitím vyberte Zapomněli jste heslo nebo nemáte Apple ID? pod textovým polem, pokud si přejete vybrat další možnosti přihlášení.
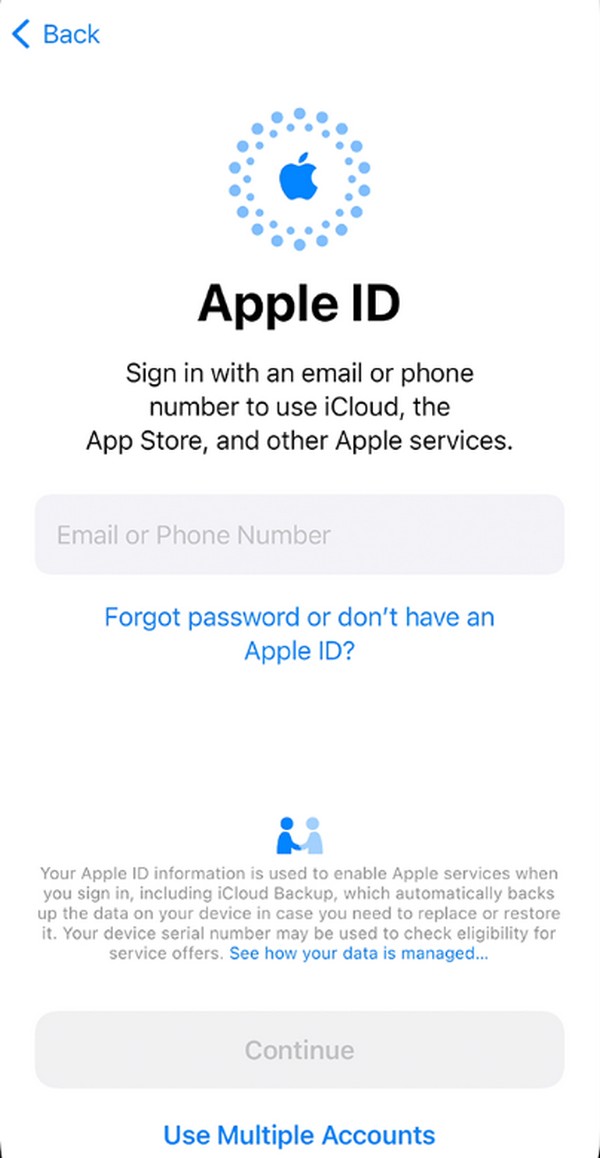
Jakmile vše nastavíte, váš nový iPhone se oficiálně spustí a zobrazí domovskou obrazovku. Nebude však mít žádná data, pokud jste ze svého starého zařízení nic nepřenesli. Pokud ano, zahajte přenos dat níže.
Část 2. Přenos dat do nového iPhone přes FoneTrans pro iOS
Co když chcete data ze starého zařízení po aktivaci nového iPhonu? Pokud jde o přenos dat, FoneTrans pro iOS patří mezi programy, na kterých se lze spolehnout. Můžete přímo kopírovat popř přesuňte data ze starého zařízení iOS do nového iPhone manévrováním jeho rozhraní. Podporuje obsah iPhone, iPad, iPod Touch a knihovnu iTunes bez ohledu na model zařízení. Tento program také může přenášet četné typy dat a podporuje téměř všechny formáty souborů. Můžete kopírovat dokumenty, kontakty, fotografie, videa, zprávy, WhatsApp atd.
S FoneTrans pro iOS, budete mít svobodu přenášet data z iPhone do počítače. Můžete nejen přenášet iPhone textové zprávy do počítače, ale také fotografie, videa a kontakty lze snadno přesunout do PC.
- Přenášejte snadno fotografie, videa, kontakty, WhatsApp a další data.
- Náhled dat před přenosem.
- K dispozici jsou iPhone, iPad a iPod touch.
Kromě toho má FoneTrans pro iOS různé výhody, které jiné metody přenosu nebo nástroje nemohou nabídnout. Obsahuje funkci zálohování a obnovení kontaktů, vyzvánění výrobce, a Převodník HEIC. Můžete si tak užívat všechny tyto užitečné funkce v jednom programu, aniž byste potřebovali velké místo na počítači. Tento nástroj také neukládá ani neupravuje vaše data, takže se nemusíte obávat úniku vašich informací, protože vaše data zabezpečí a udrží v bezpečí.
Pochopte příslušné kroky níže jako model pro přenos dat po aktivaci nového iPhone pomocí FoneTrans pro iOS:
Krok 1Získejte FoneTrans pro iOS klepnutím na jeho Stažení zdarma tlačítko na oficiální stránce. Instalační program bude poté na vašem počítači, takže jej otevřete ve svých složkách a zahajte instalaci programu. Během procesu bude lišta ve spodní části zobrazovat stav, takže počkejte, až bude plná. Poté klepněte na možnost Start, když budete vyzváni ke spuštění a odpovídajícímu spuštění nástroje pro přenos.
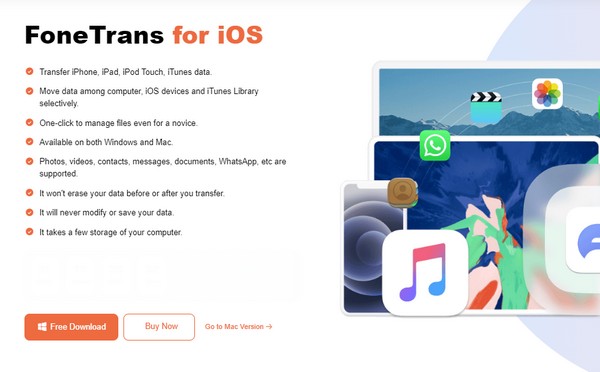
Krok 2Po spuštění musíte starý a nový iPhone propojit s programem tak, že je připojíte k počítači pomocí lightning kabelu. Poté vyberte Věřte na obrazovce a program na rozhraní zobrazí informace o zařízení, jako je typ, kapacita, využitý prostor a další. Chcete-li pokračovat, vyberte typ dat, který přenesete do levého sloupce.
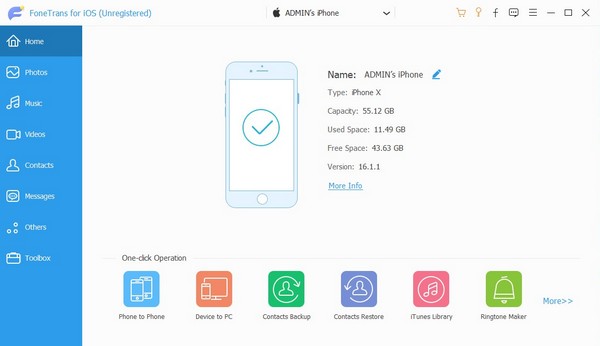
Krok 3Když se složky objeví ve druhém sloupci, vyberte tu, kde jsou uložena požadovaná data, abyste je zobrazili na rozhraní. Poté vyberte všechny soubory, které chcete přenést, kliknutím na jejich zaškrtávací políčka. Poté klepněte na symbol mobilního telefonu na jedno z výše uvedených tlačítek a klikněte na svůj nový iPhone. Do něj se poté přenesou vámi vybrané údaje.
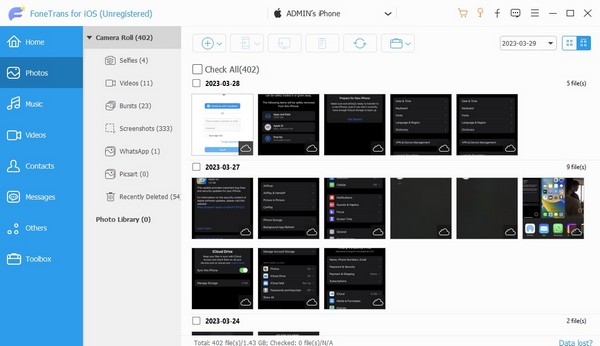
S FoneTrans pro iOS, budete mít svobodu přenášet data z iPhone do počítače. Můžete nejen přenášet iPhone textové zprávy do počítače, ale také fotografie, videa a kontakty lze snadno přesunout do PC.
- Přenášejte snadno fotografie, videa, kontakty, WhatsApp a další data.
- Náhled dat před přenosem.
- K dispozici jsou iPhone, iPad a iPod touch.
Část 3. Často kladené otázky o tom, jak aktivovat nový iPhone
Mohu si aktivovat nový iPhone sám?
Ano můžeš. Aktivace nového iPhonu při prvním použití je nekomplikovaná, pokud dobře rozumíte pokynům na obrazovce. Pokud však máte potíže, neváhejte použít komplexní pokyny v tomto článku, protože výše uvedené informace vám pomohou od začátku až do konce. Byl také představen nástroj pro přenos, který vám pomůže s daty ze starého zařízení.
Mohu používat iPhone bez aktivace?
Ano, můžete, ale budou existovat omezení. Nebudete moci uskutečňovat telefonní hovory, mobilní datové služby a další. Proto důrazně doporučujeme, abyste jej aktivovali, zejména proto, že proces není příliš složitý a pokyny, které byste mohli potřebovat, jsou již uvedeny výše.
Po nastavení a aktivaci nového iPhonu vyzkoušejte nástroj pro přenos, např FoneTrans pro iOS by velmi pomohl. Bude to výhodné po aktivaci zařízení a při pozdějším přenosu souborů přes vaše zařízení.
S FoneTrans pro iOS, budete mít svobodu přenášet data z iPhone do počítače. Můžete nejen přenášet iPhone textové zprávy do počítače, ale také fotografie, videa a kontakty lze snadno přesunout do PC.
- Přenášejte snadno fotografie, videa, kontakty, WhatsApp a další data.
- Náhled dat před přenosem.
- K dispozici jsou iPhone, iPad a iPod touch.
