- Převod AVCHD na MP4
- Převést MP4 na WAV
- Převést MP4 na WebM
- Převod MPG na MP4
- Převést SWF na MP4
- Převést MP4 na OGG
- Převést VOB na MP4
- Převést M3U8 na MP4
- Převést MP4 na MPEG
- Vložit titulky do MP4
- Rozbočovače MP4
- Odebrat zvuk z MP4
- Převod videí 3GP na MP4
- Úpravy souborů MP4
- Převést AVI na MP4
- Převést MOD na MP4
- Převést MP4 na MKV
- Převést WMA na MP4
- Převod MP4 na WMV
Nejlepší alternativy pro Premiere Pro – Otočte video bez námahy
 Aktualizováno dne Lisa Ou / 27. února 2023 19:00
Aktualizováno dne Lisa Ou / 27. února 2023 19:00Video, které jsem zveřejnil na sociálních sítích, se přehrává bokem. Smazal jsem to, abych mohl před opětovným nahráním opravit orientaci obrazovky. Slyšel jsem, že můžete otáčet video v Adobe Premiere, ale nevím, jak to použít. Je tu někdo, kdo mi může pomoci?
Adobe Premiere Pro je editační nástroj vyvinutý společností Adobe Inc. Obsahuje neuvěřitelné editační funkce, včetně otáčení videa, oříznutí, úprav stínů a světel, komprese a dalších. Tento program je účinný editor používaný několika profesionály. Někteří však mají potíže s ovládáním, protože několik částí je technických. Na druhou stranu je otáčení videa jedním z nejjednodušších procesů při úpravách. Problém je v tom, že nástroje pro úpravy, jako je Premiere Pro, mohou být náročné na použití, zejména pokud vyžadují technické nebo základní znalosti. Naštěstí existují alternativy.
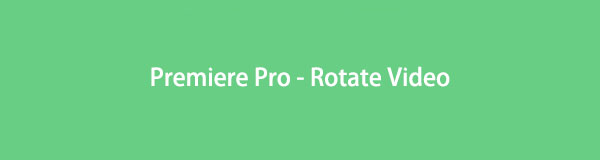
Pokud potřebujete nástroj na otočení videa, ale máte pouze základní znalosti o úpravách, je myšlen tento článek. Když se ponoříte do každé části tohoto příspěvku, osvojíte si to rotující videa pomocí různých metod. Pokud chcete zůstat u Adobe Premiere Pro, žádný strach. Budou poskytnuty kroky pro otáčení videí v tomto programu. Kromě toho jsou níže uvedeny různé programy třetích stran, online a vestavěné programy, abyste si mohli vybrat pro vás nejpohodlnější metodu. Každá část obsahuje podrobné kroky, které vám pomohou při procesu otáčení videa. Odhalte je nyní tím, že budete pokračovat v první části.

Seznam příruček
Část 1. Jak otočit video s premiérou
Jak již bylo zmíněno výše, Adobe Premiere je slušný program se skvělými editačními funkcemi. Kromě složitého rozhraní však některé výhody zahrnují vysoké využití paměti RAM a silné specifikace počítače. Aby tento program správně fungoval, váš počítač potřebuje silný systém a dostatek paměti RAM, aby nedošlo k selhání.
Postupujte podle jednoduchých pokynů níže, abyste získali znalosti o tom, jak otočit klip v premiéře:
Krok 1Stáhněte si softwarový soubor Premiere a nainstalujte jej do počítače. Po spuštění klikněte na Soubor Kartu a vyberte import z rozevíracího seznamu.
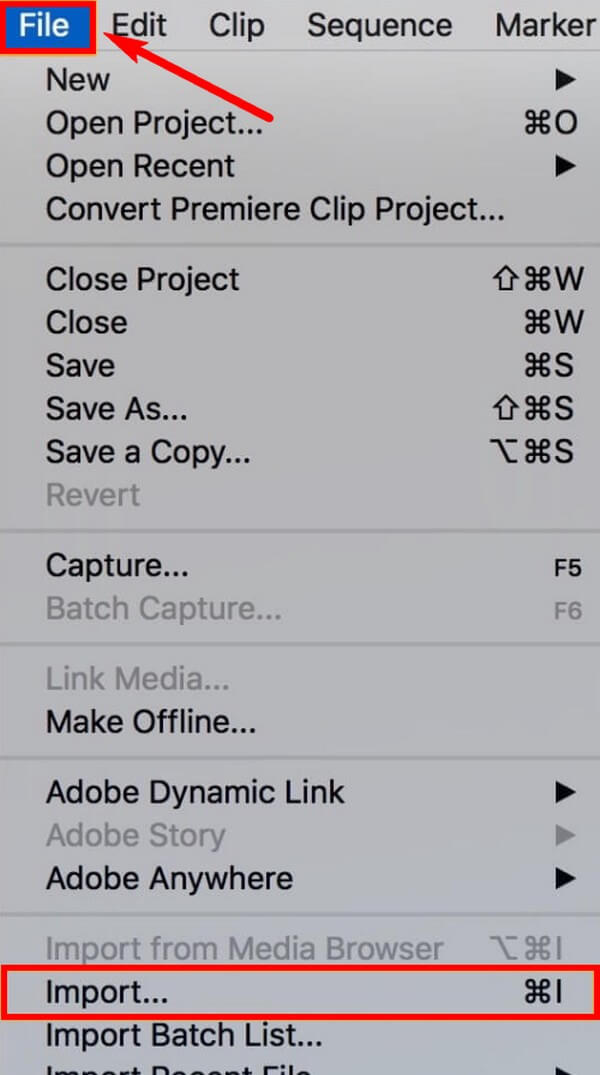
Krok 2Vyberte video, které chcete otočit, z prohlížeče souborů a importujte jej do programu Projekt panel. Poté jej přetažením přesuňte do Timeline panelu rozhraní.
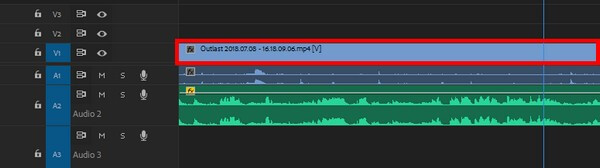
Krok 3Klikněte na video a klikněte na Efektové kontroly kartu zobrazíte možnosti videa. Pak klikněte Pohyb pro zobrazení Rotace funkce. Upravte číslo, které je k němu zarovnáno, aby se video otočilo podle požadovaných stupňů. Nakonec dokončete proces a uložte otočené video do počítače.
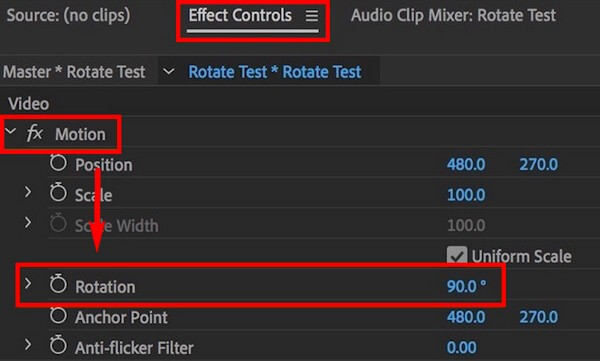
Část 2. Jak otočit video pomocí FoneLab Video Converter Ultimate
Pokud potřebujete jednodušší proces pro otáčení videí, vyzkoušejte FoneLab Video Converter Ultimate. Tento nástroj má srozumitelné rozhraní, díky kterému je postup otáčení videa snadno pochopitelný. Také si nemusíte dělat starosti s technickými detaily, protože jeho funkce vyžadují pouze základní dovednosti čtení a úpravy. Pokud jste si všimli, tento program funguje jako konvertor, ale všimněte si, že je to nástroj typu vše v jednom. Dokáže otočit vaše video během několika minut. Navíc můžete využít jeho další editační funkce, včetně video zastřihovač, reverzor, regulátor otáček atd., aby dále zlepšit své video. Je k dispozici pro Windows a Mac, takže si ji nainstalujte hned, abyste viděli další funkce.
Video Converter Ultimate je nejlepší software pro převod videa a zvuku, který dokáže převádět MPG / MPEG na MP4 s vysokou rychlostí a vysokou kvalitou obrazu / zvuku.
- Převod jakéhokoli videa / zvuku, jako je MPG, MP4, MOV, AVI, FLV, MP3 atd.
- Podpora 1080p / 720p HD a 4K UHD video konverze.
- Výkonné editační funkce, jako je Oříznout, Oříznout, Otočit, Efekty, Vylepšit, 3D a další.
Postupujte podle jednoduchých pokynů níže a otočte video na alternativě Premiere Pro, FoneLab Video Converter Ultimate:
Krok 1Stiskněte Stažení zdarma kartu tím, že prozkoumáte webovou stránku FoneLab Video Converter Ultimate. Jakmile si stáhnete kopii softwarového souboru programu, můžete zahájit instalaci. Bude probíhat minutu do Začít nyní se objeví okno. Ergo, stiskněte tlačítko pro spuštění programu na vašem počítači.
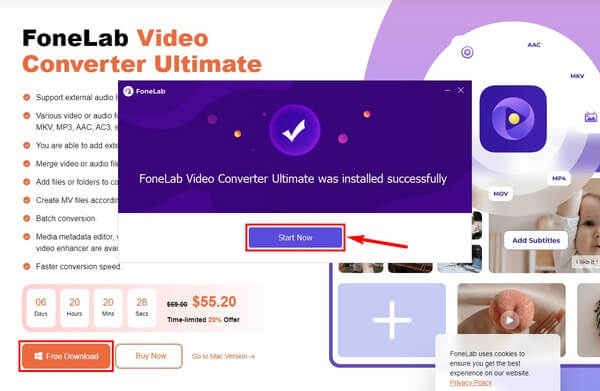
Krok 2Primární rozhraní bude na konvertor ve výchozím nastavení. Můžete jej použít později, ale zatím klikněte na Toolbox v nabídce v horní části. Tím se dostanete k dalším funkcím, většinou editačním funkcím programu.
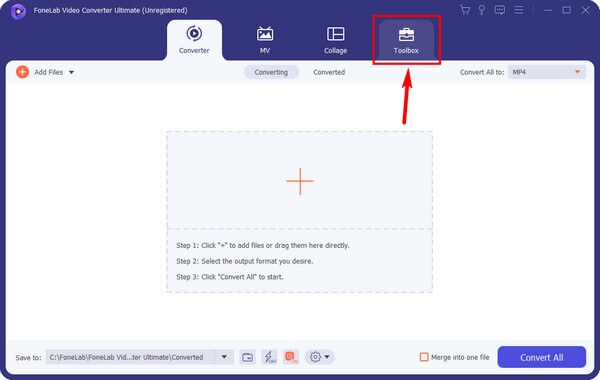
Krok 3Jednou v Toolbox přejděte dolů na funkce ve spodní části. Jedním z nich je Video Rotator. Kliknutím na něj zobrazíte následující rozhraní. Uprostřed klikněte na "+" symbol uvnitř krabice. Poté vyberte soubor, který chcete otočit, ze složky souborů a importujte jej do programu.
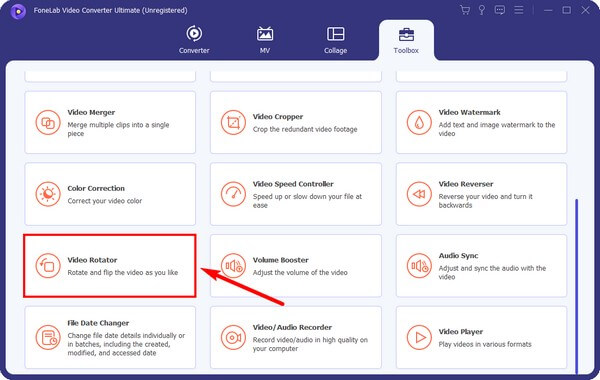
Krok 4Klepněte na příslušné Rotace tlačítko pod levým náhledem pro narovnání videa. Můžete jej otáčet nebo překlápět, dokud nedosáhnete správné orientace obrazovky. Až budete hotovi, udeřte Vývoz pro použití změn a uložení upraveného videa do počítače.
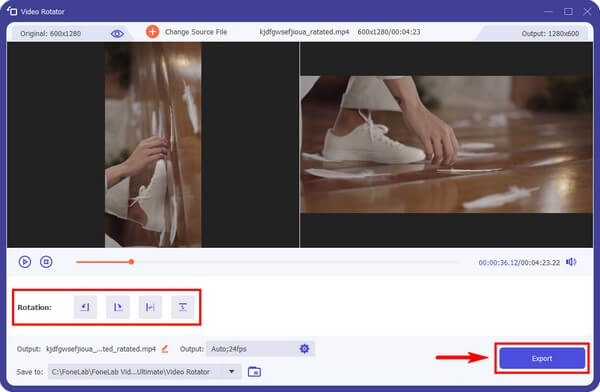
Video Converter Ultimate je nejlepší software pro převod videa a zvuku, který dokáže převádět MPG / MPEG na MP4 s vysokou rychlostí a vysokou kvalitou obrazu / zvuku.
- Převod jakéhokoli videa / zvuku, jako je MPG, MP4, MOV, AVI, FLV, MP3 atd.
- Podpora 1080p / 720p HD a 4K UHD video konverze.
- Výkonné editační funkce, jako je Oříznout, Oříznout, Otočit, Efekty, Vylepšit, 3D a další.
Část 3. Jak otočit video online
Když hledáte online rotátor videa, Ezgif je jedním z programů, který se okamžitě objeví. Tento nástroj umožňuje otáčet videa o 90, 180 a 270 stupňů. Můžete je také převrátit vodorovně a svisle. A nejlepší na něm je, že je zdarma a snadno se ovládá. Tato metoda však vyžaduje připojení k internetu pro celý proces. Vaše síť tedy musí být stabilní, aby nedošlo k narušení.
Postupujte podle jednoduchých pokynů níže a otočte video na online alternativě Premiere, Ezgif:
Krok 1Vyhledejte webovou stránku Ezgif a přejděte na její stránku rotátoru videa. Na Nahrajte soubor videa pole, klikněte na Vyberte soubor a otevřete video z prohlížeče souborů a importujte jej na stránku. Po výběru klikněte na Nahrát video!
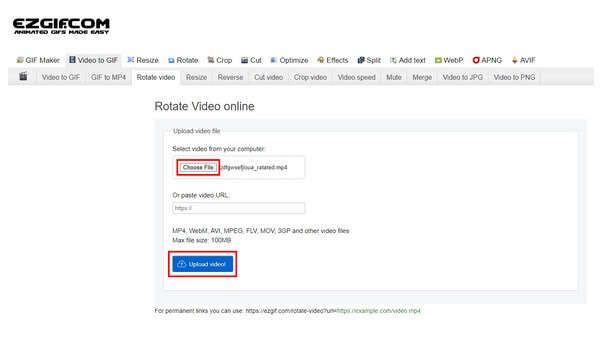
Krok 2Pomocí možností na stránce otočte video se správnou orientací obrazovky. Po dokončení můžete změny konečně uložit a stáhnout otočený soubor do počítače.
Část 4. Jak otočit video pomocí iMovie
Pokud používáte Mac nebo jiná zařízení Apple, iMovie je jednou z nejlepších možností pro otáčení videa. Jedná se o předinstalovaný program na počítačích Mac, takže pro úpravu videa již nemusíte nic stahovat ani instalovat. Navíc jeho uživatelsky přívětivé rozhraní nevyžaduje, abyste byli technicky zdatní, abyste pochopili proces otáčení. Ale stejně jako jiné programy má iMovie stále některé nevýhody, které mohou způsobit potíže. Jedním z nich jsou výsledky velkých produktů. Když exportujete základní video do iMovie, obvykle se vytvoří soubor o velikosti 1 GB, který zabere hodně místa. Tato nevýhoda sama o sobě může způsobit pomalý výkon a zpoždění na vašem Macu, pokud vám dojde místo.
Postupujte podle jednoduchých pokynů níže a otočte video na alternativě Adobe Premiere, iMovie:
Krok 1Spusťte na svém Macu program iMovie. Nahrajte video, které chcete otočit, z prohlížeče souborů do primárního rozhraní. Jakmile je v programu, přetáhněte soubor na Timeline pro zahájení procesu úprav.
Krok 2V horní části náhledu videa na pravé straně rozhraní uvidíte několik možností. Vyber Oříznutí zobrazíte další možnosti úprav pod oříznutím. V pravé horní části náhledu jsou dvě tlačítka otáčení. Kliknutím na ně otočíte video ve správné orientaci.
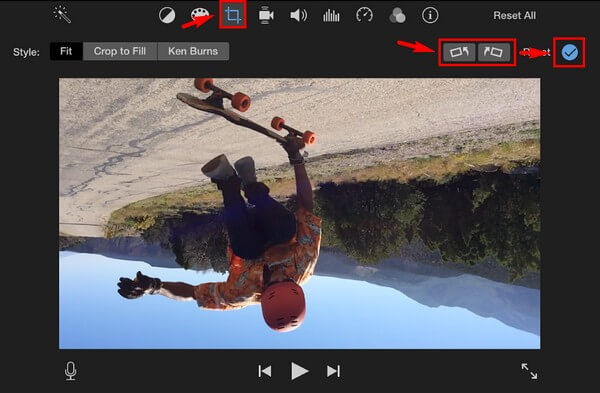
Krok 3Poté stiskněte zaškrtnutí pro použití změn. Před uložením upraveného souboru do počítače můžete také vyzkoušet další možnosti úprav.
Část 5. Jak otočit video přes VLC
Když se mluví o VLC, první věc, která lidem přijde na mysl, je, že jde o přehrávač médií. Pomocí tohoto programu však můžete otáčet své video soubory. Díky funkci Tools and Video Effects je toho možné dosáhnout. Někomu se však může zdát, že se proces přetahuje, protože k úspěšnému otočení videa trvá několik kliknutí. Také to vyžaduje trochu technických znalostí, abyste pochopili, jak postup funguje. Navíc VLC není nejlepší program pro úpravu videa, takže tuto metodu doporučujeme pouze v případě, že vám již došly možnosti. Pokud potřebujete jednoduché, ale účinné editory, můžete vyzkoušet další nástroje v tomto článku.
Postupujte podle jednoduchých pokynů níže, abyste získali znalosti o tom, jak otáčet video na alternativě Adobe Premiere, VLC Media Player:
Krok 1Pokud ještě nemáte, nainstalujte si do počítače VLC Media Player. Jakmile je spuštěno, otevřete v přehrávači video, které chcete otočit. V nabídce výše klikněte na Tools kartu a poté vyberte Efekty a filtry.
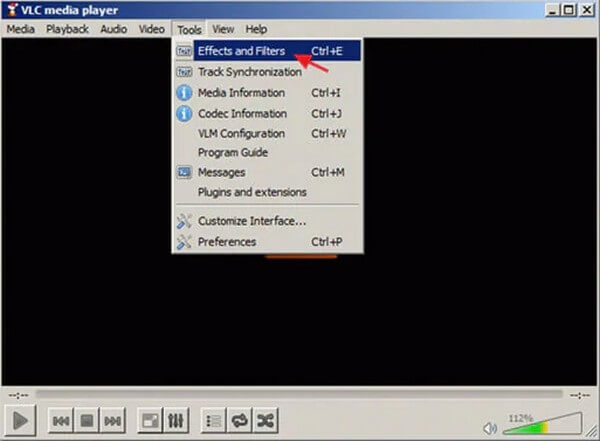
Krok 2Poté se zobrazí okno Úpravy a efekty. Klikněte na Video Effects kartu a následuje to Geometrie. Jednou v Geometrie sekci, zaškrtněte Změnit zaškrtávací políčko a poté vyberte Otočit o 90 stupňů nebo stupně, které vaše video potřebuje k dosažení správné orientace na rozbalovací liště. Klikněte zavřít poté.
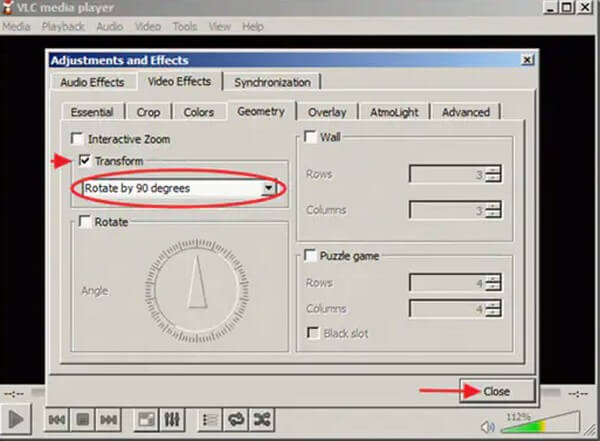
Video Converter Ultimate je nejlepší software pro převod videa a zvuku, který dokáže převádět MPG / MPEG na MP4 s vysokou rychlostí a vysokou kvalitou obrazu / zvuku.
- Převod jakéhokoli videa / zvuku, jako je MPG, MP4, MOV, AVI, FLV, MP3 atd.
- Podpora 1080p / 720p HD a 4K UHD video konverze.
- Výkonné editační funkce, jako je Oříznout, Oříznout, Otočit, Efekty, Vylepšit, 3D a další.
Část 6. Časté dotazy o střídání videí v premiéře a alternativách
Je program Windows Movie Maker stále k dispozici pro otáčení videí?
Bohužel již není oficiálně k dispozici. Windows Movie Maker je nyní ukončený editační program, protože Microsoft nezaznamenal od tohoto nástroje takový úspěch, jaký očekávali. Možná najdete několik způsobů, jak jej nainstalovat do počítače, ale doporučuje se neztrácet čas. To vám způsobí potíže pouze při instalaci aktivních programů, jako je FoneLab Video Converter Ultimate namísto. Zejména proto, že tento program nabízí stejné pohodlí jako Movie Maker.
Komprimuje FoneLab Video Converter Ultimate videa po otočení?
Nekomprimuje se automaticky, ale funkci komprese můžete použít kdykoli. Ať už chcete komprimovat před nebo po otočení videa, není to problém. S FoneLab Video Converter Ultimate, budete moci svůj soubor nejen upravovat, ale také zmenšit jeho velikost.
Je Adobe Premiere Pro zdarma pro otáčení videí?
Ne, není to zadarmo. Adobe Premiere Pro je program založený na předplatném, který vyžaduje platbu. V závislosti na vašich potřebách si můžete vybrat měsíční nebo roční předplatné. Bylo by tedy plýtváním peněz, pokud jej potřebujete použít pouze jednou k otočení videa. Místo toho můžete zkusit jiné alternativy jako FoneLab Video Converter Ultimate. Tento program nabízí více než jen úpravy. Můžete jej také použít jako video konvertor, kompresor, video přehrávač a další, takže instalace bude stát za to.
To je vše pro rotaci videí v aplikaci Adobe Premiere a jejích alternativách. Pokud potřebujete více funkcí úprav, jako je oříznutí, oříznutí atd., můžete pro svá videa použít některé z výše uvedených nástrojů. Děkuji za přečtení a můžete navštívit FoneLab Video Converter Ultimate webové stránky, pokud potřebujete další techniky a pomoc ohledně vašich mediálních souborů a zařízení.
Video Converter Ultimate je nejlepší software pro převod videa a zvuku, který dokáže převádět MPG / MPEG na MP4 s vysokou rychlostí a vysokou kvalitou obrazu / zvuku.
- Převod jakéhokoli videa / zvuku, jako je MPG, MP4, MOV, AVI, FLV, MP3 atd.
- Podpora 1080p / 720p HD a 4K UHD video konverze.
- Výkonné editační funkce, jako je Oříznout, Oříznout, Otočit, Efekty, Vylepšit, 3D a další.
