Zachytit video, audio, on-line tutorial, atd. Na Windows / Mac, a můžete snadno přizpůsobit velikost, upravovat video nebo audio, a další.
Získejte přehrání League of Legends pomocí nejlepších nahrávacích nástrojů
 Aktualizováno dne Lisa Ou / 02. listopadu 2022 13:20
Aktualizováno dne Lisa Ou / 02. listopadu 2022 13:20League of Legends, také známá jako LOL, je populární online bitevní videohra pro více hráčů vyvinutá společností Riot Games. Je zdarma a je k dispozici pro Windows i MacOS. Jedním z hlavních důvodů jeho prodejnosti je jeho dostupnost. Mnoho lidí jej může snadno spustit, aniž by museli platit za instalaci. League of Legends také nevyžaduje super kvalitní PC. Mnoho počítačů může snadno splnit požadavky LOL. A hraní je nekomplikované, pokud si hráči pečlivě přečtou a prostudují průvodce.
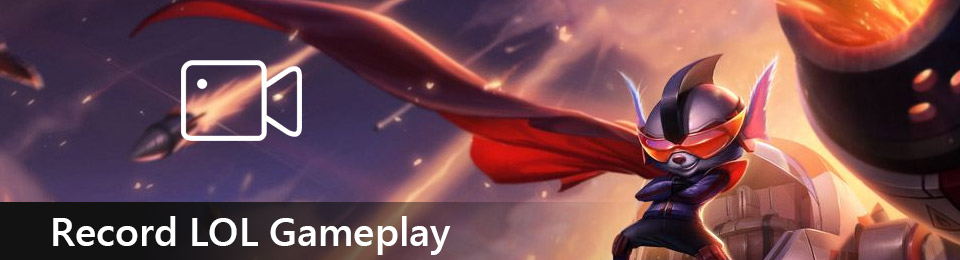
To znamená, že League of Legends je snadno jednou z nejhranějších online her po celém světě. Mnoho lidí zaznamenává své hraní na sociálních sítích, aby je mohli vidět ostatní hráči. Není tedy divu, pokud chcete nahrát ten svůj. Nahrávání vaší hry vám jako hráči poskytuje řadu výhod. Pomocí záznamu můžete pozorovat své dovednosti a zjistit své silné a slabé stránky ve hře. Nebo, pokud jste profesionál, můžete nahrávat a poté vlogovat svou hru a zároveň dávat tipy novým hráčům.
Bez ohledu na to, jak chcete používat své záznamy LOL, jsme tu, abychom vám poskytli premiéru herní rekordéry které vám pomohou dosáhnout vašeho cíle při nahrávání vaší hry. Přečtěte si níže uvedené části a zjistěte více o každé z nich.

Seznam příruček
Část 1. Jak nahrávat hru LOL pomocí herního panelu
Game Bar je vestavěná funkce ve Windows 10 a Windows 11. Umožňuje vám používat různé widgety při hraní League of Legends nebo jiných her na vašem počítači. To zahrnuje widget Capture pro pořizování snímků obrazovky nebo nahrávání vaší hry. A níže je Audio, kde můžete upravit systémové zvuky a reproduktory a sledovat zvuk mikrofonu.
Postupujte podle níže uvedených pokynů a zjistěte, jak používat herní panel pro nahrávání League of Legends:
Krok 1Klikněte na ikonu Start na ploše a přejděte na Nastavení. Do vyhledávacího pole nahoře zadejte „xbox." Níže se zobrazí návrhy. Vyberte možnost Povolit herní panel Xbox povolit pomocí widgetů herní lišty.
Krok 2Zobrazte herní lištu stisknutím tlačítka Ikona Windows + G klíče. Otevři Nastavení ikonu v pravé části lišty. Poté klikněte na Zachycení možnost v levém sloupci. Vyberte si preferovaný Audio volba. Můžete vybrat Vše, pokud chcete během hry zachytit všechny typy zvuku.
Krok 3Jakmile herní panel nastavíte, skryjte jej stisknutím tlačítka Ikona Windows + G znovu klíče. Poté spusťte League of Legends na svém počítači. Chcete-li zahájit nahrávání, stiskněte klávesy na klávesnici Ikona Windows + Alt + R. Spusťte hru, dokud nezaznamenáte vše, co chcete zaznamenat. Poté stiskněte klávesy na klávesnici Ikona Windows + Alt + R znovu pro zastavení nahrávání. Nyní můžete zkontrolovat záznam obrazovky ve svých souborech a hru si kdykoli znovu zahrát.
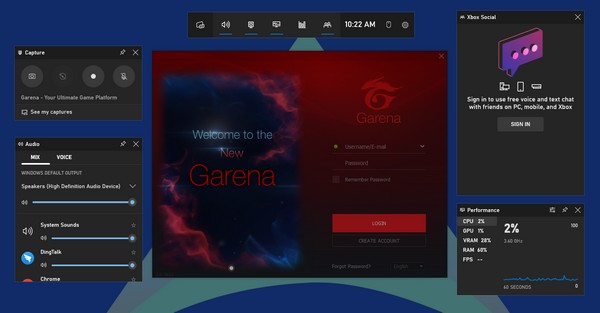
Část 2. Jak nahrávat hru LOL pomocí FoneLab Screen Recorder
The Game Bar a ostatní jsou dobré rekordéry a všechno, ale co takhle to zkusit FoneLab Screen Recorder? Je to nejen vynikající rekordér, ale také vám poskytuje několik neuvěřitelných funkcí. Tento nástroj vám umožňuje zaznamenávat vše na vašem počítači, včetně hratelnost. Umožňuje vám přizpůsobit velikost záznamu a pořizovat skvělé snímky během nahrávání. FoneLab Screen Recorder vám navíc poskytuje možnost ukládat vaše nahrávky v různých video nebo audio formátech, takže je můžete přehrávat na libovolném zařízení.
FoneLab Screen Recorder umožňuje zachytit video, audio, online tutorial atd. Na Windows / Mac a můžete snadno přizpůsobit velikost, editovat video nebo audio a další.
- Nahrávejte video, audio, webovou kameru a pořizujte snímky obrazovky ve Windows / Mac.
- Náhled dat před uložením.
- Je bezpečný a snadno použitelný.
Řiďte se níže uvedenými pokyny a zjistěte, jak si uložit vlastní přehrání League of Legends FoneLab Screen Recorder:
Krok 1Přejděte na oficiální web FoneLab Screen Recorder. Klikněte na Stažení zdarma uložte soubor do počítače se systémem Windows. Můžete kliknout na Přejděte na Mac možnost verze poblíž tlačítka, pokud používáte počítač macOS. Poté pokračujte v instalaci softwaru, abyste jej mohli spustit na vašem zařízení.
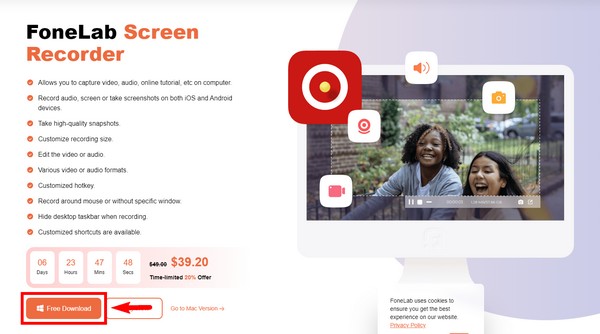
Krok 2V hlavním rozhraní programu uvidíte různé typy vypalovaček. Vyberte třetí pole, Game Recorder, a poté klikněte OK spustit jako správce podle požadavků softwaru.
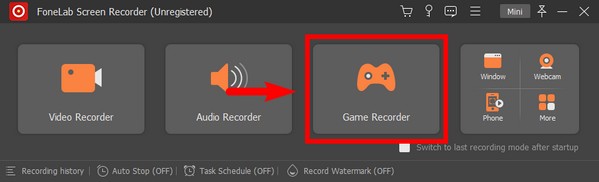
Krok 3Během prvního použití funkce vám budou poskytnuty pokyny na obrazovce, které vás provedou celým procesem. Přečtěte si je pozorně, abyste pochopili, jak jednotlivé funkce a možnosti fungují.
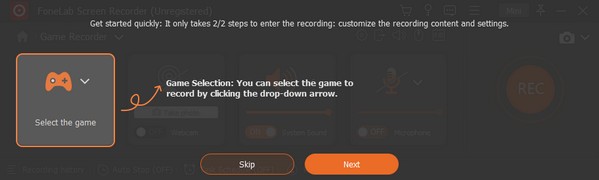
Krok 4Výběrem ikony herního ovladače na levé straně rozhraní zobrazíte aktuálně spuštěná okna. Odtud vyberte hru, kterou chcete nahrát: League of Legends.
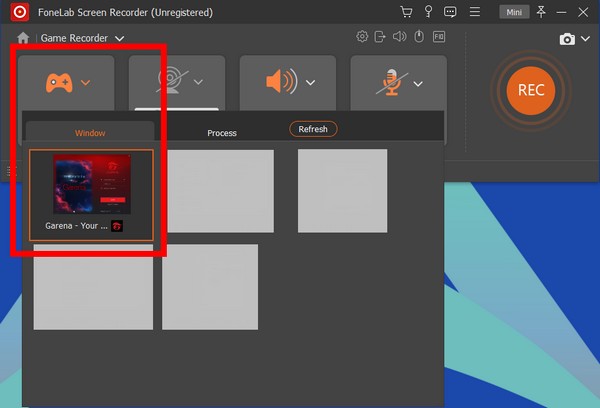
Krok 5Další možnosti můžete upravit podle toho, co preferujete. Poté klikněte na REC tlačítko vlevo pro zahájení nahrávání League of Legends.
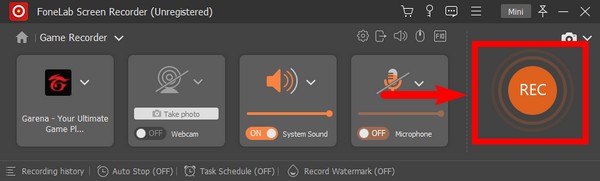
FoneLab Screen Recorder umožňuje zachytit video, audio, online tutorial atd. Na Windows / Mac a můžete snadno přizpůsobit velikost, editovat video nebo audio a další.
- Nahrávejte video, audio, webovou kameru a pořizujte snímky obrazovky ve Windows / Mac.
- Náhled dat před uložením.
- Je bezpečný a snadno použitelný.
Část 3. Jak nahrávat hru LOL s vestavěnou funkcí přehrávání
League of Legends má vestavěnou funkci přehrávání, kde můžete nahrávat svou hru. A můžete to použít po hře.
Chcete-li zaznamenat hru LOL, řiďte se níže uvedenými pokyny:
Krok 1Po dokončení hry přejděte do Historie zápasů a vyberte hru, kterou chcete zaznamenat.
Krok 2Klikněte na tlačítko stahování. Po dokončení si ji můžete přehrát kliknutím na trojúhelník .
Krok 3Nakonec klikněte na ikonu Záznam ikonu ve spodní části pro export videa do MP4.
Část 4. Jak nahrávat hru LOL pomocí OBS
Můžete také použít nástroj třetí strany OBS Studio. Je to bezplatný software, který vám umožňuje nahrávat videa a živé přenosy. Je k dispozici na několika zařízeních, jako jsou Windows, macOS, Linux a další. Zprávy však říkají, že to zpomaluje počítač, protože spotřebovává velké množství zdrojů CPU.
Postupujte podle níže uvedených pokynů a zjistěte, jak nahrávat LOL pomocí OBS:
Krok 1Spusťte OBS na svém počítači a poté v Nastavení videa nastavte hru na Windowed nebo Borderless.
Krok 2Hlava do Nastavení a vysílat vaši hru na jiné kanály.
Krok 3Poté klikněte Začít nahrávat během hraní zaznamenejte hru a kdykoli ji přehrajte.
FoneLab Screen Recorder umožňuje zachytit video, audio, online tutorial atd. Na Windows / Mac a můžete snadno přizpůsobit velikost, editovat video nebo audio a další.
- Nahrávejte video, audio, webovou kameru a pořizujte snímky obrazovky ve Windows / Mac.
- Náhled dat před uložením.
- Je bezpečný a snadno použitelný.
Část 5. Často kladené otázky o LOL Game Recorders
1. Mohu se při hraní League of Legends nahrávat?
Ano, určitě můžete! S FoneLab Screen Recorder, můžete se nahrávat při hraní League of Legends nebo jiných her, které hrajete. Funkce Game Recorder tohoto nástroje vám umožňuje povolit webovou kameru, takže se budete moci zapojit do nahrávání hry.
2. Je OBS dobrý software?
Ano. Říká se, že je to dobrý svobodný software, protože vám umožňuje streamovat živá videa a nahrávat videa z obrazovky. Ale pokud jste hráč, který chce nahrávat hru nebo s nahráváním začínáte, tento nástroj pro vás nemusí být ten pravý, protože může zpomalit váš počítač.
3. Jaký je nejlepší herní rekordér?
Vysoce doporučený software je FoneLab Screen Recorder. Je známý svými neuvěřitelnými funkcemi pro nahrávání her.
Pokud hledáte spolehlivější programy, neváhejte navštívit FoneLab Screen Recorder webové stránky a užívejte si vynikající nástroje.
FoneLab Screen Recorder umožňuje zachytit video, audio, online tutorial atd. Na Windows / Mac a můžete snadno přizpůsobit velikost, editovat video nebo audio a další.
- Nahrávejte video, audio, webovou kameru a pořizujte snímky obrazovky ve Windows / Mac.
- Náhled dat před uložením.
- Je bezpečný a snadno použitelný.
