Obnovte ztracená / smazaná data z počítače, pevného disku, jednotky flash, paměťové karty, digitálního fotoaparátu a dalších.
Nejlepší způsoby, jak zastavit vynucené aktualizace systému Windows a obnovu dat
 Aktualizováno dne Lisa Ou / 28. listopadu 2022 10:00
Aktualizováno dne Lisa Ou / 28. listopadu 2022 10:00Zajímá vás, jak dlouho trvá aktualizace Windows? Mnoho lidí vítá automatické aktualizace ve Windows se souhlasem, zatímco jiní ne. Jedním z důvodů je, že aktualizace trvá příliš dlouho a zasahuje do každodenní práce lidí. Možná je to v pořádku, pokud potřebujete aktualizovat jednou za čas, ale ztrácíte spoustu času, když potřebujete na počítači něco udělat. Systém Windows vás často upozorňuje na aktualizaci a často jste nuceni provést upgrade kvůli funkci automatické aktualizace. A poté, po několika dnech nebo týdnech, budete upozorněni, abyste znovu aktualizovali svůj počítač.
Aktualizace systému Windows má mnoho výhod. Je to vlastně dobré pro váš počítač, protože můžete okamžitě získat všechny nově vydané funkce. Navíc udrží váš systém v bezpečí díky bezpečnostním aktualizacím. To však přináší i několik nevýhod. Kromě narušení vaší každodenní práce může aktualizace systému Windows vést k nechtěné instalaci poškozeného ovladače, který může zastavit provoz vašeho počítače. Navíc k automatickým aktualizacím dochází kdykoli, takže můžete aktualizaci přerušit nebo naopak, pokud si nevšimnete, že stále probíhá. Horší je, že omylem vypnete počítač uprostřed aktualizace, což může způsobit jeho poškození.
V tomto článku se budeme zabývat některými metodami vypnutí automatických aktualizací ve Windows 7, 8, 10 a dalších. Tímto způsobem se nemusíte obávat, že byste počítač kdykoli vypínali. Vyhnete se také vyrušování z práce. Kromě toho jsme poskytli vynikající nástroj pro obnovu pro případ, že byste ztratili data, když jste se sami pokusili aktualizaci zastavit. Více se o tom dozvíte níže.
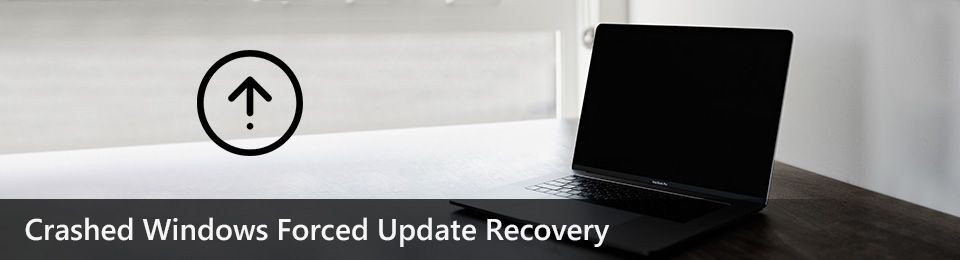

Seznam příruček
Část 1. Jak opravit vynucený upgrade systému Windows
Je to pochopitelné, pokud chcete vypnout automatické aktualizace na počítači se systémem Windows. Aktualizace jsou obecně dobré a umožňují vám používat nejnovější funkce. Některé funkce, které na svém současném systému často používáte, však nemusí být při příští aktualizaci dostupné. Proto se nejprve musíte naučit nejnovější aktualizaci, abyste zjistili, zda ji chcete na svém počítači. To však není možné, pokud váš systém Windows upgraduje automaticky. Nebudete mít jinou možnost, než ji přijmout, protože se aktualizuje sama. Jak již bylo řečeno, musíte vypnout automatickou aktualizaci, abyste se takovým okolnostem vyhnuli. Zde jsou 2 způsoby, jak to udělat.
Metoda 1. Zakázání služby Windows Update Service
První je deaktivace služby Windows Update, aby se zabránilo její automatické instalaci. Všimněte si, že tato metoda bude trvat pouze po určitou dobu. Když k tomu dojde, můžete proces opakovat.
Chcete-li zastavit vynucené aktualizace systému Windows a také další verze systému Windows, postupujte podle níže uvedených kroků:
Krok 1Na klávesnici stiskněte tlačítko Logo Windows + R otevřete pole Spustit. Zadejte "services.msc“ a poté klikněte OK.
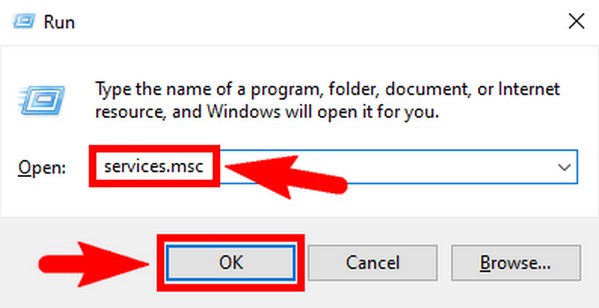
Krok 2Poté se zobrazí okno Služby. Hledejte Windows Update možnost ze seznamu místní služby. Nachází se v dolní části okna. Dvakrát na něj klikněte pro Vlastnosti Windows Update objevit se.
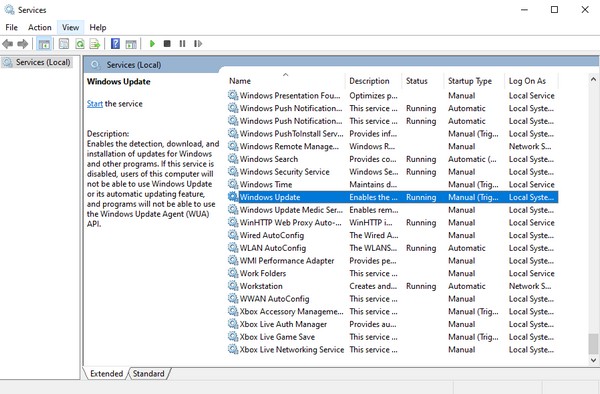
Krok 3Pod obecně klepněte na kartu Startup typ. Vybrat invalidní z rozbalovací nabídky. Poté klikněte Podat žádost, pak OK pro uložení změn.
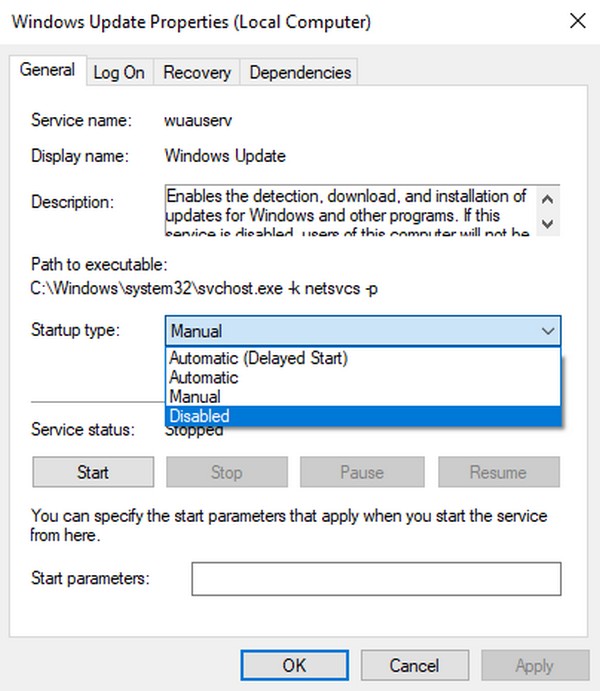
FoneLab Data Retriever - obnovení ztracených / vymazaných dat z počítače, pevného disku, flash disku, paměťové karty, digitálního fotoaparátu a dalších zařízení.
- Snadno obnovujte fotografie, videa, dokumenty a další data.
- Náhled dat před zotavením.
Metoda 2. Povolte síťové připojení
Další metodou je povolení měřeného připojení ve vaší síti Wi-Fi. To vám umožní mít větší kontrolu nad spotřebou dat. Proto můžete zkusit tuto metodu, abyste zabránili systému Windows v automatických aktualizacích.
Chcete-li bez povolení zastavit aktualizaci systému Windows 10, stejně jako ostatní verze systému Windows, postupujte podle níže uvedených kroků:
Krok 1Spustit Home na ploše systému Windows a poté vyberte zařízení ikonu pro otevření Nastavení. Vybrat Síť a internet kartu v seznamu možností.
Krok 2Najděte síť Wi-Fi, ke které jste připojeni. Pod ním klikněte na Nemovitosti tab. Procházejte okno připojení, dokud neuvidíte Měřené připojení.
Krok 3Nakonec ji zapněte, abyste tuto možnost povolili. Poté zastaví automatické aktualizace ve Windows.
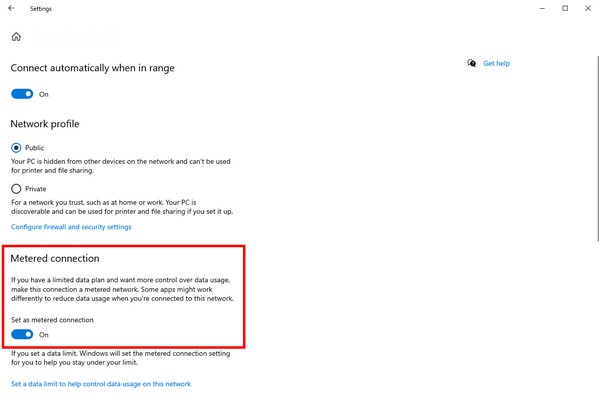
FoneLab Data Retriever - obnovení ztracených / vymazaných dat z počítače, pevného disku, flash disku, paměťové karty, digitálního fotoaparátu a dalších zařízení.
- Snadno obnovujte fotografie, videa, dokumenty a další data.
- Náhled dat před zotavením.
Část 2. Jak obnovit data po vynuceném upgradu Windows pomocí FoneLab Data Retriever
Když k automatické aktualizaci dojde neočekávaně, mohou nastat některé nešťastné okolnosti. Zvlášť, když aktualizace proběhne v nevhodnou dobu. Přerušení aktualizace nebo vypnutí počítače během aktualizace může způsobit problémy. A tyto problémy mohou vést ke ztrátě dat. Proto jsme zahrnuli nástroj třetí strany, který vám pomůže obnovit vaše data.
FoneLab Data Retriever je důvěryhodný nástroj pro obnovu, který vám umožní obnovit smazaná nebo ztracená data v pouhých několika krocích. Kromě vynucených upgradů systému Windows tento nástroj neztrácí svou schopnost vrátit soubory zpět ani v jiných situacích. To zahrnuje různé obnovitelné scénáře, včetně počítačových virů, nežádoucího formátu, neočekávaného vypnutí, neočekávaného smazání a dalších. Kromě toho má FoneLab Data Retriever funkční funkce, které vám umožní efektivně a pohodlně obnovit vaše soubory. Je k dispozici na několika zařízeních se systémem Windows a Mac.
FoneLab Data Retriever - obnovení ztracených / vymazaných dat z počítače, pevného disku, flash disku, paměťové karty, digitálního fotoaparátu a dalších zařízení.
- Snadno obnovujte fotografie, videa, dokumenty a další data.
- Náhled dat před zotavením.
Chcete-li obnovit svá data po aktualizaci Windows bez povolení pomocí FoneLab Data Retriever, postupujte podle níže uvedených kroků:
Krok 1Prozkoumejte webovou stránku FoneLab Data Retriever, Klepněte na tlačítko Stažení zdarma když ji uvidíte v levé dolní části webu. Pokud jste uživatelem Mac, přejděte na verzi pro Mac a zobrazte kartu s logem Apple. Otevřete stažený soubor softwaru a zahajte proces instalace tím, že softwaru udělíte změny ve vašem zařízení. Poté vyberte preferovaný jazyk před kliknutím na tlačítko Instalovat a spuštěním programu v počítači.
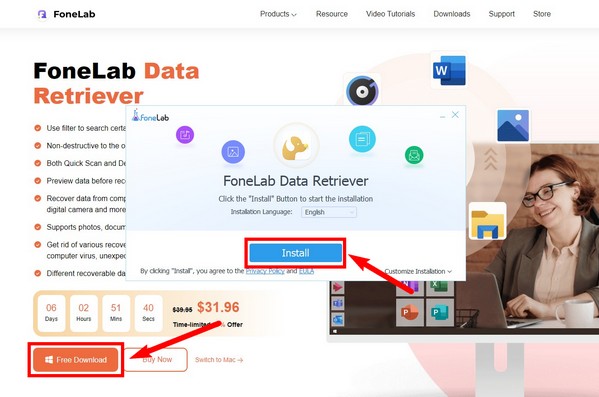
Krok 2Zaškrtněte políčko u typů dat, které chcete obnovit, v horní části hlavního rozhraní. Jsou podporovány různé typy souborů, včetně obrázků, zvuku, videa, e-mailu, dokumentu a dalších. Ve druhé části vyberte umístění souborů. Většinu z nich najdete na místním disku (C:). Poté stiskněte Skenovat umožní programu skenovat data vašeho zařízení.
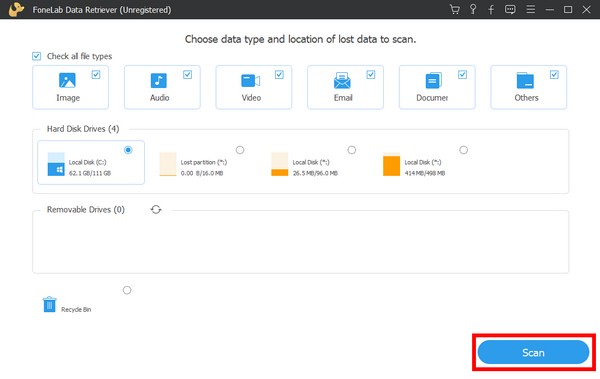
Krok 3Můžete spustit Hluboké skenování na následujícím rozhraní, pokud okamžitě nevidíte soubory, které hledáte. Vyhledávací panel vám také může pomoci zadáním názvu konkrétního souboru, který chcete obnovit. K dispozici je také funkce Filtr a další doplňkové funkce programu.
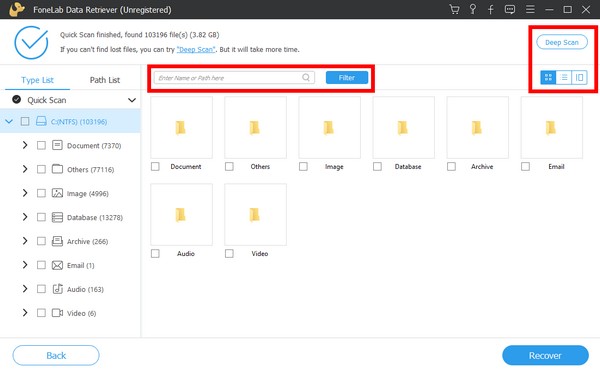
Krok 4Nakonec z každé složky vyberte vše, co potřebujete k načtení. Můžete také vybrat celou složku a poté kliknout Zotavit se k obnovení dat vašeho počítače.
FoneLab Data Retriever - obnovení ztracených / vymazaných dat z počítače, pevného disku, flash disku, paměťové karty, digitálního fotoaparátu a dalších zařízení.
- Snadno obnovujte fotografie, videa, dokumenty a další data.
- Náhled dat před zotavením.
Část 3. Nejčastější dotazy o obnově dat po vynuceném upgradu systému Windows
Je vhodné povolit automatické aktualizace zabezpečení?
Ano to je. Povolením automatických aktualizací zabezpečení zachytíte nový malware, který může poškodit váš počítač. Někdy si však vytvoří falešnou představu o bezpečnosti. Chcete-li vyřešit nežádoucí problémy, můžete jej zakázat.
Mohu zobrazit náhled svých dat ve FoneLab Data Retriever?
Ano, určitě můžete. FoneLab Data Retriever má funkci náhledu, která vám umožní vidět smazaná data před jejich obnovením. To vám umožní snáze a jistěji vybírat soubory.
Ovlivňují automatické aktualizace systému Windows výkon počítače?
Ano. Když aktualizujete svůj systém, má tendenci používat více paměti RAM, což snižuje dostupné množství používané v počítači. To může způsobit zpomalení počítače.
FoneLab Data Retriever - obnovení ztracených / vymazaných dat z počítače, pevného disku, flash disku, paměťové karty, digitálního fotoaparátu a dalších zařízení.
- Snadno obnovujte fotografie, videa, dokumenty a další data.
- Náhled dat před zotavením.
Děkujeme a oceňujeme vaši snahu dočíst se až sem. Vraťte se, až zažijete další potíže, a důvěřujte jim FoneLab Data Retriever web, který vám poskytne více řešení.
