Obnovte ztracená / smazaná data z počítače, pevného disku, jednotky flash, paměťové karty, digitálního fotoaparátu a dalších.
Nejlepší nástroj pro obnovu databáze a alternativní techniky
 Aktualizováno dne Valyn Hua / 06. června 2023 09:00
Aktualizováno dne Valyn Hua / 06. června 2023 09:00Častou příčinou ztráty nebo smazání databáze jsou lidské chyby, viry a malware. Tyto okolnosti jsou totální noční můrou, protože nemáte přístup ke svým souborům. Zachraňte svá data dříve, než budou navždy ztracena!
V této situaci běžně jdeme přímo do koše našeho počítače. Co když tam ale také chybí? Máme tě!

Tento článek doporučí osvědčené a testované techniky pro obnovení databází. Přečtěte si prosím celý zajímavý příspěvek, abyste získali zpět všechny své databáze v počítači. Přejděte nyní dolů!

Seznam příruček
Část 1. Nejlepší nástroj pro obnovu databáze - FoneLab Data Retriever
Potřebujete obnovit databázi pomocí nástroje pro obnovu? FoneLab Data Retriever je software, který vám může pomoci! Dokáže obnovit databáze z počítačů, pevných disků a dalších zařízení. A vaše data nezničí, protože je zachová v původní podobě. Podporuje různé množství obnovitelných datových typů, jako jsou dokumenty, e-maily, videa, obrázky a další.
FoneLab Data Retriever - obnovení ztracených / vymazaných dat z počítače, pevného disku, flash disku, paměťové karty, digitálního fotoaparátu a dalších zařízení.
- Snadno obnovujte fotografie, videa, dokumenty a další data.
- Náhled dat před zotavením.
Kromě toho můžete najít přesné soubory pomocí funkce filtru. Také vám nabízí svůj nástroj pro hluboké skenování pro vyhledávání nebo skenování dalších výsledků. Po přečtení tohoto návodu se o nich dozvíte více. Přejděte dolů a podívejte se na výukový program tohoto předního softwaru. Jděte dál.
Krok 1Klepněte na tlačítko Stažení zdarma tlačítko FoneLab Data Retriever. Poté počítač stáhne software. Zobrazí se a ve spodní části vám umožní vidět průběh procesu. Později klikněte na Stažený soubor a nastavte jej co nejdříve. Poté klikněte na tlačítko Instalovat a počítač automaticky spustí software.
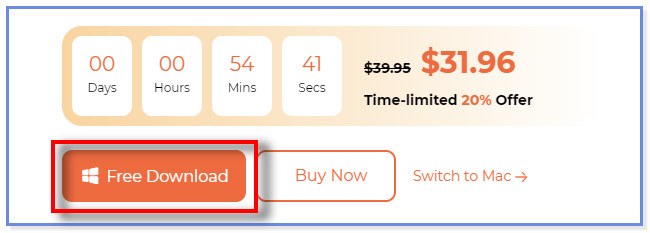
Krok 2Na hlavním rozhraní uvidíte podporovaná data softwaru. Vyberte prosím klasifikaci dat, která jste ztratili. Pokud si nejste jisti ztracenými soubory, které chcete obnovit, klikněte na Zkontrolujte všechny typy souborů pole přidat všechny. Poté vyberte místo, kde jste ztratili data, a klepněte na Skenovat .
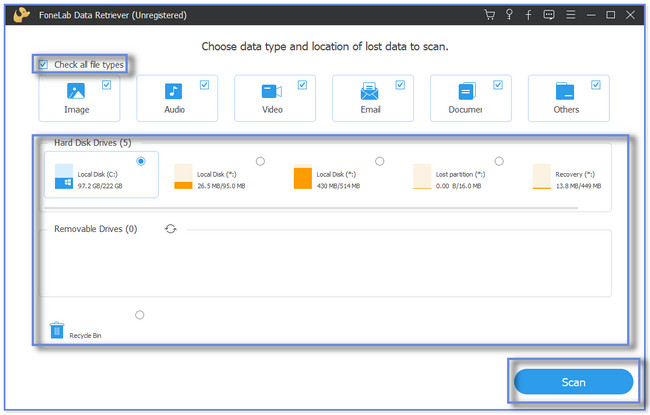
Krok 3Software vám v horní části zobrazí průběh skenování. Klikněte prosím na Hluboké skenování pokud vás výsledek ještě neuspokojuje. Proběhne další proces skenování a tato funkce vám zobrazí více výsledků.
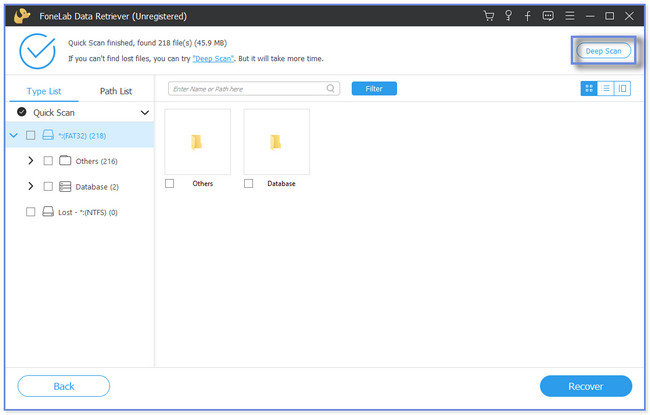
Krok 4Výsledky se zobrazí nebo vyskočí na levé straně softwaru. Klepněte na složku databáze, kterou chcete obnovit. Poté klikněte na Zotavit se tlačítko pro zahájení procesu. Proces obnovy bude trvat jen několik sekund. Pro dosažení nejlepších výsledků proces nepřerušujte.
Poznámka: Pokud znáte přesné datum databází, můžete kliknout na tlačítko Filtr. Vyplňte potřebné informace a klikněte na Podat žádost jednou hotovo.
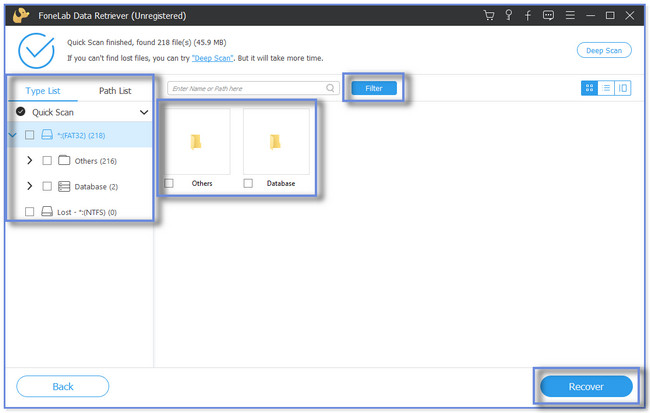
FoneLab Data Retriever může obnovit databáze bez úpravy původních dat. Také může obnovit data z USB, paměťové karty, digitální fotoaparáty a další. Kromě tohoto nástroje můžete načíst databáze z jejich předchozích verzí a záloh. Ale nemůžete použít jednu z technik, pokud nezálohujete své databáze. Chcete vidět více metod? Pokračovat.
FoneLab Data Retriever - obnovení ztracených / vymazaných dat z počítače, pevného disku, flash disku, paměťové karty, digitálního fotoaparátu a dalších zařízení.
- Snadno obnovujte fotografie, videa, dokumenty a další data.
- Náhled dat před zotavením.
Část 2. Obnova databáze pomocí předchozí verze
Počítače jako Windows mají funkci, která dokáže automaticky kopírovat nebo zálohovat vaše soubory a složky. Tyto se nazývají předchozí verze souborů. Zmíněná funkce má spoustu výhod, pokud omylem smažete nebo ztratíte databázi. Také je snadný přístup, protože jej můžete použít pouze kliknutím pravým tlačítkem myši na složku. Ale pokud jste zapomněli aktivovat ochranu systému na vašem počítači, neexistuje způsob, jak tuto techniku použít.
Zajímá vás tato funkce a její postup? Přejděte prosím dolů na tutoriál.
Krok 1Na svém počítači vyhledejte ikonu Průzkumník souborů. Pokud jej nemůžete najít nebo najít na ploše, klikněte na Lišta Windows Search v levém dolním rohu. Poté zadejte do Průzkumníka souborů. Výsledky uvidíte nebo zobrazíte na pravé straně. Klikněte prosím na Otevřená tlačítko pro jeho spuštění.
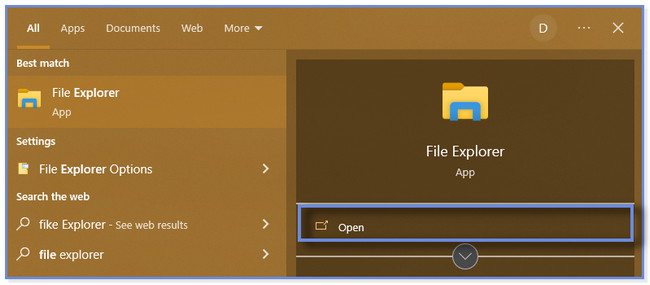
Krok 2Vyhledejte složku, kde jste ztratili své databáze. Poté se jeho obsah objeví na pravé straně. Jakmile uvidíte konkrétní složku, klikněte na ni pravým tlačítkem myši pomocí počítačové myši. Uvidíte a všimnete si spousty nových možností pro složku. Vyhledejte Obnovit předchozí verzi a klikněte na něj.
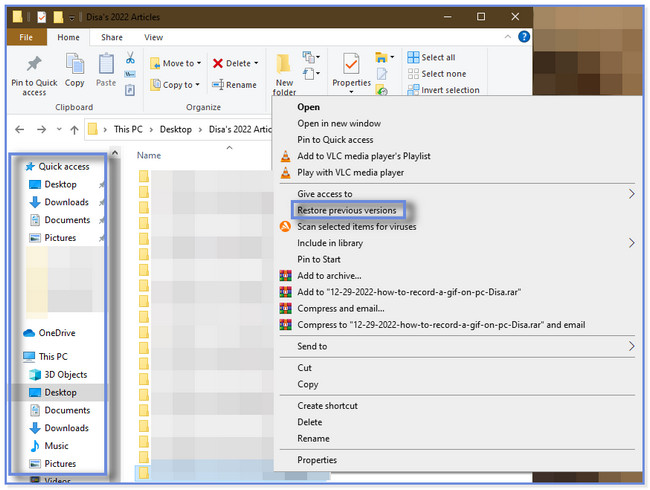
Krok 3Objeví se nové malé okno pro složku. Vyberte prosím Předchozí verze tlačítko nahoře. Vyberte relevantní a nejnovější verzi složky. Později klikněte na tlačítko Obnovit v pravém dolním rohu. Předchozí verze složky, včetně jejích databází, bude načtena později.
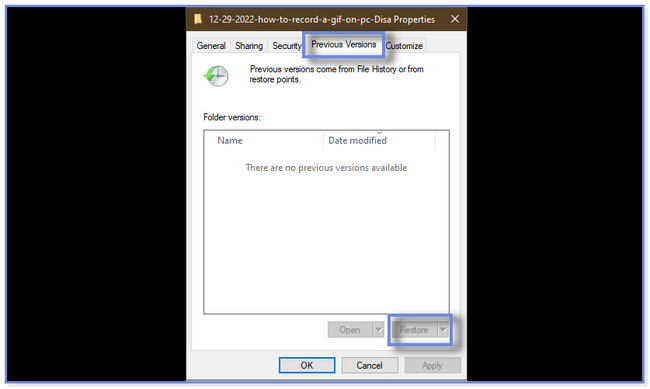
Část 3. Obnova databáze pomocí zálohy
Máte zálohu ztracených nebo smazaných databází? Pokud ano, je tato metoda přímo pro vás! Windows má vestavěnou funkci, která dokáže pravidelně zálohovat vaše soubory a data. Jmenuje se Backup and Restore. Tato funkce může vytvářet nebo kopírovat zálohy souborů a složek, včetně záloh obrazu systému. Funkce Zálohování a obnovení systému Windows má ale k dokonalosti daleko. Někdy nemůže obnovit všechny databáze, které chcete.
Chcete tuto techniku objevit? Podle toho můžete použít níže uvedené kroky.
Krok 1Klikněte na tlačítko Windows Search Bar nebo na ikonu Windows v levém dolním rohu. Poté zadejte ovládací panel a spusťte jej na počítači. Klikněte na Systém a zabezpečení Tlačítka.
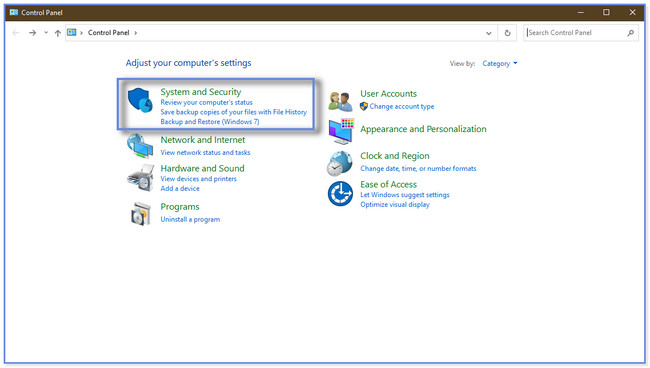
Krok 2Klikněte prosím na tlačítko Zálohovat a obnovit na pravé straně hlavního rozhraní. Klikněte na Obnovit moje soubory nebo Obnovit soubory všech uživatelů knoflík. Poté vyberte Procházet soubory or Procházet složky knoflík. V tomto případě uvidíte obsah konkrétní zálohy. Klikněte na OK knoflík. Vyberte zálohu, kterou chcete obnovit, a poté postupujte podle pokynů na obrazovce.
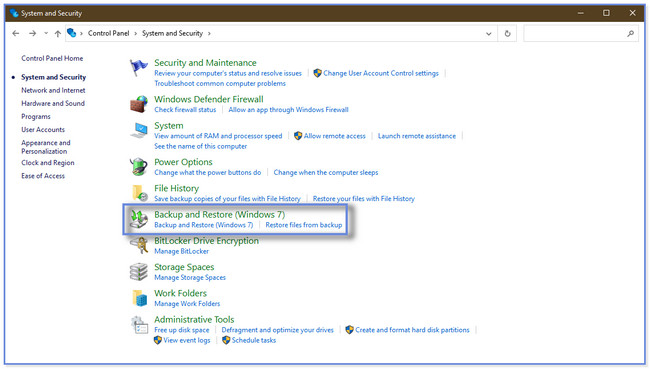
Část 4. Nejčastější dotazy o obnově databáze
1. Jak zkontrolovat poškození databáze na serveru SQL?
Musíte pouze spustit DBCC CHECKDB příkaz. Poté se v hlavním rozhraní zobrazí nové malé okno. Zadejte prosím Kodek DBCC CHECKDB'database_name'. Později stiskněte tlačítko vstoupit klávesu nebo ikonu na klávesnici. Později potvrdíte, zda je soubor poškozen, protože bude zobrazovat konzistentní chyby a chybové zprávy.
2. Jak dlouho trvá obnovení databáze?
Proces obnovy vašich databází obvykle trvá déle než 5 hodin. Stále ale záleží na datech nebo souborech, které obsahuje. Většinu času se proces zasekne na 100% nebo 99.99% pokroku. Pokud ale nechcete čekat déle nebo čelit drobným problémům, použijte software tzv FoneLab Data Retriever zmíněný v tomto příspěvku. Stáhněte si ji nyní!
Tento příspěvek odhalí 3 osvědčené a otestované metody pro obnovu ztracených nebo smazaných databází. Vedoucím nástrojem je FoneLab Data Retriever, které mohou obnovit data v počítačích, flash disky, pevné disky a další zařízení. Také vám nabízí funkci náhledu, abyste viděli obsah vašich dat nebo složek, než je obnovíte. Pokud chcete tento software používat, stáhněte si jej nyní!
FoneLab Data Retriever - obnovení ztracených / vymazaných dat z počítače, pevného disku, flash disku, paměťové karty, digitálního fotoaparátu a dalších zařízení.
- Snadno obnovujte fotografie, videa, dokumenty a další data.
- Náhled dat před zotavením.
