Obnovte ztracená / smazaná data z počítače, pevného disku, jednotky flash, paměťové karty, digitálního fotoaparátu a dalších.
Jak obnovit soubory aplikace Excel ve 3 jednoduchých a rychlých postupech
 Aktualizováno dne Lisa Ou / 06. června 2023 10:00
Aktualizováno dne Lisa Ou / 06. června 2023 10:00Na internetu existuje nespočet tabulkových programů. Jedním z nejpoužívanějších je ale Microsoft Excel. Excel se běžně používá v obchodních odvětvích. Mohou jej použít k uspořádání informací o zaměstnancích, nastavení rozpočtu a další.
Jejich ztráta v počítači je nervy drásající situace, protože jde o jeden z důvěrných a nezbytných souborů. Obnovte je co nejdříve, dokud máte čas! Připravujeme osvědčené a osvědčené jednoduché metody pro obnovu souborů Excel z počítačů. Chcete-li zjistit více, projděte si tento příspěvek.
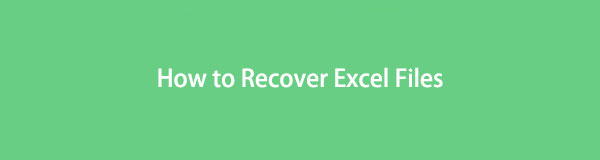

Seznam příruček
Část 1. Obnovte soubor Excel na počítači pomocí FoneLab Data Retriever
Chcete obnovit soubory aplikace Excel bez zničení jejich původní podoby? Je čas použít FoneLab Data Retriever na tvém počítači! Zachová data, která chcete obnovit, protože je nezmění v procesu obnovy. Také vám umožní zobrazit náhled souborů, než je obnovíte. Navíc může načíst data z paměťových karet, pevné disky a další.
FoneLab Data Retriever - obnovení ztracených / vymazaných dat z počítače, pevného disku, flash disku, paměťové karty, digitálního fotoaparátu a dalších zařízení.
- Snadno obnovujte fotografie, videa, dokumenty a další data.
- Náhled dat před zotavením.
Chcete se naučit softwarový postup pro obnovu souborů Excel? Postupujte podle podrobného návodu níže.
Krok 1Stáhněte si FoneLab Data Retriever do počítače kliknutím na Stažení zdarma knoflík. Počkejte prosím na dokončení procesu stahování. Později bude software vyžadovat, abyste jej nastavili a klikli na instalovat knoflík. Poté váš počítač automaticky spustí software pro obnovu.
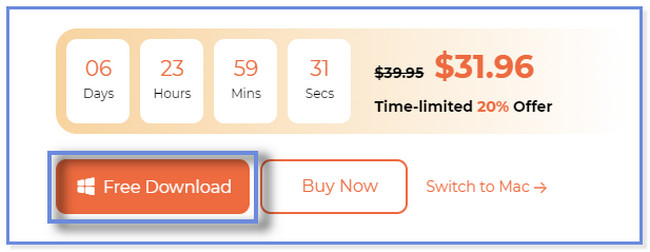
Krok 2Na hlavním rozhraní si všimnete obnovitelných dat softwarové podpory. Protože chcete obnovit soubory aplikace Excel, klikněte pouze na Dokumenty knoflík. Poté vyberte umístění, kde jste ztratili soubory Excel. Poté klikněte na Skenovat tlačítkem nebo ikonou spustíte software, který vyhledá vaše ztracené soubory Excel.
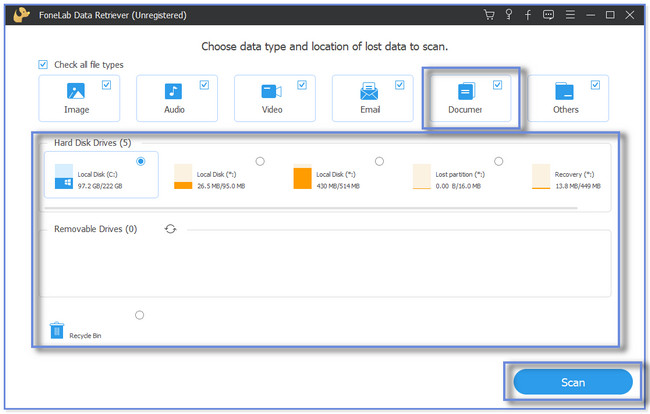
Krok 3Výsledky se zobrazí nebo vyskočí na levé straně softwaru. Klikněte prosím na Seznam typů sekce pro zobrazení složek vynikat soubory, které jste ztratili. Kliknutím na jednotlivé složky zobrazíte jejich obsah.
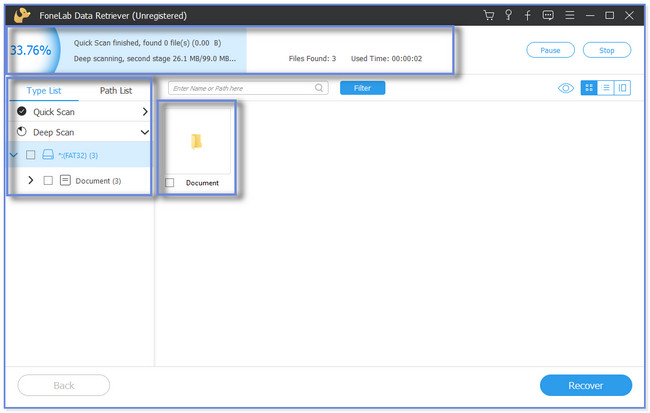
Krok 4Můžete si vybrat Filtr knoflík. Tato funkce vám umožní rychle zobrazit ztracené soubory Excel, pokud znáte datum a čas jejich vytvoření. Postupujte podle pokynů na obrazovce a klikněte na Podat žádost tlačítko pro provedení změn. Poté přidejte soubory Excel do softwaru pro obnovu zaškrtnutím jejich políček. Klikněte na Zotavit se tlačítko poté. Nepřerušujte prosím proces.
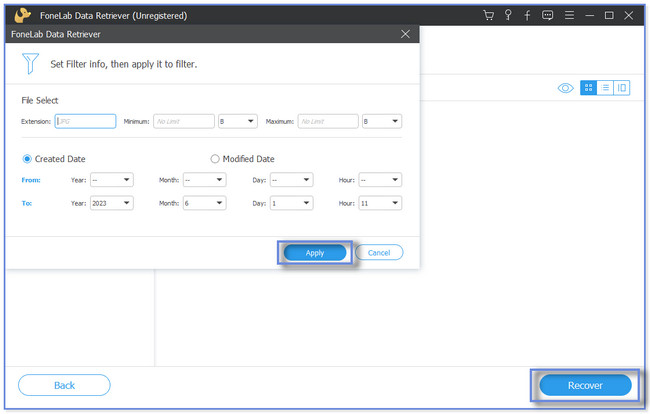
Kromě výše uvedeného softwaru můžete obnovit soubory aplikace Excel z dočasné složky a jejich záloh. Nemůžete je však použít, pokud jste smazali soubory v dočasné složce a zapomněli je zálohovat. Pokud chcete tyto metody prozkoumat, pokračujte.
FoneLab Data Retriever - obnovení ztracených / vymazaných dat z počítače, pevného disku, flash disku, paměťové karty, digitálního fotoaparátu a dalších zařízení.
- Snadno obnovujte fotografie, videa, dokumenty a další data.
- Náhled dat před zotavením.
Část 2. Obnovení souboru aplikace Excel v počítači pomocí složky Temp File Folder
Někdy mažeme dočasné soubory, abychom uvolnili místo v našich počítačích. Ale nevíme, že je můžeme použít k obnově dat, jako jsou soubory Excel. Můžete si přečíst a procházet výukový program níže, abyste se naučili nebo zjistili, jak na to.
Pokračujte prosím a postupujte podle příslušných kroků.
Krok 1V počítači klikněte na vyhledávací lištu Windows. Pokud ji nemůžete najít, je to ikona okna. Poté zadejte %temp% slovo pomocí klávesnice počítače. Výsledek se objeví nahoře. Dvakrát na něj klikněte nebo klikněte na Otevřená ikonu nebo tlačítko pro spuštění složky.
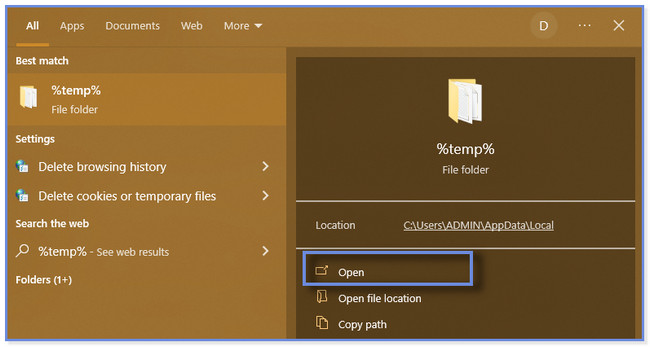
Krok 2Výsledky uvidíte nebo zobrazíte na pravé straně složky Temp. Klikněte prosím na Datum změny Pokud znáte přesné datum souborů aplikace Excel, které jste ztratili. Můžete také klasifikovat jejich typy a velikosti. Stačí kliknout na Typ a velikost .
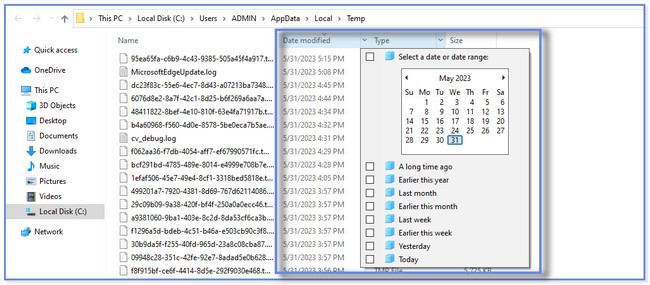
Krok 3Posouváním a procházením vyhledejte ztracený soubor Excel, který chcete obnovit. Poté jej musíte přetáhnout na plochu počítače. Později klikněte pravým tlačítkem na soubor a zvolte tlačítko Přejmenovat. Prosím změňte .tmp formát souboru do . XLSX formát souboru. Poté uvidíte soubor v vynikat ikona. Zkontrolujte, zda technika funguje.
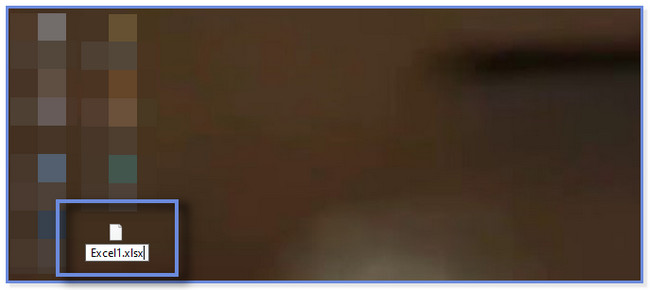
Část 3. Obnovení souboru Excel v počítači pomocí záložního souboru
Váš počítač má vestavěnou funkci zálohování, zejména v operačním systému Windows. Můžete jej okamžitě použít k vrácení souborů a dat, jako jsou soubory Excel.
Jako bonusový tip si ukážeme, jak automaticky zálohovat soubor Excel v počítači. Pokud tento proces již znáte, můžete okamžitě pokračovat v procesu obnovy posunutím dolů.
Chcete-li soubory Excel automaticky zálohovat, napodobte níže uvedené kroky.
Krok 1Spusťte na svém počítači aplikaci Excel. Poté otevřete soubor, který chcete zálohovat. Klikněte prosím na Soubor ikonu nebo tlačítko v horní části hlavního rozhraní. Vyberte prosím Uložit jako tlačítko na levé straně. Na pravé straně bude aplikace Excel vyžadovat uložení souboru. Klikněte na Procházet a objeví se ikona Průzkumník souborů.
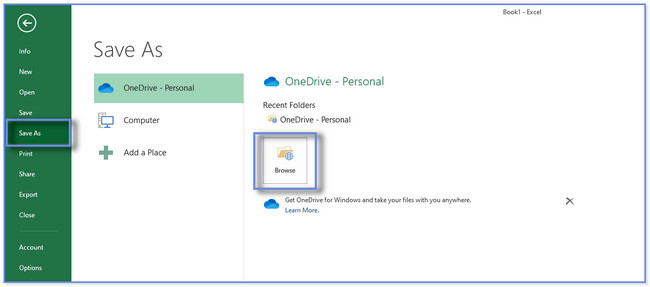
Krok 2Klepněte na tlačítko Tools ve spodní části okna Průzkumníka souborů. Poté klikněte na Obecné možnosti v rozevíracích možnostech. Objeví se malé okno. Klikněte prosím na Vždy vytvořit zálohu a nastavte heslo pro soubor. Klikněte na OK tlačítko poté.
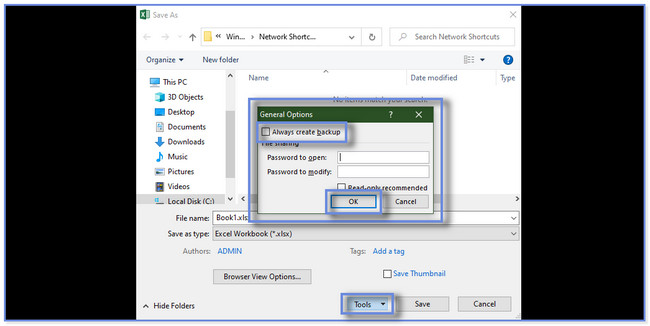
Po bonusovém tipu je čas znát proces obnovy vašich souborů Excel prostřednictvím zálohy. Budete mít také příležitost nebo příležitost zjistit, jak obnovit mřížku v Excelu. Napodobujte prosím níže uvedené kroky.
Krok 1Klepnutím na Průzkumník souborů v počítači jej spustíte. Vyhledejte složku, kterou jste použili pro uložení souboru Excel.
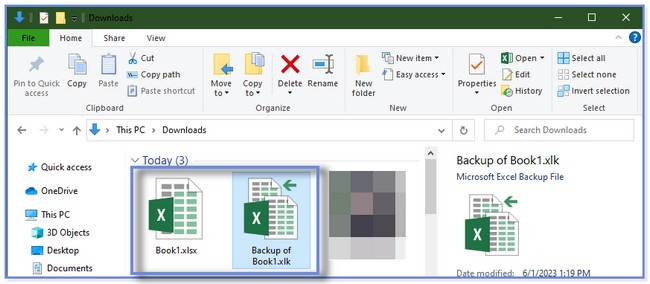
Krok 2Klikněte pravým tlačítkem na záložní soubor a změňte jeho příponu. Z .xlk, přeměňte to na . XLSX formát souboru.
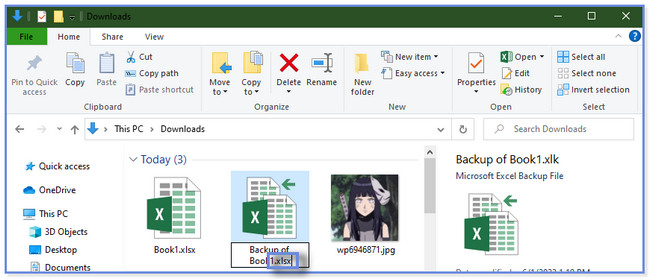
Část 4. Nejčastější dotazy o tom, jak obnovit soubory aplikace Excel
1. Jak odstranit chybu „Microsoft Excel se pokouší obnovit vaše informace“?
Nejprve deaktivujte antivirový program v počítači, abyste odstranili „Microsoft Excel se pokouší obnovit vaše informace". Pokud se chyba stále zobrazuje nebo se objevuje, můžete zkusit spustit nebo spustit Excel v nouzovém režimu. Chcete-li to provést, spusťte na počítači dialogové okno Spustit. Stiskněte Windows Key + R na klávesnici, abyste jej spustili. Poté zadejte kodek excel.exe/safe. Klikněte na OK tlačítko poté.
2. Proč Excel nevytiskne všechny mřížky?
Barvy mřížky nemusí být viditelné. Pokud je potřebujete vytisknout, zvolte jasnou barvu. Chcete-li změnit barvy mřížky, klepněte na Soubor a možnosti tlačítko na excelové tabulce. Poté klikněte na pokročilý a přejděte na Možnosti zobrazení pro tento list ikonu nebo sekci. Vybrat Barva mřížky možnost a vyberte si barvu, kterou preferujete.
FoneLab Data Retriever - obnovení ztracených / vymazaných dat z počítače, pevného disku, flash disku, paměťové karty, digitálního fotoaparátu a dalších zařízení.
- Snadno obnovujte fotografie, videa, dokumenty a další data.
- Náhled dat před zotavením.
Doufáme, že jsme vám pomohli obnovit vaše ztracené soubory Excel pomocí tohoto příspěvku 3 snadných metod. Zahrnuje přední software pro obnovu, který dokáže načíst soubory Excel s nebo bez zálohy tzv FoneLab Data Retriever. Stáhněte si ji nyní do svého počítače!
