Zachytit video, audio, on-line tutorial, atd. Na Windows / Mac, a můžete snadno přizpůsobit velikost, upravovat video nebo audio, a další.
Jak přidat záznam obrazovky na iPhone [Úplný průvodce]
 Aktualizováno dne Lisa Ou / 31. října 2023 13:20
Aktualizováno dne Lisa Ou / 31. října 2023 13:20Pozdravy! Musím něco ukázat svému nejlepšímu příteli o hře, kterou jsem posledních pár týdnů hrál. Má zájem vědět, jak to funguje. Řekla mi, abych to nahrál na obrazovku a poslal jí to. Nevím však, kde na svém iPhone najít záznamník obrazovky. Jak přidám záznam obrazovky do svého iPhone? Děkuji!
![Jak přidat záznam obrazovky na iPhone [Úplný průvodce]](https://www.fonelab.com/images/screen-recorder/how-to-add-screen-record-on-iphone/how-to-add-screen-record-on-iphone.jpg)
Někdy není záznam obrazovky na iPhonu dostupný v jeho Ovládacím centru. Naštěstí jsme našli a uvedli podrobný návod, jak to zobrazit. Přejděte níže, abyste viděli další informace o vestavěném rekordéru obrazovky v iPhone.
FoneLab Screen Recorder umožňuje zachytit video, audio, online tutorial atd. Na Windows / Mac a můžete snadno přizpůsobit velikost, editovat video nebo audio a další.
- Nahrávejte video, audio, webovou kameru a pořizujte snímky obrazovky ve Windows / Mac.
- Náhled dat před uložením.
- Je bezpečný a snadno použitelný.

Seznam příruček
Část 1. Jak přidat záznam obrazovky na iPhone
Jste jedním z uživatelů iPhone, jejichž záznam obrazovky se nezobrazuje v Ovládacím centru? Tak tato metoda je pro vás! Abychom vám poskytli stručné pozadí procesu, stačí pouze umístit nahranou obrazovku do aktivních dlaždic. Tyto ikony aktivních dlaždic uvidíte, jakmile potáhnete dolů ovládacím centrem.
Možná se ptáte, zda bude proces komplikovaný. Naučit se, jak přidat tlačítko záznamu obrazovky na iPhony, je snadné. Budete se pouze pohybovat v nastavení telefonu. Nebojte se. Podrobné pokyny k tomu budou uvedeny níže. Postupujte podle nich.
Krok 1Prosím vyhledejte Nastavení aplikace na vašem iPhone. Poté přejeďte prstem dolů a najděte Control Center mezi možnostmi. Klepněte na něj, jakmile ho uvidíte.
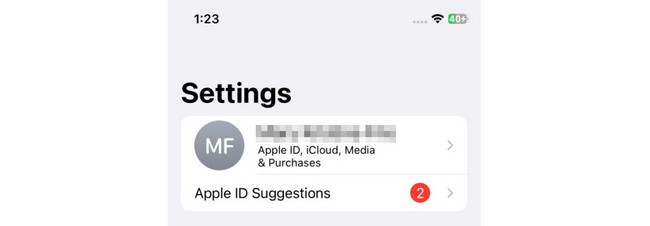
Krok 2Aktivní dlaždice uvidíte v horní části hlavního rozhraní. Uvidíte je s ikonou mínus vlevo. Na druhou stranu se neaktivní dlaždice objeví ve spodní části obrazovky. Protože nástroj pro nahrávání obrazovky není na Control Center, bude na seznamu neaktivních dlaždic. Najděte ji a klepnutím na ikonu Plus ji přidejte na aktivní dlaždice Ovládacího centra.
Část 2. Jak nahrávat obrazovku na iPhone
Poté, co se naučíte, jak přidat tlačítko záznamu na iPhone, musíte vědět, jak jej používat. Představíme 2 způsoby záznamu obrazovky na vašem iPhone. Prvním je vestavěný nástroj pro iPhone a druhým je jeho nejlepší alternativa, FoneLab Screen Recorder. Chcete-li se o nich dozvědět více, přejděte níže.
Způsob 1. Vestavěný Screen Recorder
Po umístění nástroje pro nahrávání obrazovky iPhone do ovládacího centra je nyní snadné se v něm pohybovat. Stačí přejet prstem dolů po Ovládacím centru a klepnout na ikonu záznamu obrazovky. Dobrá věc na tomto nástroji je, že zaznamená obrazovku vašeho iPhone tak, jak je. To znamená, že záznam bude vysoce kvalitní a nebude rozmazaný.
Navíc při jeho aktivaci nedojde k žádné prodlevě. Pokud ano, záznam bude plynulý. Aby to fungovalo, nemusíte si navíc stahovat další nástroje.
Každopádně je čas naučit se používat vestavěný záznamník obrazovky iPhonu. Podívejte se níže.
Krok 1Přejděte prosím na obrazovku, kterou chcete nahrávat na svůj iPhone. Poté prosím přejeďte dolů ovládacím centrem vašeho iPhone v horní části. Prosím vyhledejte Ikona nahrávání obrazovky a klepněte na něj. Můžete také dlouze stisknout ikonu pro odpovídající přístup k tlačítku mikrofonu.
Uvidíte nástroj, který počítá od 3-1 sekundy. Je to funkce vestavěného nástroje, která vám poskytne dostatek času na přípravu obrazovky vašeho iPhone.
Krok 2Jakmile budete nahrávat, barva ikony se změní na červenou. Věnujte prosím čas nahrávání obrazovky. Poté klepněte na Ikona nahrávání obrazovky pro zastavení nahrávání obrazovky vašeho iPhone. Později vás váš iPhone upozorní, že záznam byl uložen v horní části. Zmíní také, kam ukládá nahrané video.
Způsob 2. Použijte FoneLab Screen Recorder
Víte, že můžete nahrávat obrazovku svého iPhone na počítači? To je kvůli FoneLab Screen Recorder! Může zrcadlit obrazovku vašeho iPhone do systému Windows nebo Mac a poté nahrajte jeho obrazovku. Dobrá věc na tomto softwaru je, že si do telefonu nemusíte stahovat další nástroje. To znamená, že proces bude vyžadovat pouze bezdrátové připojení vašeho iPhone.
FoneLab Screen Recorder umožňuje zachytit video, audio, online tutorial atd. Na Windows / Mac a můžete snadno přizpůsobit velikost, editovat video nebo audio a další.
- Nahrávejte video, audio, webovou kameru a pořizujte snímky obrazovky ve Windows / Mac.
- Náhled dat před uložením.
- Je bezpečný a snadno použitelný.
Navíc, FoneLab Screen Recorder umět nahrát zvuk a systémový zvuk při nahrávání obrazovky iPhone. Je to tak pohodlné, že? Dejte nám vědět, jak tento nástroj funguje, protože níže uvádíme podrobné kroky. Jděte dál.
Krok 1Nejprve si stáhněte nástroj do počítače. Stačí pouze zaškrtnout Stažení zdarma tlačítko na jeho oficiálních stránkách. Poté jej nastavte a spusťte, abyste se seznámili s jeho rozhraním a nástroji.
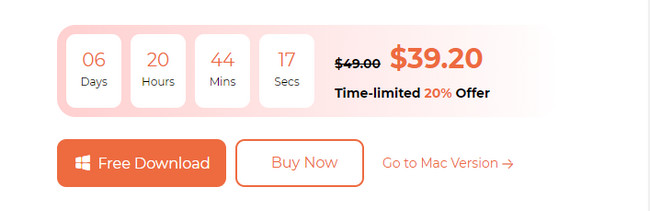
Krok 2Nástroje pro nahrávání uvidíte v prvním rozhraní softwaru. Vzhledem k tomu, že budete nahrávat obrazovku svého iPhone, vyberte ikonu Telefon napravo od hlavního rozhraní. Na obrazovce se objeví 2 podporované operační systémy. Protože používáte iPhone, vyberte prosím Ikona iOS Recorder nalevo.
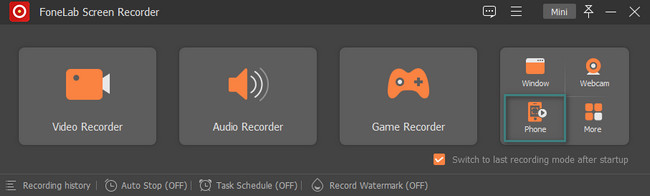
Krok 3Uvidíte Aktuální síť a IP adresa kde je počítač připojen. Připojte s nimi iPhone. Poté vyberte obrazovka Zrcadlení Tlačítko v horní části.
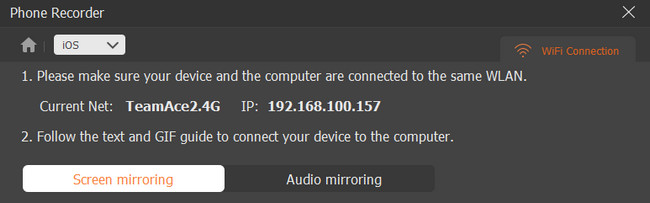
Krok 4Přejděte na svůj iPhone. Poté přejeďte prstem dolů po umístění Control Center v horní části. Poté klepněte na Ikona zrcadlení obrazovky mezi aktivními dlaždicemi na obrazovce. Později vyberte FoneLab Screen Recorder na možnostech. Na počítači uvidíte obrazovku iPhone. Klikněte prosím na Záznam ikona v dolní části pro spuštění nahrávání.
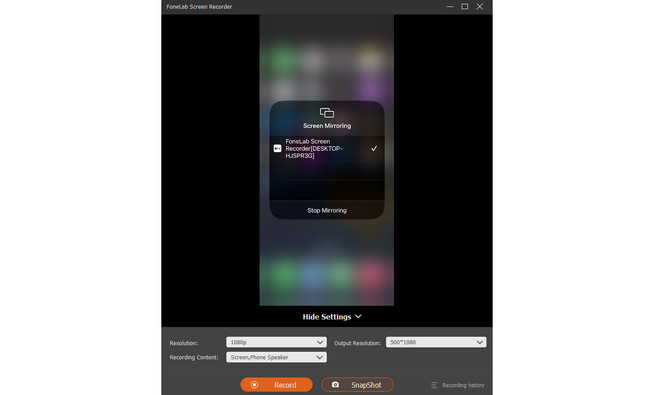
FoneLab Screen Recorder umožňuje zachytit video, audio, online tutorial atd. Na Windows / Mac a můžete snadno přizpůsobit velikost, editovat video nebo audio a další.
- Nahrávejte video, audio, webovou kameru a pořizujte snímky obrazovky ve Windows / Mac.
- Náhled dat před uložením.
- Je bezpečný a snadno použitelný.
Část 3. Časté dotazy o tom, jak přidat záznam obrazovky na iPhone
1. Můžete na iPhone nahrávat 2 hodiny?
Ano. Pomocí jeho vestavěného nástroje můžete nahrávat obrazovku na vašem iPhone po dobu 2 hodin. Vestavěný záznamník obrazovky v iPhonu nemá žádná omezení ani časové limity. Bude záležet pouze na dostupném úložném prostoru vašeho telefonu a procentech baterie. Dobrá věc je, že záznamník obrazovky se zastaví, jakmile nebude žádné úložiště.
2. Kolik místa zabere nahrávání obrazovky iPhone?
Čím vyšší je verze iOS, tím větší je velikost souborů se záznamem obrazovky. Velikost videí, která jste nahráli na obrazovku, bude 3 až 4krát větší než dříve. Například předchozí 5minutový záznam bude mít pouze 300 MB. Ale dnešní verze pro iOS bude mít přibližně 1.17 GB.
Doufáme, že jste se dozvěděli mnoho o tom, jak přidat záznam obrazovky na iPhone 13 a další modely. Také doufáme, že jste zvážili použití FoneLab Screen Recorder. Máte další otázky týkající se nástroje a výše uvedeného tématu? Vyjádřete se ke svým dotazům v sekci komentářů níže. Děkuji mnohokrát!
FoneLab Screen Recorder umožňuje zachytit video, audio, online tutorial atd. Na Windows / Mac a můžete snadno přizpůsobit velikost, editovat video nebo audio a další.
- Nahrávejte video, audio, webovou kameru a pořizujte snímky obrazovky ve Windows / Mac.
- Náhled dat před uložením.
- Je bezpečný a snadno použitelný.
