Obnovte ztracená / smazaná data z počítače, pevného disku, jednotky flash, paměťové karty, digitálního fotoaparátu a dalších.
Jak snadno obnovit jednu fotografii z Time Machine
 Aktualizováno dne Lisa Ou / 01. listopadu 2023 09:00
Aktualizováno dne Lisa Ou / 01. listopadu 2023 09:00Pokud hledáte, jak obnovit smazané fotografie z Time Machine, můžete získat metody, které nepodporují obnovení jednoho obrázku nebo souboru. Pouze často obnoví celou zálohu nebo složku, v závislosti na strategii, kterou použijete. Je tedy pochopitelné, že chcete vědět, jak jednotlivě obnovit smazané fotografie z vašeho Time Machine. Otázkou ale je, je to možné?
Nyní se můžete přestat divit, protože tento článek vám přináší všechny potřebné odpovědi na vaše obavy. Budete osvíceni, pokud je možné obnovit jeden obrázek ze zálohy Time Machine. A pokud vám něco nepůjde, alternativy budou v následujících dílech. Proto je zkontrolujte, abyste zjistili, která možnost by pro vás byla nejlepší. Nemusíte se ztratit v procesech, protože pokyny pro každou část jsou již zahrnuty níže.
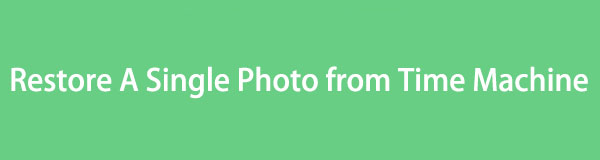

Seznam příruček
Část 1. Můžete obnovit jednu fotografii z Time Machine?
"Jak obnovit jednu fotografii ze stroje času?" Jednou provždy vězte, že obnovit obrázek nebo jakýkoli jednotlivý soubor ze stroje času je nemožné. Umožňuje vám obnovit pouze úplnou knihovnu fotografií nebo složku, ale nemůžete ji otevřít a obnovit pouze jeden její obsah. Time Machine to nepodporuje, což je nešťastné pro lidi, kteří chtějí obnovit pouze jeden soubor. Pokud ale opravdu chcete provést obnovu na Time Machine, můžete obnovit svou knihovnu fotografií nebo složku v aplikaci Fotky nebo kliknutím na ikonu Time Machine na vašem Macu.
Proto jsme přidali jednu z níže uvedených možností jako bonus, pokud chcete vyzkoušet obnovu na Time Machine. To však bude jistě chvíli trvat, proto vám doporučujeme přejít k následující části, kde si představíme další užitečné strategie v této věci.
Předtím se podívejte na níže uvedený bezproblémový postup obnovit knihovnu fotografií ze zálohy Time Machine na Macu:
Krok 1Na ploše vašeho Macu vpravo nahoře uvidíte Ikona stroje času vedle symbol stavu baterie. Kliknutím na něj zobrazíte možnosti a poté vyberte Zadejte Time Machine tab. Ujistěte se, že je váš záložní disk připojen k vašemu Macu, aby se vaše zálohy zobrazily, jakmile se na obrazovce objeví okno Time Machine.
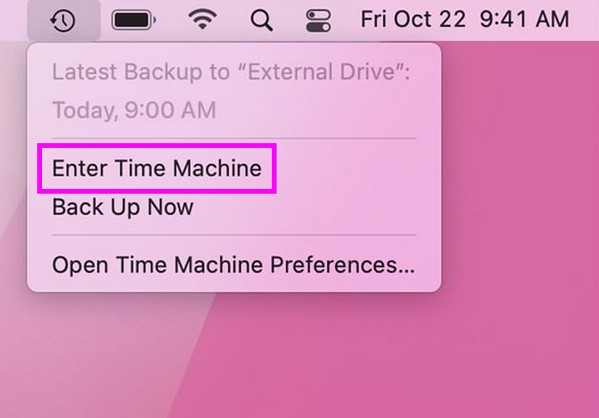
Krok 2Jakmile se zobrazí dostupné zálohy, vyhledejte knihovnu fotografií, kterou chcete obnovit pomocí ikona hledání vpravo nahoře nebo pomocí šipek nahoru a dolů na pravé straně. Jakmile najdete knihovnu, vyberte knihovnu a klepněte na kartu Obnovit pod ní, abyste ji obnovili na svém Macu.
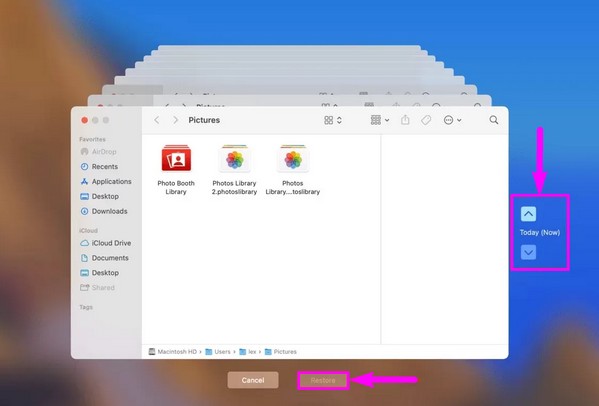
Část 2. Jak obnovit jednu fotografii na Macu
Protože Time Machine neumožňuje obnovení pro jednu fotografii, podívejte se na alternativní metody, které jsme připravili níže. Zajistili jsme výběr programu a vestavěné služby, které vám umožní obnovit jednotlivé soubory, a následně jsme sestavili jejich popisy a pokyny.
Možnost 1. S FoneLab Mac Data Retriever
FoneLab Mac Data Retriever je důvěryhodný program pro načítání několika typů dat na vašem Macu. Mezi jeho schopnosti patří obnovení fotografií, e-maily, dokumenty, videa a další. Jakmile si ji nainstalujete do svého macOS, bude to obrovská pomoc, protože své obrázky můžete bez námahy obnovit. Funguje také pro jiné počítače, pevné disky, zařízení Apple atd.
Na rozdíl od Time Machine vám FoneLab Mac Data Retriever umožňuje selektivně obnovovat fotografie a další soubory. Nedělejte si starosti, pokud potřebujete vrátit pouze jednu ze smazaných fotografií. Nemusíte ztrácet čas obnovou celé knihovny, protože umožňuje obnovu jednotlivých dat. Má také více funkcí, které můžete prozkoumat, jakmile bude na vašem Macu.
FoneLab Data Retriever - obnovení ztracených / vymazaných dat z počítače, pevného disku, flash disku, paměťové karty, digitálního fotoaparátu a dalších zařízení.
- Snadno obnovujte fotografie, videa, dokumenty a další data.
- Náhled dat před zotavením.
Podívejte se na níže uvedené bezbolestné pokyny k obnovení jedné smazané fotografie na vašem Macu pomocí FoneLab Mac Data Retriever:
Krok 1Pomocí adresního řádku prohlížeče Mac vyhledejte web FoneLab Mac Data Retriever online. Poté stiskněte Stažení zdarma na jeho levé spodní stránce, abyste si uložili instalační program na váš Mac. Po stažení otevřete soubor a dokončete instalaci přetažením jeho ikony do Aplikace složku. Nakonec otevřete nově nainstalovanou aplikaci pro spuštění na vašem Macu.
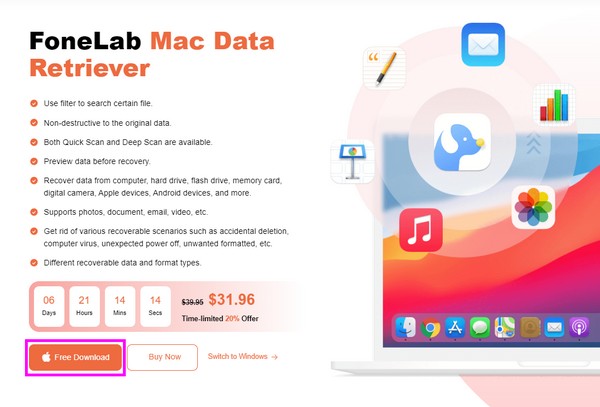
Krok 2Po spuštění úvodního rozhraní nástroje klikněte na Home tlačítko uvnitř Obnova dat Mac box na levé straně. Datové typy pak budou zobrazeny na následujícím rozhraní. Zaškrtněte volbu Obrázek a v dalším poli vyberte pevný disk, na kterém je uložena vaše fotografie. Poté klepněte na Skenovat záložka ve spodní části.
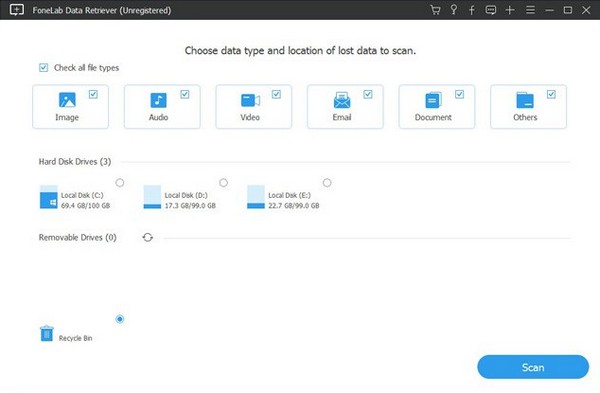
Krok 3Program rychle naskenuje obrázky na zvolené diskové jednotce, ale můžete také spustit a Hluboké skenování. Po naskenování otevřete složky s obrázky v rozhraní a prozkoumejte je posouváním, dokud nenajdete fotografii, kterou chcete obnovit. Kliknutím na něj zobrazíte náhled a po výběru stiskněte tlačítko Zotavit se tlačítko, abyste je vrátili zpět do vašeho Macu.
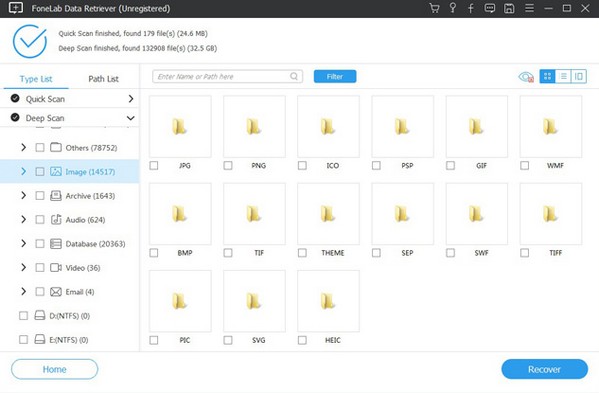
FoneLab Data Retriever - obnovení ztracených / vymazaných dat z počítače, pevného disku, flash disku, paměťové karty, digitálního fotoaparátu a dalších zařízení.
- Snadno obnovujte fotografie, videa, dokumenty a další data.
- Náhled dat před zotavením.
Možnost 2. Používání iCloud
iCloud je cloudová služba vestavěná do zařízení Apple, jako je Mac. Pokud jsou vaše soubory synchronizovány na iCloud, budete mít velkou šanci na jejich obnovení, zvláště pokud bylo smazání provedeno teprve nedávno. Vaše fotky a další synchronizovaná data jsou uložena na iCloud Drive a jakmile je smažete, automaticky se přenesou do sekce Nedávno smazané. Pokud však vaše fotografie nejsou synchronizovány s iCloud, doporučujeme předchozí metodu.
Chcete-li obnovit jednu ze smazaných fotek na Macu pomocí iCloudu, držte se níže uvedených pokynů, které lze spravovat:
Krok 1Vstupte do iCloud webové stránky a přihlaste se pomocí svého Apple ID. Poté přejděte do sekce Fotografie a klikněte na Nedávno byl smazán na postranním panelu stránky.
Krok 2Dále vyhledejte soubor, který jste odstranili, procházením Nedávno byl smazán strana. Po nalezení vyberte fotografii a klepnutím na Obnovit soubor obnovte.
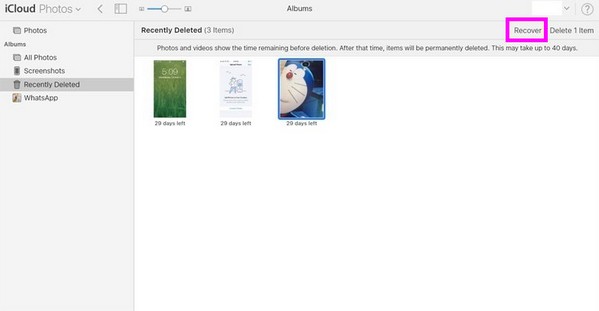
Tato metoda je účinná pouze v případě, že jste fotografii smazali teprve nedávno. Pokud ale uplynulo 30 dní, obrázek již v sekci Nedávno smazané nenajdete. Zůstanou tam pouze po omezenou dobu, takže pokud obrázek, který chcete obnovit, již není k dispozici, použijte jiný způsob.
FoneLab Data Retriever - obnovení ztracených / vymazaných dat z počítače, pevného disku, flash disku, paměťové karty, digitálního fotoaparátu a dalších zařízení.
- Snadno obnovujte fotografie, videa, dokumenty a další data.
- Náhled dat před zotavením.
Část 3. Časté dotazy o tom, jak obnovit jednu fotografii ze stroje času
1. Jak otevřít knihovnu fotografií ze zálohy Time Machine?
Bohužel nemůžete otevřít knihovny fotografií ze zálohy Time Machine, dokud je neobnovíte. Time Machine nepodporuje prohlížení obsahu vaší knihovny fotografií, takže jejich prohlížení na jeho rozhraní je nemožné. Pokud si ale chcete před obnovením prohlédnout smazané fotografie, zkuste na svůj Mac nainstalovat FoneLab Mac Data Retriever. Je to nástroj pro obnovu, který vám umožňuje zobrazit soubory, které chcete obnovit. Soubory, které chcete obnovit, si také můžete vybrat jednotlivě, což vám ušetří čas.
2. Co se stane, když aktivuji Time Machine?
Pokud na Macu zapnete Time Machine, váš obsah se bude automaticky zálohovat každou hodinu, denně a týdně. Poté je můžete podle potřeby obnovit podle skupiny nebo složky.
FoneLab Data Retriever - obnovení ztracených / vymazaných dat z počítače, pevného disku, flash disku, paměťové karty, digitálního fotoaparátu a dalších zařízení.
- Snadno obnovujte fotografie, videa, dokumenty a další data.
- Náhled dat před zotavením.
Jsme vděční, že důvěřujete informacím a metodám, které jsme shromáždili ve výše uvedeném článku. Doufáme, že můžete navštívit FoneLab Mac Data Retriever stránky znovu, pokud narazíte na další obavy.
