Obnovte ztracená / smazaná data z počítače, pevného disku, jednotky flash, paměťové karty, digitálního fotoaparátu a dalších.
Osvědčená řešení, jak opravit iMac zaseknutý při načítání obrazovky
 Aktualizováno dne Lisa Ou / 22. června 2022 09:20
Aktualizováno dne Lisa Ou / 22. června 2022 09:20Zařízení Apple, jako je iMac, jsou dnes jedním z vynikajících počítačů. Ale i skvělá zařízení mohou narazit na chyby. A u iMacu je jedním z nejčastěji hlášených problémů, že iMac uvízl na obrazovce načítání. V důsledku toho se obávají, že by nemuseli mít přístup ke svým souborům na svých počítačích. Přesto máme dobrou zprávu, kterou jsme připravili, abychom vás rozveselili. Poskytli jsme 4 různé způsoby, jak opravit zaseknutý iMac na obrazovce načítání a jak můžete obnovit soubory po jeho opravě.
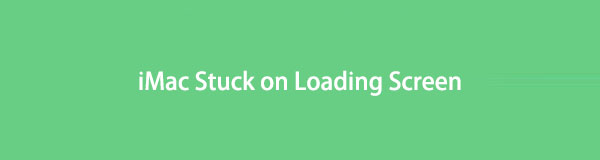

Seznam příruček
FoneLab Data Retriever - obnovení ztracených / vymazaných dat z počítače, pevného disku, flash disku, paměťové karty, digitálního fotoaparátu a dalších zařízení.
- Snadno obnovujte fotografie, videa, dokumenty a další data.
- Náhled dat před zotavením.
Část 1. Proč je iMac zaseknutý na obrazovce načítání
Několik důvodů může způsobit, že váš iMac uvízne na načítací obrazovce s logem Apple. Může to být způsobeno chybou v operačním systému vašeho iMacu, softwaru nebo hardwaru. A zde jsou 4 nejčastější a možné příčiny, proč se váš iMac zasekl na obrazovce načítání.
1. Poškozený operační systém
Je to jedna z hlavních příčin uvíznutí vašeho iMacu na načítací obrazovce. Také, pokud jste neaktualizovali svůj operační systém a stále běží na starém, může to způsobit, že iMac bude na načítací obrazovce viset.
2. Periferní pevné disky
Nefunkční periferní zařízení nebo nekompatibilní s vaším zařízením mohou být také viníkem toho, že váš iMac uvízl na obrazovce načítání.
3. Neúspěšný upgrade systému
Když váš systém nemá zálohu k obnovení nebo z nějakých důvodů nemůže načíst předchozí verzi, může to způsobit, že váš iMac zamrzne na obrazovce načítání.
4. Selhání modulu RAM
iMac se může zaseknout na načítací obrazovce kvůli selhání nebo nesprávné funkci modulu RAM Failure.
Toto jsou nejčastější důvody, proč na vašem iMacu dochází k chybám, jako je uvíznutí na obrazovce načítání. Nyní přejděte k následujícím opravám. Tento typ problému se můžete pokusit vyřešit.
Část 2. Jak opravit iMac zaseknutý při načítání obrazovky
Nemusíte se obávat, když máte problém s tím, že váš iMac uvízl na načítací obrazovce. Protože existuje mnoho oprav, můžete je použít k řešení problémů, jako je tento. A tak jsme uvedli některá osvědčená řešení, která můžete vyzkoušet.
Metoda 1. Odeberte všechna periferní zařízení a restartujte iMac
Když čelíte iMacu zaseknutému na načítací obrazovce, nejjednodušší způsob a první věc, kterou byste měli vyzkoušet, je odpojení periferií. Většinu času kvůli nefunkčním zařízením se váš počítač nespustí nebo protože nejsou kompatibilní s vaším zařízením. S tím, postupujte podle následujících kroků k vyřešení:
Krok 1Nejprve vypněte iMac.
Krok 2Poté odeberte všechna periferní zařízení připojená k počítači.
Krok 3Nakonec restartujte iMac.
Někteří uživatelé hlásili, že problém byl v připojených periferních zařízeních, ale po jejich odstranění se chyba vyřešila.
FoneLab Data Retriever - obnovení ztracených / vymazaných dat z počítače, pevného disku, flash disku, paměťové karty, digitálního fotoaparátu a dalších zařízení.
- Snadno obnovujte fotografie, videa, dokumenty a další data.
- Náhled dat před zotavením.
Metoda 2. Použijte terminál
Pomocí terminálu můžete použít sadu příkazů, abyste mohli opravit iMac zaseknutý na obrazovce načítání. Jak na to:
Krok 1Nejprve vypněte, zapněte iMac a poté stiskněte a podržte tlačítko Cmd+S.
Krok 2Poté, když se terminál spustí, spusťte tyto příkazy:
- připojit -uw /
- synchronizovat
- Restart
Krok 3Po spuštění příkazů zkontrolujte, zda můžete zavést systém iMac. Pokud ne, zadejte první dva příkazy znovu, ale místo toho spusťte tyto příkazy:
- připojit -uw /
- mv /Library/Extensions/*.kext /
- mv /Library/LaunchAgents/*.plist /
- mv /Library/LaunchDaemons/*.plist /
- synchronizovat
- Restart
Pokud můžete nabootovat zpět do iMacu, zkuste odebrat všechny aplikace třetích stran, protože tento problém na vašem iMacu mohou způsobovat aplikace třetích stran.
Metoda 3. Naformátujte disk a znovu nainstalujte macOS
Po provedení výše uvedených metod, které stále nefungovaly, můžete naformátovat disk a nainstalovat macOS znovu. Pamatujte však, že k dokončení tímto způsobem potřebujete stabilní připojení k internetu. Nyní se pomocí tohoto průvodce naučte, jak na to.
Krok 1Chcete-li začít, restartujte iMac a při spouštění stiskněte a podržte klávesy Command + R.
Krok 2Když se objeví logo Apple, uvolněte klávesy. V případě potřeby zadejte správce.
Krok 3Poté vyberte možnost Disk Utility a vyberte disk, který chcete vymazat.
Krok 4Poté nastavte název podle svých preferencí a vyberte APFS nebo MacOS Extended (žurnálované) jako formát. Nakonec nastavte Schéma na mapu oddílu GUID a stiskněte Vymazat .
Po dokončení procesu se vraťte na obrazovku obnovení macOS a vyberte možnost přeinstalovat macOS. Tady máš!
Jakmile opravíte iMac, který se zasekl na obrazovce načítání, obnovte z něj data pomocí nejvýkonnějšího nástroje, který můžete použít. Chcete-li to zjistit, přejděte na následující část tohoto příspěvku.
Část 3. Jak obnovit data poté, co iMac uvízl na obrazovce načítání
Mac FoneLab Data Retriever je spolehlivý a všestranný nástroj pro obnovu smazaných nebo ztracených souborů z počítačů a dalších zařízení. Program dokáže obnovit téměř všechny typy dat. Navíc je to tak snadné a srozumitelné, že si s ním zažijí i začátečníci. Když již máte iMac zaseknutý na načítací obrazovce, můžete pomocí tohoto nástroje začít efektivně a efektivně získávat svá data. Podívejte se a postupujte podle níže uvedených kroků.
FoneLab Data Retriever - obnovení ztracených / vymazaných dat z počítače, pevného disku, flash disku, paměťové karty, digitálního fotoaparátu a dalších zařízení.
- Snadno obnovujte fotografie, videa, dokumenty a další data.
- Náhled dat před zotavením.
Krok 1Chcete-li začít, stáhněte si a spusťte soubor Mac FoneLab Data Retriever na vašem iMacu. Ujistěte se, že instalujete správnou verzi pro váš počítač.
Krok 2Poté otevřete nástroj a vyberte Mac Data Recovery pro obnovení smazaných/ztracených souborů z vašeho iMacu.

Krok 3Dále vyberte typ souboru, který chcete načíst. Chcete-li obnovit, můžete vybrat Obrázek, Zvuk, Video, E-mail, Dokument a Další. Nebo můžete také zaškrtnout políčko vedle Zkontrolujte všechny typy souborů. A klikněte na Skenovat .
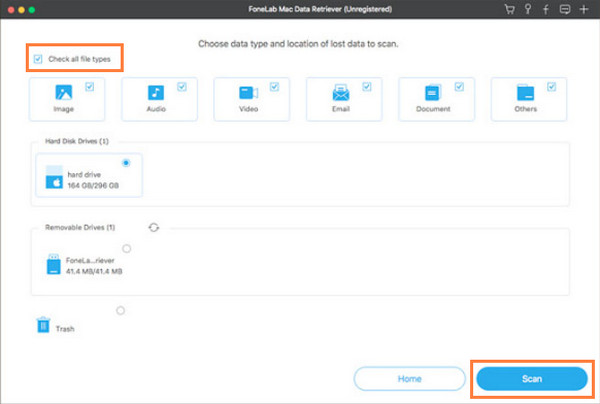
Poznámka: Pokud z výsledku nemůžete najít data, která chcete obnovit, klikněte na režim Deep Scan.
Krok 4Poté si můžete prohlédnout soubory před jejich obnovením. Můžete také vyhledat data, která chcete z výsledku získat. Jakmile uvidíte soubory, které chcete obnovit, vyberte soubory kliknutím na pole vedle názvu souboru.
Krok 5Nakonec klikněte na ikonu Zotavit se Obnovte smazaná a ztracená data iMacu a ujistěte se, že je ve zvolené složce místa dostatek místa pro jejich obnovení. Počkejte prosím několik minut a je to!

Ve skutečnosti je to nástroj, na který se můžete spolehnout při obnově smazaných/ztracených souborů z počítače, jako je iMac. Takže si to stáhněte zdarma a vyzkoušejte!
Část 4. Často kladené otázky o iMacu zaseknutý na obrazovce načítání
1. Proč načítání mého iMacu trvá věčnost?
Když zjistíte, že váš iMac běží pomalu, existuje mnoho potenciálních příčin, které můžete zkontrolovat. Jedním z důvodů je, že spouštěcí disk vašeho počítače nemá dostatek volného místa na disku. To může způsobit, že se váš iMac bude načítat déle než obvykle. Můžete zkusit Mac Sweep k vymazání úložiště na Macu.
2. Jak mohu vynutit spuštění iMacu?
Chcete-li vynutit restart iMacu, stiskněte a podržte Command + Control + Power nebo tlačítko Eject, dokud obrazovka nezčerná. A je to!
Abych to zakončil, takto můžete opravit váš iMac, který se zasekl na obrazovce načítání, a jak z něj obnovit data po vyřešení problému na něm. Mac FoneLab Data Retriever je skutečně tím nejlepším nástrojem, který můžete při obnově dat využít. Vyzkoušejte a stáhněte si jej zdarma.
FoneLab Data Retriever - obnovení ztracených / vymazaných dat z počítače, pevného disku, flash disku, paměťové karty, digitálního fotoaparátu a dalších zařízení.
- Snadno obnovujte fotografie, videa, dokumenty a další data.
- Náhled dat před zotavením.
Pokud máte nějaké dotazy nebo návrhy, napište je do sekce komentářů níže.
