- iPhone X vs iPhone 8: Jaké jsou rozdíly?
- Jak vypnout iPhone X
- Jak restartovat iPhone X / 8 / 7
- Hard Reset iPhone
- Jak zavřít aplikace na iPhone
- Odstranění aplikací v iPhone
- Jak sdílet Wi-Fi heslo s iOS 11
- Nahrávání obrazovky na iPhone
- Take Screenshot na iPhone X
- Jak aktualizovat nejnovější iOS
- Jak zobrazit procento baterie na iPhone
- Jak zálohovat iPhone
- Jak obnovit iPhone
Tipy a triky pro iPhone: 13 Nepřijatelné odpovědi pro uživatele iPhone
 Přidal Lisa Ou / 14. dubna 2021 09:00
Přidal Lisa Ou / 14. dubna 2021 09:00 Společnost Apple Inc. vždy jednou ročně vydává své nové modely. Pokud se chcete dozvědět více informací o nových funkcích a rozdílech mezi iPhone X a iPhone 8, přečtěte si prosím níže obsah.
IOS společnosti Apple je dlouhá cesta s tržním podílem 12.9 procenta podle společnosti Gartner. Dozvíte se více tipů pro iPhone k odhalení dalších tajemství iPhonu.
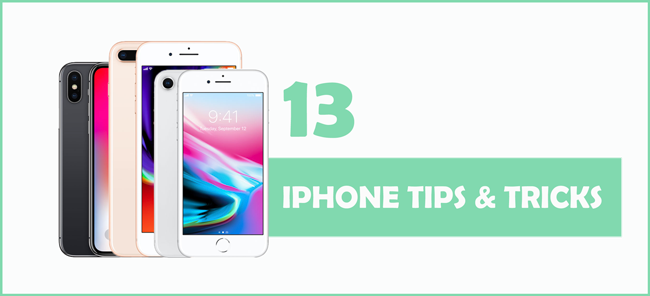
1. iPhone X vs iPhone 8: Jaké jsou rozdíly?
Jak iPhone 8, tak i iPhone 8 Plus mají 4 barvy se 4.7 ”nebo 5.5” Retina HD displejem, včetně stříbrné, vesmírně šedé, zlaté a červené. I když má iPhone X stříbrný a vesmírně šedý povrch s větším 5.8 ”displejem Super Retina HD.
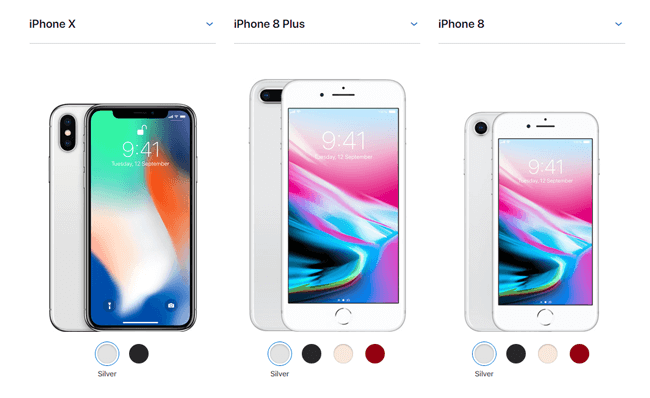
Pokud máte rádi 12MP širokoúhlé a teleobjektivní kamery pro aktivaci režimu na výšku, měli byste zvolit iPhone X a iPhone 8 Plus. Kromě toho, iPhone X je jediný má Face ID a dual optické stabilizaci obrazu funkce, aby animoji.
| Model | iPhone X | 8 iPhone Plus | iPhone 8 |
|---|---|---|---|
| Velikost | 5.8 " | 5.5 " | 4.7 " |
| Display | Displej Super Retina HD | Retina HD displej | Retina HD displej |
| Obrazovka | Celá obrazovka | Širokoúhlý | Širokoúhlý |
| Zabezpečené ověřování | ID tváře | dotek ID | dotek ID |
| Zadní kamera | Širokoúhlé a teleobjektivní kamery 12MP (režim Portrét, Portrétní osvětlení) | Širokoúhlé a teleobjektivní kamery 12MP (režim Portrét, Portrétní osvětlení) | Fotoaparát 12MP |
| Přední kamera | Fotoaparát TrueDepth (režim Portrét, Portrétní osvětlení, Animoji) | Kamera FaceTime HD | Kamera FaceTime HD |
| Napájení a baterie | Vydrží až 2 hodin déle než iPhone 7 | Vydrží přibližně stejně jako iPhone 7 Plus | Vydrží přibližně stejně jako iPhone 7 |
Po výše uvedené specifikace, měli byste vědět, jak si vybrat nejlepší iPhone pro sebe.
Možná jste zjistili, že iPhone X nemá domovské tlačítko, které je vždy na obrazovce iPhone, takže zde představíme některé případy, které vám pomohou vyřešit různé problémy.
Můžete porovnat více různých modelů Apple oficiální stránky.
2. Jak vypnout iPhone X
Tam je něco jiného, co byste měli vědět vypnout iPhone x, protože nejste schopni jednoduše stisknout tlačítko napájení jej vypnout.
Máte možnosti 2.
Možnost 1. Vypněte iPhone X prostřednictvím Nastavení
Krok 1Jít do Nastavení > obecně.
Krok 2Přejděte dolů a vyhledejte Zavřít a klepněte na ni.
Krok 3Posunutím tlačítka vypnete napájení.
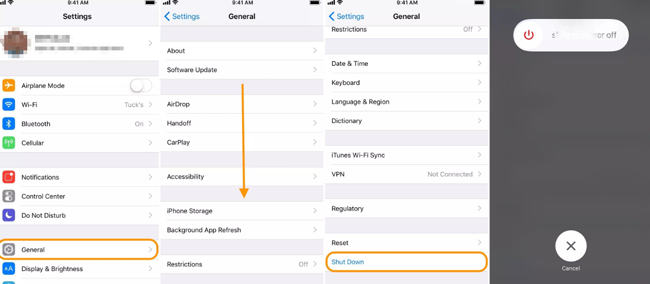
Tento způsob funguje pro všechny ostatní modely iPhone.
Možnost 2. Vypnutí iPhone pomocí tlačítek
Krok 1Stiskněte a podržte tlačítko napájení a buď tlačítko hlasitosti, dokud neuvidíte posuvník. Stiskněte tlačítko napájení pouze u ostatních modelů iPhone.
Krok 2Přetažením posuvníku vypněte iPhone.
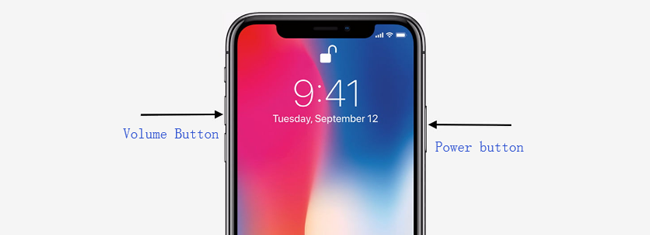
3. Jak restartovat iPhone X / 8 / 7
Restartování iPhone může vyřešit většinu problémů s deaktivací během procedury používání iPhone. Měli byste se naučit různé metody restartujte iPhone.
Možnost 1. IPhone normálně restartujte
Krok 1Vyberte jeden z výše uvedených způsobů vypnutí iPhone.
Krok 2Stiskněte a přidržte boční tlačítko, dokud se nezobrazí logo Apple.
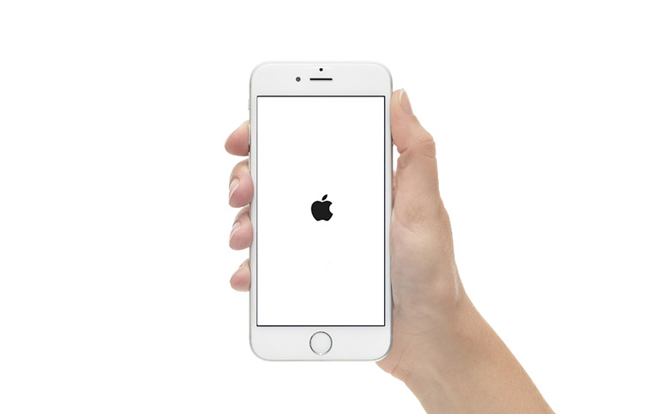
Možnost 2. Vynutit restartování iPhone
Pro iPhone 6 a starší:
Krok 1Současně stiskněte a podržte tlačítko domů a tlačítko napájení, dokud se iPhone nevypne a poté se neobjeví logo Apple, tlačítka uvolněte.
Krok 2Zadejte své heslo pro iPhone a zapněte ho.

Pro iPhone 7 a 7 Plus:
Krok 1Současně držte tlačítko napájení a tlačítko pro snížení hlasitosti, dokud neuvidíte logo Apple a během procedury nechte posuvník vypnutí vypnout.
Krok 2Chcete-li odemknout iPhone, zadejte přístupový kód.

Pro iPhone X, 8 a 8 Plus:
Krok 1Rychle stiskněte a uvolněte tlačítko pro zvýšení hlasitosti a poté tlačítko pro snížení hlasitosti.
Krok 2Podržte tlačítko napájení, dokud nebude dokončen celý postup restartování.
Krok 3Chcete-li spustit iPhone, zadejte přístupový kód.

4. Tvrdý reset iPhone
K nehodě dochází po celou dobu, takže budete potřebovat nějaké účinné a funkční metody, jak opravit chyby.
Resetování iPhone vám může pomoci vyřešit některé komplikované problémy způsobené tím, že iPhone byl dlouho používán bez správné správy. Ve vašem zařízení něco není v pořádku, ale nemůžete zjistit přesné důvody.
Soft reset nebo tvrdý reset může pomoci odstranit všechny hrozné skutečnosti na iPhone a dělat je normální jako nový telefon.
Měkký reset je jednoduchý restart nebo restart. Zde budeme mluvit o tom, jak Hard Reset iPhone.
Možnost 1. Tovární nastavení iPhone pomocí Nastavení
Krok 1Jít do Nastavení > obecněa potom přejděte dolů a vyhledejte resetovat.
Krok 2Můžete vidět možnosti 6, měli byste si vybrat Resetovat veškerý obsah a nastavení zde.
Krok 3Postupujte podle pokynů a po zobrazení výzvy k pokračování v postupu zadejte heslo. Poté nastavte nové zařízení nebo obnovte ze záložního souboru, pokud jej máte.
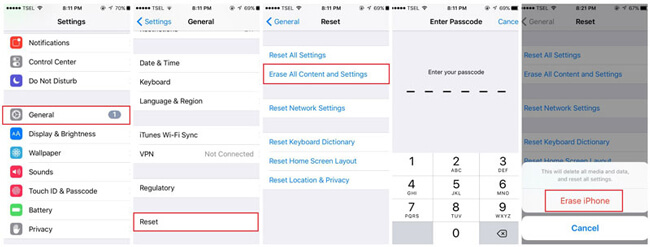
Možnost 2. Obnovte iPhone pomocí iTunes
iTunes je jednoduchý a pohodlný nástroj pro správu dat z iPhone, mějte prosím na paměti, že byste měli vypnout funkci Najít můj iPhone, aby bylo možné obnovit iPhone iTunes.
Krok 1Spusťte iTunes v počítači a připojte iPhone k tomuto počítači pomocí kabelu USB.
Krok 2klikněte ikonu zařízení > Shrnutí > obnovení iPhone po zjištění vašeho iPhone.
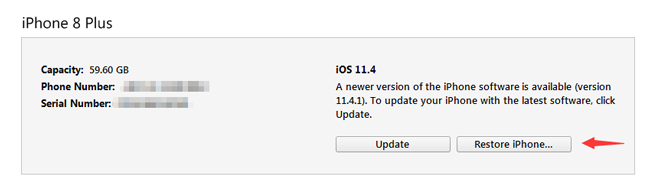
Krok 3Na požádání zadejte přístupový kód a poté nastavte iPhone jako obvykle.
Co dělat, pokud jste zapomněli heslo pro iPhone? Můžete se pokusit vstoupit do režimu obnovení a odstranit přístupový kód.
Možnost 3. Pevný reset iPhone zadáním režimu obnovení
Režim obnovení je způsob, jak můžete zařízení a jeho přístupový kód vymazat.
Krok 1Spusťte iTunes a připojte zařízení k tomuto počítači.
Krok 2Vstupte do režimu obnovy v iPhone.
Pro iPhone 6 a starší: Současně stiskněte a podržte tlačítko Domů a napájení, dokud se nezobrazí obrazovka režimu obnovení.

Pro iPhone 7 a 7 Plus: Držte současně tlačítko napájení a tlačítko hlasitosti, dokud neuvidíte obrazovku režimu obnovení.

Pro iPhone X, 8 a 8 Plus: Rychle stiskněte a uvolněte tlačítko pro zvýšení hlasitosti a poté tlačítko pro snížení hlasitosti.

Krok 3klikněte Obnovit když se okno objeví. IPhone navíc ukončí režim obnovení, pokud trvá více než 15 minut.
Můžete se dozvědět více způsobů obnovení továrního nastavení iPhone nebo iPad.
5. Jak uzavřít aplikace na iPhone
Uživatelé iPhonů vždy provozují několik aplikací na pozadí, což bude zpožďovat iPhone pomaleji a pomaleji. Pokud již aplikaci iPhone nepoužíváte, doporučujeme ji zavřít.
Pro iPhone 8 a starší:
Krok 1Dvojitým kliknutím na tlačítko Domů zobrazte své použité aplikace.
Krok 2Najděte aplikaci, kterou chcete zavřít a přejeďte prstem nahoru.
Pro iPhone X:
Krok 1Přejeďte prstem z domovské obrazovky nahoru a pozastavte se.
Krok 2Podržte aplikaci a klepnutím na ikonu - ji zavřete.
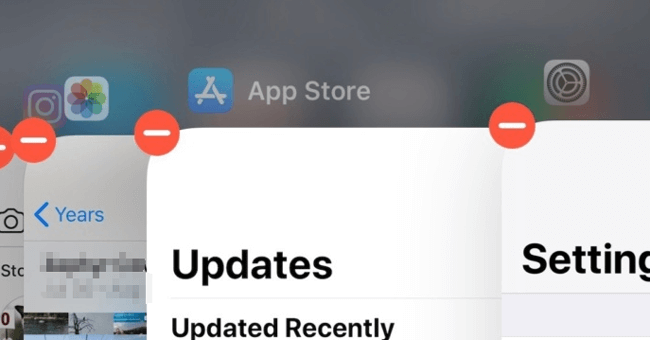
6. Odstraňte aplikace na iPhone
Možná jste se setkali s tím, že si můžete snadno vybrat, které aplikace lze uložit, a které by měly být opuštěny pro uvolnění prostoru pro zařízení iPhone.
Níže je jak odstranit aplikace v iPhone.
Možnost 1. Smazat iPhone Apps na domovské obrazovce
Krok 1Stiskněte a podržte aplikaci, kterou chcete odebrat, na obrazovce iPhone, dokud se nezačne vrtět.
Krok 2Klepněte na x symbol smazat.
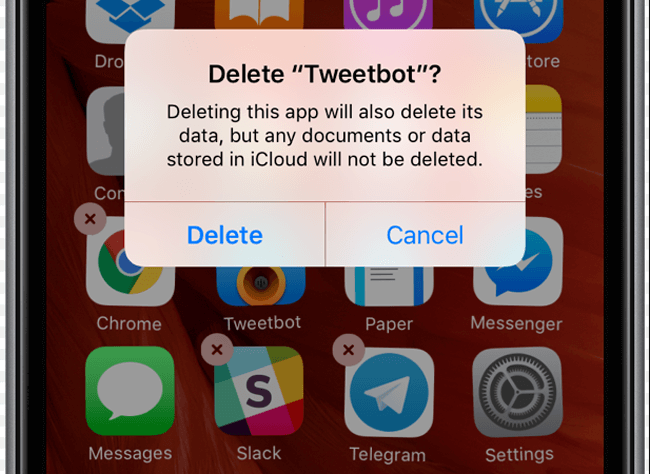
Možnost 2. Smazat iPhone Apps přes Nastavení
Krok 1Jít do Nastavení > obecně > iPhone Storage.
Krok 2Přejděte dolů a vyhledejte nežádoucí aplikaci a klepněte na ni.
Krok 3Využít Smazat aplikaci odstranit tuto aplikaci.
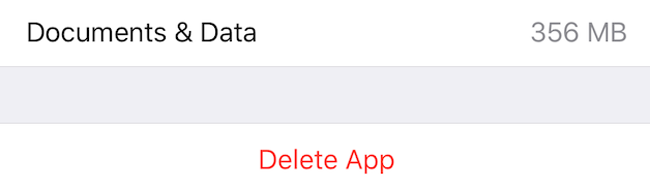
7. Jak sdílet heslo Wi-Fi s iOS 11
Jednou z nepříjemností iPhonu je, že nemůžete sdílet heslo Wi-Fi s ostatními.
Apple však upgradoval své nastavení z iOS 11, poté mohou uživatelé iPhone sdílet své Wi-Fi heslo s přáteli s oprávněními.
Krok 1Odemkněte svůj iPhone a poté jej připojte k Wi-Fi.
Krok 2Držte svůj iPhone vedle, se kterým chcete sdílet heslo Wi-Fi.
Krok 3Využít Poslat heslo pak se objeví výstraha.
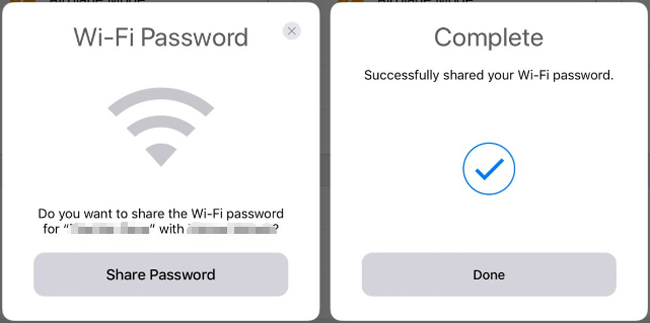
8. Nahrávání obrazovky na iPhone
iOS 11 vám umožní vytvořit záznam na obrazovce a zachytit zvuk na vašem iPhone. IPhone X i iPhone 8 mají tuto funkci, takže to můžete snadno udělat.
Krok 1Zapněte nahrávání obrazovky na iPhone Nastavení > Control Center > Přizpůsobte ovládací prvkya přejděte dolů Záznam na obrazovce a klepněte na tlačítko + vedle ní jej aktivujte.
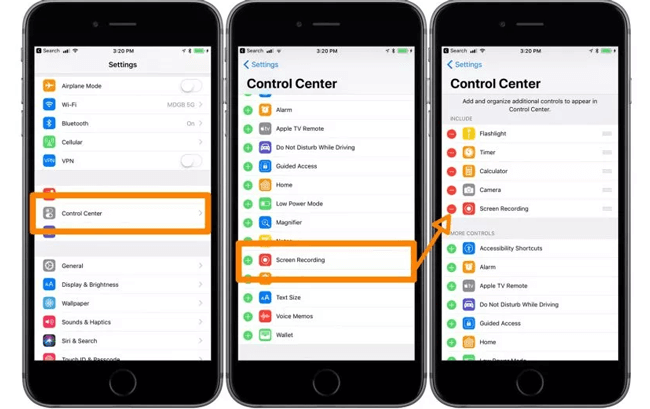
Krok 2Přejetím prstem z dolní části obrazovky otevřete ovládací centrum, klepněte na ikonu ikona nahrávání obrazovky začít. Pokud chcete zachytit zvuk na iPhone, stiskněte hluboce ikonu, dokud se nezobrazí možnosti. Poté klepněte na tlačítko ikona zvuku mikrofonu zapnout a potom klepněte na Začít nahrávat.
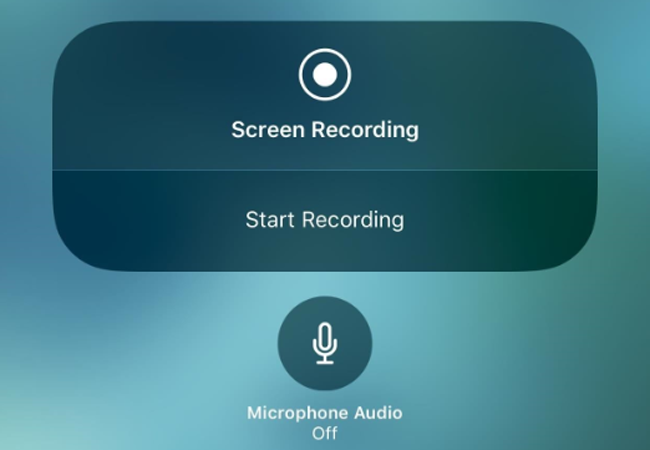
Krok 3Chcete-li nahrávání zastavit, můžete klepnout na červený stavový řádek v horní části obrazovky nebo přejetím ovládacím středem nahoru a znovu klepnout na ikonu nahrávání obrazovky.
Pokud chcete zachytit video nebo audio na počítači, můžete to zkusit FoneLab Screen Recorder.
9. Vezměte snímek obrazovky pro iPhone X
V některých případech je třeba pořídit snímek obrazovky ve vašem iPhonu, který chcete sdílet s někým jiným, nebo jej uložit do zařízení.
Je to snadné a můžete přidat výkres a text s označením v iOS 11.
Níže je ukázka.
Take Screenshot iPhone X:
Krok 1Současně stiskněte tlačítka napájení a zvýšení hlasitosti.
Krok 2Poté se na obrazovce zobrazí blikající bílá barva.
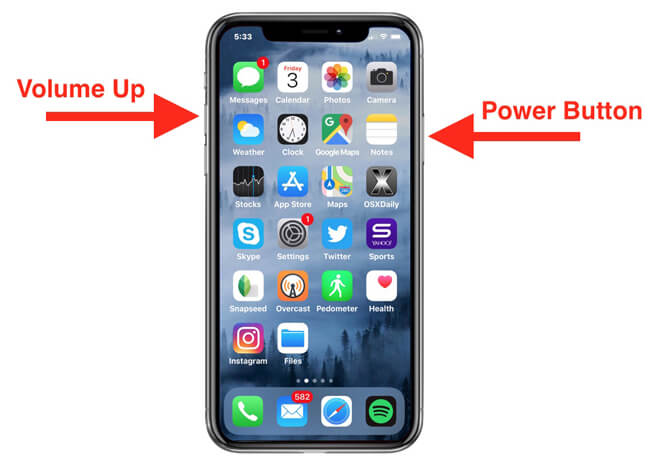
Take Screenshot iPhone 8, 8 Plus a starší:
Krok 1Stiskněte současně tlačítko napájení a domov, dokud se na displeji neobjeví blikající bílá barva.
Krok 2Poté můžete klepnout na snímek obrazovky v levém dolním rohu nebo je najít v albu snímku.
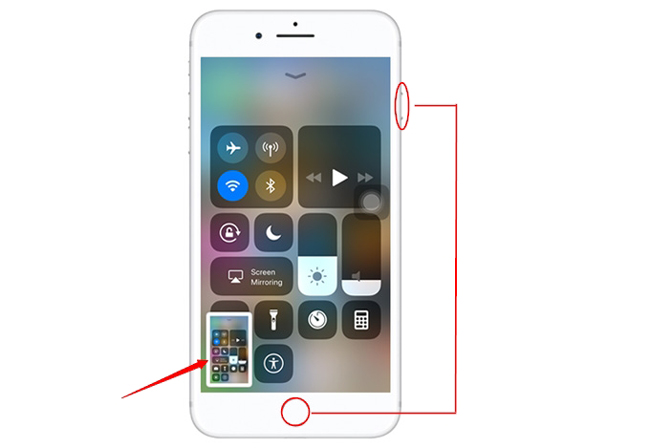
Uvědomte si, že snímky obrazovky budou uloženy Fotky > Alba > Ukázky.
10. Jak aktualizovat nejnovější iOS
Systém iOS neustále aktualizuje a vylepšuje své zařízení. Je lepší, abyste svůj operační systém mohli aktualizovat, abyste zabránili ztrátě dat nebo byli napadeni, což způsobí, že data budou pryč, budou zveřejněny informace o ochraně osobních údajů nebo finanční ztráty.
Níže je popsáno, jak aktualizovat systém iOS.
Možnost 1. Aktualizace iOS na iPhone
Krok 1Připojte iPhone ke stabilní síti Wi-Fi a během procesu jej nabíjejte, abyste měli dostatek energie k dokončení.
Krok 2Jít do Nastavení > obecně > Aktualizace softwaru.
Krok 3Využít Stažení a instalace.
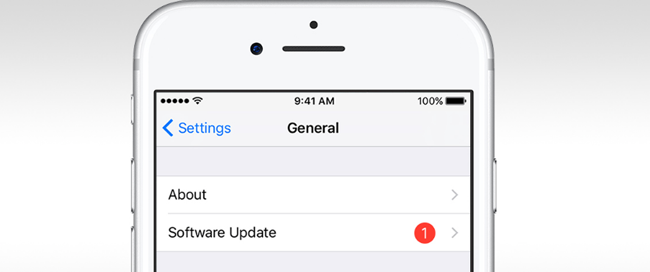
Možnost 2. aktualizace iOS s iTunes
Krok 1Připojte počítač iPhone, na kterém běží nejnovější iTunes.
Krok 2klikněte Stáhnout a aktualizovat na vyskakovacím okně. Můžete také kliknout ikonu zařízení > Shrnutí > Aktualizace není-li výstraha.
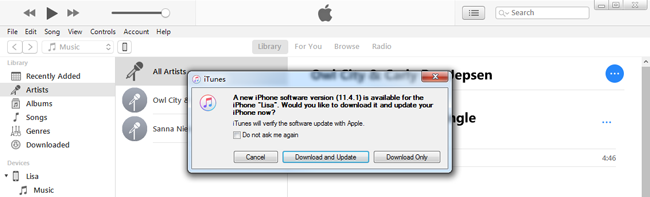
11. Jak zobrazit procento baterie na iPhone
Zapněte Procento baterie vám ukáže, kolik energie zůstalo na iPhone, takže můžete zvážit, jak dlouho jej můžete použít.
Proto, jak můžete zobrazit procenta baterie na iPhone?
Krok 1Otevřená Nastavenía potom přejděte dolů, abyste se dostali Baterie.
Krok 2umožnit Procento baterie.
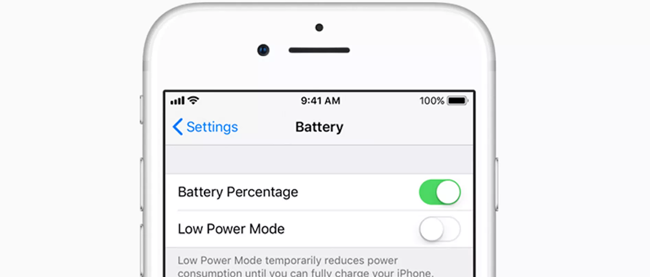
12. Jak zálohovat iPhone
Záloha se rovná dalšímu životu vašich dat na iPhone. To vám umožní obnovení dat iPhone Pokud jste uložili to, co chcete obnovit.
Máte možnosti 3, včetně iTunes, iCloud a FoneLab.
Oba iTunes a iCloud by měli být pro uživatele iPhone dobře obeznámeni, protože jsou nejčastějšími způsoby, jak něco udělat pro iPhone.
1. Zálohování iPhone s iTunes
iTunes pomáhá lidem zálohovat a obnovit data iPhone pomocí iTunes na počítači. Vyžaduje připojení USB mezi počítačem a zařízením, takže pro přenos dat nepotřebujete síť.
Krok 1Otevřete v počítači iTunes a poté do tohoto počítače připojte iPhone.
Krok 2Po zjištění ikony zařízení klepněte na ikonu Shrnutí > Zálohujte nyní pod Zálohy sekce. V tomto kroku si můžete vybrat, zda chcete zašifrovat záložní soubor.

2. Zálohování iPhone s iCloud
Pokud nemáte počítač, bude pro vás iCloud další dobrou volbou zálohování dat iPhone.
Krok 1Jít do Nastavení > [tvé jméno] > iCloud > iCloud Backup.
Krok 2Povolte tlačítko vedle iCloud Backup.
Krok 3Využít Zálohujte nyní.
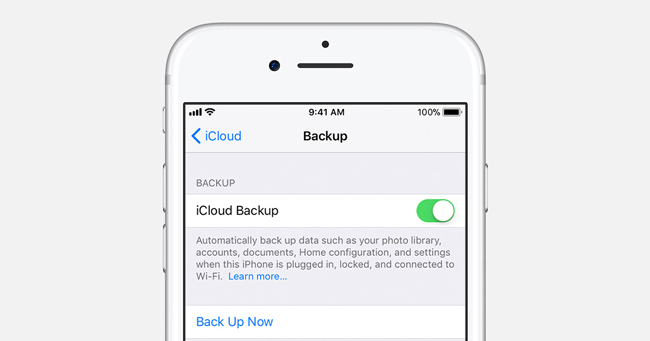
3. Záložní iPhone s FoneLab
Jak vidíte, iTunes ani iCloud neposkytují možnost zvolit, který typ dat může být zálohován nebo obnoven pro uživatele.
Chcete-li něco udělat pro samostatná data, Zálohování a obnovení dat FoneLab iOS je vám doporučeno. To vám pomůže zálohovat a obnovit data selektivně, a to nebude nikdy číst nebo upravovat data na vašem iPhone.
Krok 1Stáhněte a nainstalujte FoneLab do počítače a poté připojte iPhone k tomuto počítači, na kterém je spuštěn Fonelab.
FoneLab umožňuje zálohovat a obnovit iPhone / iPad / iPod bez ztráty dat.
- Zálohování a obnovení iOS dat do vašeho PC / Mac snadno.
- Před obnovou dat ze záloh můžete podrobně zobrazit náhled dat.
- Zálohování a obnovení dotykových dat zařízení iPhone, iPad a iPod Selektivně.
Krok 2Když program detekuje iPhone, klikněte na Zálohování a obnovení dat iOS > Zálohování dat iOS.

Krok 3Klepněte na pole vedle Standardní záloha or Šifrovaná záloha podle vašich potřeb, klepněte na tlačítko OK Home .
Krok 4Vyberte typ dat, který chcete zálohovat, a potom klikněte na další.
Poznámky a kontakty lze snadno obnovit po zálohování pomocí FoneLab iOS Data Backup & Restore. Níže je uveden postup.
Krok 1Vybrat Zálohování a obnovení dat systému iOS > Obnovení dat iOS.

Krok 2Vyberte data lokální zálohy, ze kterých chcete obnovit, a klikněte na Zobrazit nyní.
Krok 3Zobrazte data a poté zkontrolujte, co chcete, a klikněte na Obnovit zařízení or Obnovte počítač.
13. Jak obnovit iPhone
Ztráta dat se v každodenním životě stala stále častější, protože existují různé důvody, proč tuto situaci způsobit. Někteří iPhone uživatelé mají dobrý zvyk zálohovat data iPhone s iTunes nebo iCloud pravidelně, takže mohou obnovit data iPhone ze záložních souborů bez překážek.
Níže jsou ukázky, jak obnovit iPhone pomocí iTunes nebo iCloud.
1. Obnovte iPhone pomocí iTunes
Krok 1Spouštění iTunes v počítači, do kterého jste dříve zálohovali iPhone. Poté připojte iPhone také k tomuto počítači.
Krok 2klikněte ikonu zařízení > Shrnutí > Obnovit Zálohu pod Zálohy sekce.

2. Obnovte iPhone pomocí iCloud
Krok 1Obnovení továrního nastavení iPhone Nastavení > obecně > resetovat > Reset All Settings.
Krok 2Po výzvě zadejte heslo a dokončete postup podle pokynů na obrazovce. Poté počkejte na resetování.
Krok 3Nastavte iPhone, zvolte Obnovit z zálohy iCloud na Data aplikací vyberte, ze které zálohy se má obnovit.
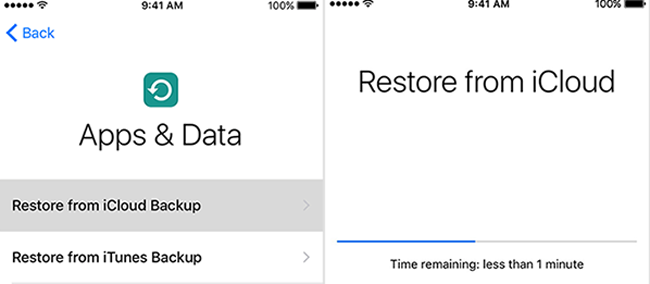
Výše uvedené způsoby s iTunes nebo iCloud přepíšou data na iPhone, což znamená, že ztratíte existující data.
Pokud nechcete být takoví, můžete obnovit smazaná data pomocí FoneLab iPhone Data Recovery.
3. Obnovte iPhone s FoneLab
FoneLab nabízí tři režimy obnovy, Obnovit z iOS zařízení, Obnovit z iTunes zálohování souborů a obnovit z iCloud Backup File. Bez ohledu na to, zda máte záložní soubory nebo ne, pomáhá vám to obnovit ztracené iPhone kontakty, poznámky, WhatsApp, fotografie a efektivněji.
Krok 1Stažení a instalace FoneLab iPhone Data Recovery v počítači a poté jej automaticky spusťte.
FoneLab umožňuje opravit iPhone / iPad / iPod z režimu DFU, režimu obnovy, loga Apple, režimu sluchátek atd. Do normálního stavu bez ztráty dat.
- Opravte problémy se systémem iOS.
- Extrahujte data z deaktivovaných zařízení iOS bez ztráty dat.
- Je bezpečný a snadno použitelný.
Krok 2vybrat iPhone Obnova dat > Obnovení ze zařízení iOS na rozhraní. Pokud jste data zálohovali pomocí iTunes nebo iCloud, můžete snadno vybrat Obnovení ze záložního souboru iTunes or Obnovení ze souboru iCloud Backupa potom vyberte záložní soubor ze seznamu pro skenování. Pokud se rozhodnete pro třetí režim obnovení, měli byste se také přihlásit ke svému účtu iCloud.

Krok 3Vyberte typ dat, který chcete obnovit, a potom klikněte na Skenovat.
Krok 4Zaškrtněte položky, které chcete obnovit, a potom klikněte na Zotavit se.
Co víc,
FoneLab podporuje iPhone, iPad a iPod Touch. Můžete si jednoduše stáhnout software a zkusit to hned.
Pokud jste uživatel systému Android, můžete si jej přečíst Tipy a triky pro Android řešit problémy se systémem Android.
FoneLab umožňuje opravit iPhone / iPad / iPod z režimu DFU, režimu obnovy, loga Apple, režimu sluchátek atd. Do normálního stavu bez ztráty dat.
- Opravte problémy se systémem iOS.
- Extrahujte data z deaktivovaných zařízení iOS bez ztráty dat.
- Je bezpečný a snadno použitelný.
