Obnovte ztracená / smazaná data z počítače, pevného disku, jednotky flash, paměťové karty, digitálního fotoaparátu a dalších.
Mac se nespustí v nouzovém režimu: 4 bezproblémový proces
 Aktualizováno dne Lisa Ou / 22. června 2022 09:20
Aktualizováno dne Lisa Ou / 22. června 2022 09:20Uživatelé mohou spustit své počítače Mac do nouzového režimu, když mají problémy s počítači, jako je Mac, aby našli a vyřešili různé problémy. Existují však případy, kdy se nepodaří spustit v nouzovém režimu, aby opravily chyby související s OS. Pokud jste jedním z nich, nebojte se. Pokud hledáte nejlepší řešení, která můžete použít k vyřešení tohoto problému, jste ve správném příspěvku. Zde je návod, jak vyřešit problémy s tím, že se Mac nespustí v nouzovém režimu. Poté znovu spusťte Mac v nouzovém režimu a okamžitě obnovte svá data pomocí spolehlivého nástroje uvedeného v tomto příspěvku.
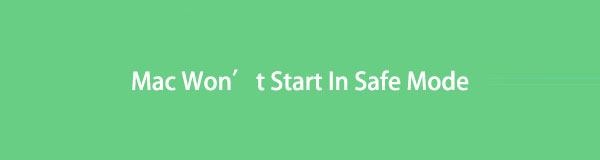

Seznam příruček
FoneLab Data Retriever - obnovení ztracených / vymazaných dat z počítače, pevného disku, flash disku, paměťové karty, digitálního fotoaparátu a dalších zařízení.
- Snadno obnovujte fotografie, videa, dokumenty a další data.
- Náhled dat před zotavením.
Část 1. Proč se Mac nespustí v nouzovém režimu
Pokud vašemu Macu trvá spouštění v nouzovém režimu věčně, existují možné příčiny těchto případů. Může to být z následujících důvodů:
- Dočasná chyba v macOS
- Problémy související s OS
- Omezení nastavení zabezpečení na Macu
- Problémy s klávesnicí
Ale, mějte se! Stále můžete opravit tyto problémy, které způsobují, že se váš Mac nespustí v nouzovém režimu. Pokud chcete vědět, jak na to, přejděte prosím k další části tohoto příspěvku.
Část 2. Jak opravit Mac se nespustí v nouzovém režimu
Pokud váš Mac při spouštění v nouzovém režimu vůbec nereaguje nebo jeho načítání v nouzovém režimu trvá déle, zde jsou 4 řešení, která jsme shromáždili a pomocí kterých můžete problémy vyřešit.
Metoda 1. Vynutit vypnutí Macu
Dočasné chyby mohou způsobit abnormální výkon Macu; to zahrnuje, že se váš Mac nespustí v nouzovém režimu. Když k tomu dojde na vašem Macu, můžete zkusit vynutit vypnutí počítače. Jak na to:
Krok 1Nejprve stiskněte a podržte Power dokud obrazovka neztmavne.
Krok 2Poté vynuceně vypněte Mac pomocí těchto klávesových zkratek:
Chcete-li vynutit vypnutí Macu a bezpečné ukončení aplikace
Stiskněte Command + Option + Control + Power/Eject/Touch ID klíče.
Chcete-li vynutit vypnutí bez bezpečně uzavřených aplikací.
Stiskněte Command + Control + Power/Eject/Touch ID Tlačítka
Krok 3Počkejte prosím několik sekund a zkuste znovu spustit Mac do nouzového režimu. A je to!
Zkuste jinou metodu, pokud vám to nepomůže vyřešit problém se spuštěním Macu v nouzovém režimu.
FoneLab Data Retriever - obnovení ztracených / vymazaných dat z počítače, pevného disku, flash disku, paměťové karty, digitálního fotoaparátu a dalších zařízení.
- Snadno obnovujte fotografie, videa, dokumenty a další data.
- Náhled dat před zotavením.
Metoda 2. Tlačítko volby
Když nouzový režim na vašem Macu nefunguje, vyřešte tuto chybu jednoduchým podržením klávesy Option při spouštění systému. Chcete-li to provést, postupujte podle níže uvedených kroků.
Krok 1Nejprve zcela vypněte svůj Mac.
Krok 2Poté stiskněte a podržte klávesu Option a poté stiskněte Power dokud obrazovka nezčerná.
Krok 3Poté se na obrazovce Macu objeví seznam jednotek. Vyberte disk a stiskněte tlačítko Enter.
Jakmile to uděláte, mělo by to vyřešit váš problém, že se váš Mac nespustí v nouzovém režimu.
Metoda 3. Zkontrolujte nastavení zabezpečení
Někdy mohou vaše nastavení zabezpečení vyvolat tento typ problému. Přístup do nouzového režimu může blokovat hesla FileVault a Firmware. Chcete-li tento problém vyřešit, je lepší tyto dvě funkce zakázat. Postupujte podle níže uvedených kroků:
Krok 1Začněte restartováním Macu a podržením Command + R při bootování.
Krok 2Dále zadejte heslo firmwaru. Poté vyberte jazyk a přejděte na Utilities.
Krok 3Poté přejděte na Spouštěcí bezpečnostní utilita. A vyberte Vypněte heslo firmwaru.
Krok 4Nakonec znovu zadejte heslo firmwaru, abyste jej úspěšně deaktivovali. Tady máš!
Po provedení všech těchto kroků zkuste znovu vstoupit do nouzového režimu.
Metoda 4. Resetujte SMC & NVRAM
Chyby nefunkčního hardwaru můžete opravit resetováním SMC nebo System Management Controller, jako jsou problémy s klávesnicí, které způsobují, že se váš Mac nespustí. Chcete-li vyřešit stejný problém, můžete také zkusit resetovat NVRAM nebo energeticky nezávislou paměť s náhodným přístupem. Chcete-li to provést, postupujte takto:
Resetujte SMC na Macu:
Krok 1Nejprve vypněte Mac.
Krok 2Poté stiskněte a podržte tlačítko Shift + Option + Control klíče. A stiskněte Power klíč.
Krok 3Poté tlačítka po 20 sekundách uvolněte.
Krok 4Nakonec nechte svůj Mac proces dokončit. A to je vše!
Resetování NVRAM na Macu:
Krok 1Nejprve zcela vypněte svůj Mac.
Krok 2Poté restartujte svůj Mac. A stiskněte a podržte Option + Command + P + R kombinace kláves.
Krok 3Chcete-li pokračovat, uvolněte klávesy, když uslyšíte druhý zvuk při spuštění nebo jakmile se dvakrát objeví a zmizí logo Apple. (Pro Mac s T2). Tady to máš!
Toto jsou metody, které můžete použít k vyřešení problému na Macu, který nelze spustit v nouzovém režimu.
Chcete obnovit data, která jste smazali/ztratili během řešení problému na vašem Macu? Přejděte na následující část tohoto příspěvku.
Část 3. Jak obnovit data z Mac pomocí FoneLab Data Retriever
Hledáte spolehlivý nástroj, který můžete použít k obnovení nezbytných dat z pevného Macu, který se nespustí v nouzovém režimu? Mac FoneLab Data Retriever je tu, aby vám pomohl. S ním můžete profesionálně a nakonec obnovit každý kousek vašich dat, který byl smazán nebo odstraněn. A nejen to, umožňuje vám také získávat různé typy souborů z počítačů, pevných disků, paměťových karet atd. A nebojte se; nezničí původní data vašich souborů.
FoneLab Data Retriever - obnovení ztracených / vymazaných dat z počítače, pevného disku, flash disku, paměťové karty, digitálního fotoaparátu a dalších zařízení.
- Snadno obnovujte fotografie, videa, dokumenty a další data.
- Náhled dat před zotavením.
A co víc, je k dispozici pro Mac i Windows. Nyní jej použijte podle níže uvedeného výukového průvodce.
Krok 1Pro začátek si stáhněte Mac FoneLab Data Retriever na vašem Macu. Ujistěte se, že používáte správnou verzi pro vaše zařízení.
Krok 2Poté spusťte nástroj na svém Macu. Poté vyberte Obnova dat Mac z funkcí.

Krok 3Následně vyberte typ souboru, který chcete načíst, nebo můžete vybrat Zkontrolujte všechny typy souborů a stiskněte Skenovat knoflík. Pokud nemůžete data najít, vyzkoušejte režim Deep Scan.
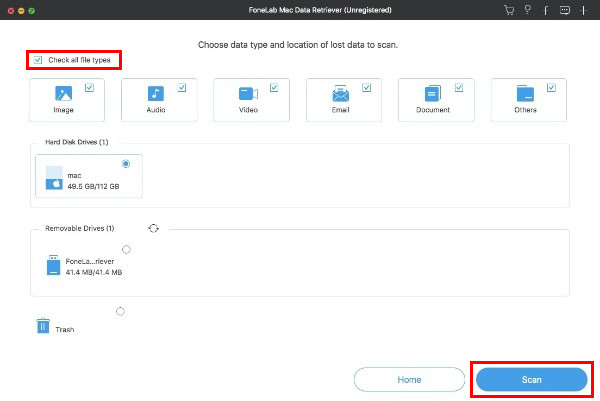
Krok 4Jakmile skenování naskenuje smazané soubory z vašeho Macu, můžete si je před obnovením prohlédnout. Poté je vyberte.
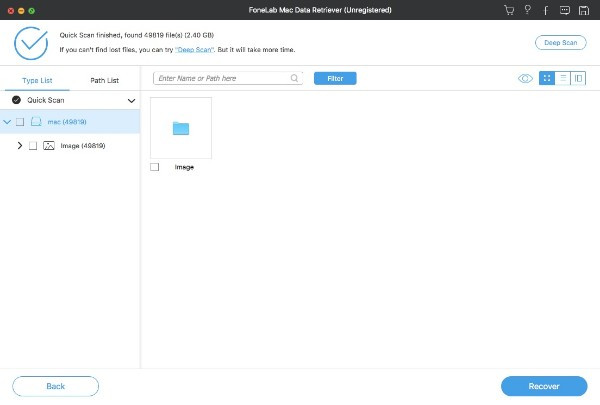
Krok 5Nakonec klepněte na tlačítko Zotavit se tlačítko pro obnovení dat Macu. Počkejte pár minut a je to!
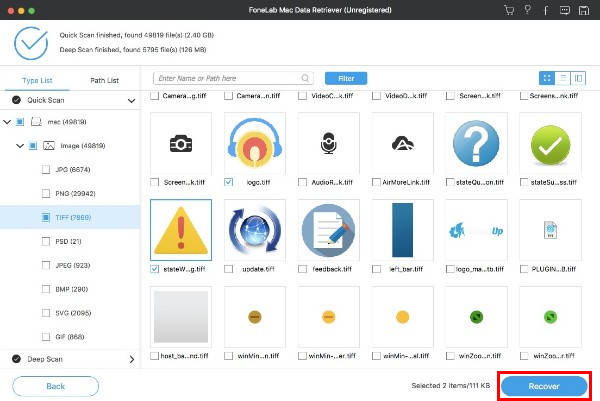
FoneLab Data Retriever vám skutečně pomůže obnovit vaše data bezproblémovým způsobem. Vyzkoušejte a stáhněte si ji nyní zdarma!
Část 4. Často kladené otázky o Macu se nespustí v nouzovém režimu
1. Jak zapnout plochu Macu bez tlačítka napájení?
Bohužel nemůžete otočit plochu Mac bez tlačítka napájení. Přesto můžete svůj Mac vypnout pomocí klávesnice.
2. Co dělat, když Mac nelze spustit do režimu obnovení?
Když se váš Mac nespustí do režimu obnovení, můžete dělat mnoho věcí; můžete zkontrolovat klávesnici, použít spouštěcí instalační program, resetovat SMC, zálohu stroje času a mnoho dalšího.
Abych to shrnul, když narazíte na problém, jako je mac se nespustí v nouzovém režimu, jeho oprava by nikdy neměla být komplikovaná. Pomocí těchto technik můžete tento typ problému rychle vyřešit. Také s Mac FoneLab Data Retriever, můžete pohodlně získat svá smazaná/ztracená data. Rozhodněte se nyní.
FoneLab Data Retriever - obnovení ztracených / vymazaných dat z počítače, pevného disku, flash disku, paměťové karty, digitálního fotoaparátu a dalších zařízení.
- Snadno obnovujte fotografie, videa, dokumenty a další data.
- Náhled dat před zotavením.
