Obnovte ztracená / smazaná data z počítače, pevného disku, jednotky flash, paměťové karty, digitálního fotoaparátu a dalších.
Oprava PDF neuloží změny pomocí bezporuchových metod
 Aktualizováno dne Lisa Ou / 12. května 2023 09:00
Aktualizováno dne Lisa Ou / 12. května 2023 09:00Portable Document Format, populárně známý jako PDF, je formát vytvořený společností Adobe. Používá se pro dokumenty obsahující texty nebo obrázky. Soubory PDF usnadňují prezentaci dokumentů bez ohledu na zařízení nebo program. Téměř všechny mobilní telefony, počítače, tablety atd. podporují formát souboru. Je přístupný, takže jej používají miliony lidí na celém světě k vytváření, úpravám a prohlížení dokumentů. Jsou však chvíle, kdy se stane nešťastná věc a vy nemůžete uložit soubory PDF do svého zařízení.
Neuložení změn v souboru PDF může být frustrující, zvláště když jste na něm pracovali dlouhou dobu. V jednom okamžiku může zmizet vše, co jste vytvořili nebo revidovali. Naštěstí stále můžete vrátit ztracené soubory PDF pomocí spolehlivého nástroje pro obnovu PDF. To znamená, že tento příspěvek ukáže potenciální důvody, proč se změny neuloží do vašeho PDF. Následují pokyny k vyřešení problému. Pak vám pomůžeme obnovit PDF, které se vám nepodařilo uložit.
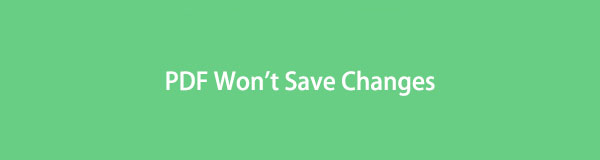

Seznam příruček
Část 1. Proč PDF neuloží změny
Pokud ukončíte soubor PDF bez jeho uložení, nemůžete očekávat, že uloží provedené změny. Ale kromě této chyby je jedním z možných důvodů, proč váš PDF neukládá změny, to, že není povolena funkce automatického ukládání. Možná k úpravám používáte jiné zařízení, takže jste soubor zavřeli a mysleli si, že se uloží automaticky jako obvyklé zařízení, které používáte. Bohužel tomu tak není. Proto musíte vždy uložit PDF před ukončením souboru.
Další pravděpodobnou příčinou, proč váš PDF neuloží změny, je zastaralý program. Uvědomte si, že je nutná aktualizace editoru PDF nebo čtečky. Aby program fungoval hladce, musíte jej udržovat v aktuálním stavu. Chcete-li to provést, přejděte na oficiální webovou stránku Adobe Acrobat. Odtud si stáhněte nejnovější verzi programu a nainstalujte ji do počítače, mobilního telefonu nebo tabletu. Pokud ne, můžete se občas setkat s podobnými problémy, protože jeho funkce budou zastaralé.
FoneLab Data Retriever - obnovení ztracených / vymazaných dat z počítače, pevného disku, flash disku, paměťové karty, digitálního fotoaparátu a dalších zařízení.
- Snadno obnovujte fotografie, videa, dokumenty a další data.
- Náhled dat před zotavením.
Část 2. Jak opravit PDF neukládá změny
Změna nastavení úložiště může pomoci opravit váš PDF, který nemůže uložit změny. Pokud Adobe Reader, který používáte, není kompatibilní s nastavením úložiště vašeho zařízení, může to způsobit, že PDF neuloží změny. Povolení tedy „Při ukládání souborů zobrazit online úložiště” umožňuje programu nabídnout vám možnost ukládat dokumenty PDF online.
Postupujte podle jednoduchých pokynů níže a vyřešte problém s ukládáním PDF úpravou nastavení úložiště.
Krok 1Spusťte aplikaci Adobe Acrobat Reader na vašem počítači a poté otevřete soubor PDF, který chcete po úpravách uložit. V pravém horním rohu obrazovky dokumentu klikněte na Změnit .
Krok 2Když se zobrazí možnosti v rozevírací nabídce, vyberte možnost Nastavení záložka ve spodní části pro Nastavení vyskočí okno. V okně klikněte na obecně v levé horní části obrazovky.
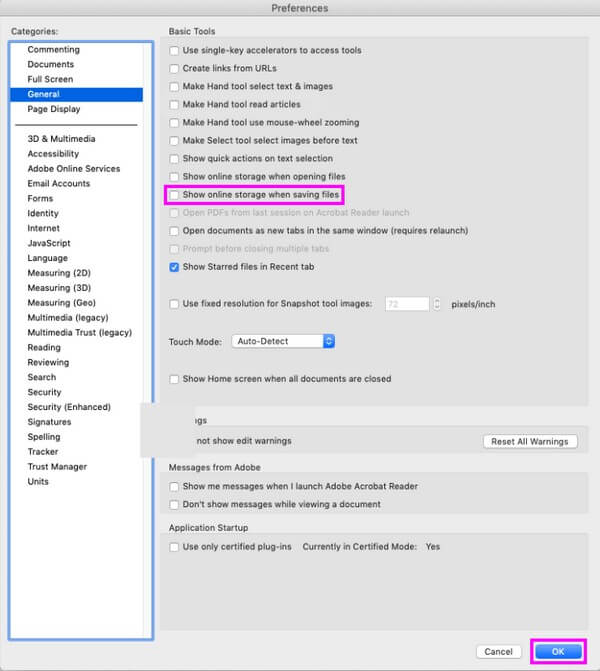
Krok 3Další seznam možností se zobrazí na následující obrazovce. Označte zaškrtávací políčko Při ukládání souborů zobrazit online úložiště možnost a poté stiskněte OK pro uložení úprav. Poté můžete dokument uložit a zjistit, zda byl úspěšně uložen.
Část 3. Jak obnovit neuložené PDF pomocí FoneLab Data Retriever
FoneLab Data Retriever je bezpečný obnovovací program schopný obnovit neúmyslně smazané nebo ztracené soubory. Podporuje různé typy dat, jako jsou dokumenty, obrázky, zvukové soubory, videa, e-maily atd. Proto můžete tomuto programu důvěřovat, že váš soubor PDF bezpečně vrátí a dokonce zahrne soubory, které jste dříve ztratili. Bez ohledu na vaše zařízení to není žádný problém, protože FoneLab Data Retriever to umí načíst soubory z počítače, paměťová karta, flash disk, flash disk, digitální fotoaparát a další. Navíc je zaručeno, že tento nástroj nebude destruktivní, takže můžete očekávat, že se vaše data vrátí tak, jak byla původně.
FoneLab Data Retriever - obnovení ztracených / vymazaných dat z počítače, pevného disku, flash disku, paměťové karty, digitálního fotoaparátu a dalších zařízení.
- Snadno obnovujte fotografie, videa, dokumenty a další data.
- Náhled dat před zotavením.
Podívejte se na níže uvedené pokyny jako vzor pro obnovení neuložených souborů PDF FoneLab Data Retriever problém po opravě souboru PDF neuloží změny:
Krok 1Na oficiální webové stránce FoneLab Data Retriever uložte kopii instalačního souboru retrieveru s Stažení zdarma záložka v levé části. Poté soubor otevřete, ale vězte, že instalace proběhne až poté, co nástroj autorizujete k provádění změn ve vašem zařízení. Proces zabere více nebo méně než minutu, než se zobrazí karta Start, a pak je čas spustit program pro obnovu v počítači.
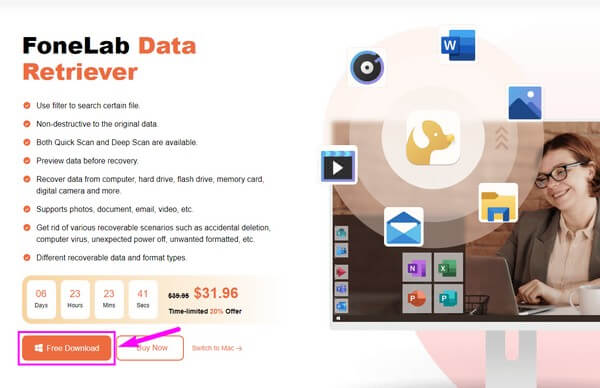
Krok 2Uvidíte v rozhraní FoneLab Data Retriever a uvidíte dostupné formáty, které můžete pomocí programu načíst. U souborů PDF označte malé pole vedle možnosti Dokumenty. Poté před odstraněním klepněte na diskovou jednotku, ve které jsou soubory PDF uloženy. Mezitím si vyberte z Vyměnitelné jednotky níže, pokud byly uloženy na vašem flash disku, paměťové kartě atd. Poté stiskněte tlačítko Skenovat kartu pro načítání, aby mohl procházet data vašeho zařízení.
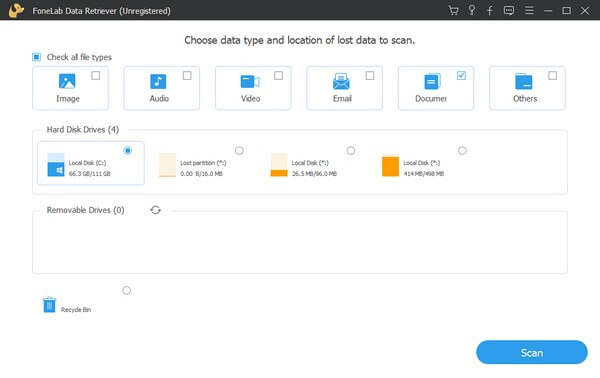
Krok 3Rychlé skenování se zpracuje za méně než 30 sekund, v závislosti na počtu dokumentů uložených ve vašem zařízení. Po dokončení a Dokument složka se zobrazí na rozhraní. Otevřete ji a uvidíte různé formáty dokumentů zařazené v každé složce. Skenujte rozhraní, dokud nenajdete složku PDF, poté ji otevřete a zobrazte smazané nebo ztracené soubory PDF na vašem zařízení.
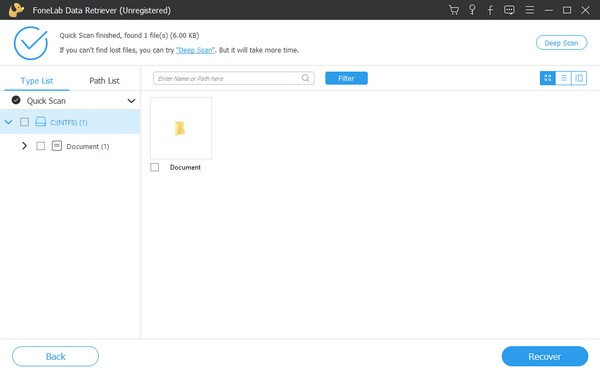
Krok 4Soubor PDF můžete najít ručně posunutím dolů na seznam položek v rozhraní. Případně použijte vyhledávací lištu v horní části pro zadání názvu souboru. Mezitím vám funkce Filtr může pomoci rychleji najít požadované soubory. Musíte pouze nastavit informace o souborech v Filtr a program podle toho kategorizuje výsledky. Funguje nejlépe, když hledáte více souborů PDF. Po dokončení výběru klikněte Zotavit se vpravo dole pro obnovení souborů.
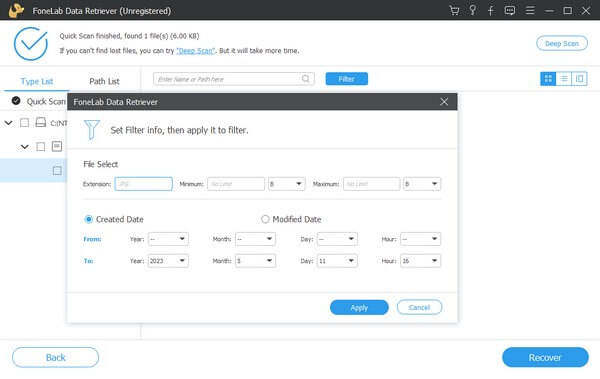
FoneLab Data Retriever - obnovení ztracených / vymazaných dat z počítače, pevného disku, flash disku, paměťové karty, digitálního fotoaparátu a dalších zařízení.
- Snadno obnovujte fotografie, videa, dokumenty a další data.
- Náhled dat před zotavením.
Část 4. Časté dotazy o PDF neuloží změny
1. Mohu své úpravy souboru PDF uložit automaticky?
Ano můžeš. Adobe Acrobat Reader má funkci automatického ukládání, která automaticky ukládá vaše úpravy PDF. To však bude fungovat pouze v případě, že je dokument již uložen ve vašem zařízení a vy jej pouze upravujete. Chcete-li to použít, musíte mít přístup k Nastavení > Nastavení dokumentů. Poté povolte Automaticky ukládat změny dokumentu do dočasného souboru každých (1-99) minut volba. Poté do prázdného pole zadejte požadovaný minutový interval, než se změny PDF automaticky uloží.
2. Jak uložím Word jako soubor PDF?
Chcete-li uložit Word jako PDF, musíte dokument dokončit, aby byla vaše práce provedena správně. Poté klikněte na Soubor v levém horním rozhraní aplikace Word, aby se zobrazily informace o souboru. Vyber Vývoz možnost v levém sloupci a klikněte na Vytvořit PDF / XPS ikona. Když se zobrazí složka souborů, uložte soubor jako PDF a klikněte Publikovat pro uložení dokumentu aplikace Word jako souboru PDF.
To je vše pro opravu a obnovu souborů PDF, které neukládají změny. Můžete důvěřovat výše uvedeným opravám a metodám obnovy, které vyřeší váš problém týkající se vašeho PDF.
FoneLab Data Retriever - obnovení ztracených / vymazaných dat z počítače, pevného disku, flash disku, paměťové karty, digitálního fotoaparátu a dalších zařízení.
- Snadno obnovujte fotografie, videa, dokumenty a další data.
- Náhled dat před zotavením.
