Obnovte ztracená / smazaná data z počítače, pevného disku, jednotky flash, paměťové karty, digitálního fotoaparátu a dalších.
Obnovte data po instalaci Mac OS na nový SSD pomocí jednoduchých metod
 Aktualizováno dne Lisa Ou / 07. prosince 2022 09:30
Aktualizováno dne Lisa Ou / 07. prosince 2022 09:30Plánujete nainstalovat macOS na nový SSD? Ať už jej aktualizujete na nejnovější nebo starší verzi, možnost ztráty dat nikdy nezmizí. A už jen pomyšlení na ztrátu všech souborů musí být skličující. Kromě důležitých dokumentů z práce nebo studia můžete také ztratit svá drahocenná osobní data. Soubory, které uchováváte a které nikdo na světě nemůže duplikovat. To zahrnuje videa, fotografie, poznámky a hlasové nahrávky, které sdílíte s cennými lidmi ve vašem životě. Určitě se ptáte, proč byste o tom přemýšleli, když se chystáte nainstalovat pouze macOS, že?
Existují různé důvody, proč můžete utrpět ztrátu dat. Někdy to dokonce děláte schválně. Ne proto, že chcete, ale proto, že potřebujete čistou instalaci macOS odstraněním téměř všech souborů. Přirozeně byste vytvořili zálohu, kterou byste po dokončení procesu obnovili. Někteří lidé se ale příliš spoléhají na vestavěnou zálohovací funkci Macu, Time Machine. Automaticky zálohuje soubory, takže si myslí, že není žádný problém, když soubory kdykoli odstraní. To však není tento případ. Pokud se náhle vyskytne problém, okamžitě ztratíte data.

Naštěstí máte stále šanci své soubory obnovit. Pokud provedete správný instalační proces, nemusíte čelit žádnému z těchto problémů. Proto jsme se rozhodli poskytnout bezproblémového průvodce, který vám pomůže s instalací Mac OS na nový SSD. A pro případ, že by se stala nešťastná věc, jsme také zahrnuli 2 spolehlivé způsoby, jak získat vaše data. Pro začátek laskavě pokračujte ve čtení níže.

Seznam příruček
Část 1. Správná instalace Mac OS na nový SSD
Možnost 1. Instalace Mac OS na nový SSD pomocí režimu obnovení
Jednou z bezpečných metod instalace macOS na nový SSD je režim obnovení. Pravděpodobně budete chtít přejít na SSD (Solid State Drive) z HDD (Hard Disk Drive) kvůli lepšímu výkonu. Pokud jde o ceny, HDD má nižší cenu, díky čemuž je pro mnoho lidí dostupnější. S SDD si ale můžete užít rychlejší výkon. Navíc je odolnější, lehčí a pohltí méně energie než ten druhý.
Postupujte podle níže uvedených pokynů, abyste se naučili nainstalovat Mac OS na nový SSD pomocí režimu obnovení:
Krok 1První věc, kterou musíte udělat, je nainstalovat nový SSD do pozice jednotky vašeho Macu. Poté je čas spustit nebo zapnout počítač Mac.
Krok 2Stiskněte a přidržte tlačítko Command + R jakmile uslyšíte spouštěcí zvuk. Uvolněte je až po Apple logo se objeví.
Krok 3Zakrátko se objeví nabídka Recovery s názvem Nástroje macOS. Vybrat Diskové nástroje z možností. Odtud klikněte Pokračovat a po inicializaci nového SSD nainstalujte macOS podle následujících pokynů.
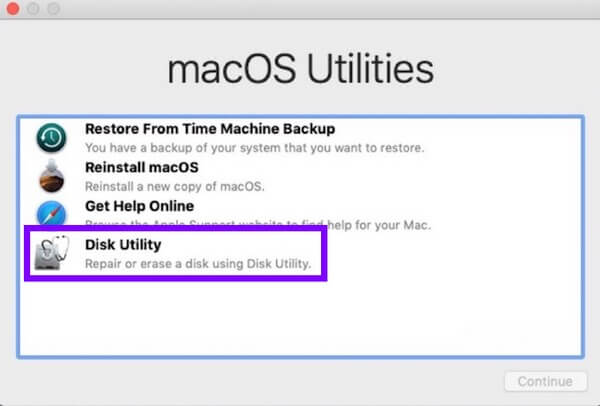
Možnost 2. Instalace Mac OS na nový SSD přes Time Machine
Pokud se chystáte nainstalovat svou starší verzi macOS, Time Machine je metoda, na kterou se můžete spolehnout. Tedy pokud budete mít štěstí a žádný problém nenastane. Tato metoda má stejný proces jako výše uvedený při přechodu do režimu zotavení. Pokud však zálohu na Time Machine nevidíte, pokračujte prosím další metodou.
Postupujte podle níže uvedených pokynů, abyste se naučili instalaci Mac OS na nový SSD přes Time Machine:
Krok 1Vstupte do režimu zotavení podržením tlačítka Command + R po uslyšení spouštěcího zvuku. Po dokončení inicializace nového SSD přejděte na Obnovení ze zálohy stroje času volba.
Krok 2Vyberte disk, na který jste zálohovali soubory pomocí Time Machine. V seznamu záloh vyberte ten, který chcete obnovit.
Krok 3Nakonec vyberte Pokračovat a podle následujících pokynů přeinstalujte svou starší verzi macOS na nový SSD.
Část 2. Obnovení dat po instalaci Mac OS na nový SSD pomocí FoneLab Mac Data Retriever
Nyní se v procesu mohlo něco pokazit. Nebo jste možná nemohli předem uložit zálohu. Pokud tomu tak je, pomoc důvěryhodného, spolehlivého Obnova dat Mac nástroj je to, co potřebujete. FoneLab Mac Data Retriever nevyžaduje, abyste měli před obnovením souborů zálohu. Stačí pouze inicializovat váš nový SSD a tento nástroj se poté postará o vaše soubory a další data.
FoneLab Data Retriever - obnovení ztracených / vymazaných dat z počítače, pevného disku, flash disku, paměťové karty, digitálního fotoaparátu a dalších zařízení.
- Snadno obnovujte fotografie, videa, dokumenty a další data.
- Náhled dat před zotavením.
Postupujte podle níže uvedených pokynů a obnovte své soubory po instalaci Mac OS na nový SSD FoneLab Mac Data Retriever:
Krok 1Navštivte web FoneLab Mac Data Retriever a stáhněte si instalační soubor zdarma. The Stažení zdarma karta se nachází v levé dolní části stránky. Ujistěte se, že kliknete na ten s logem Apple. Poté jej po stažení přesuňte do složky Aplikace.
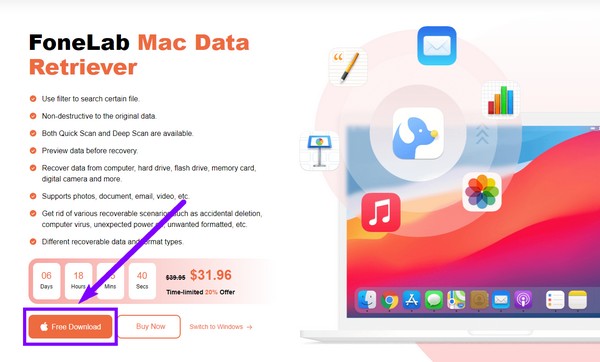
Krok 2Klepněte na tlačítko Home záložka pod Obnova dat Mac funkce v hlavním rozhraní. V budoucnu můžete použít i další funkce pro případ, že byste je náhle potřebovali.
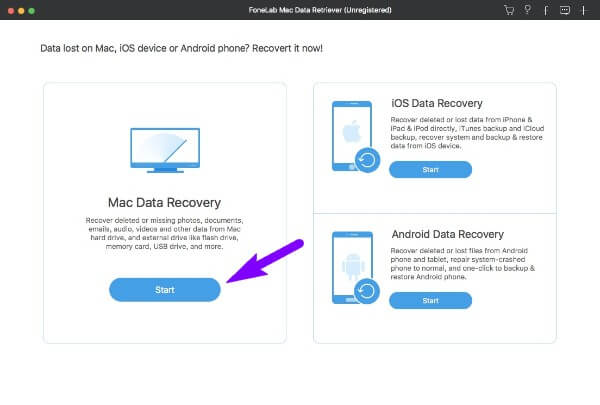
Krok 3Vyberte typy, které chcete obnovit, ze seznamu dostupných typů dat. FoneLab Data Retriever podporuje fotografie, zvuk, videa, dokumenty, e-maily a další. Poté níže vyberte umístění dat, kde jsou uloženy požadované soubory. Poté klikněte Skenovat.
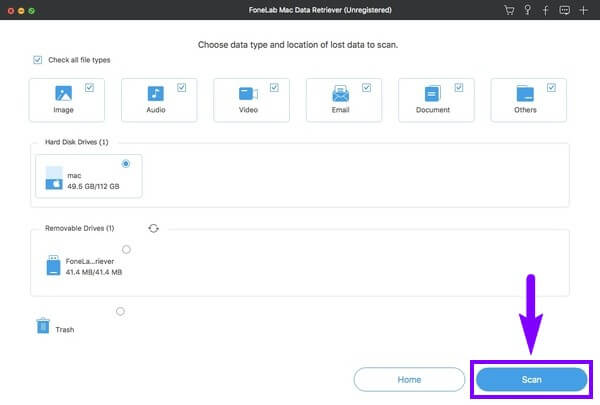
Krok 4Vyberte všechny soubory, které chcete obnovit, zaškrtnutím jejich políček. Pokud své soubory nevidíte, Hluboké skenování je k dispozici pro komplexnější procházení. Můžete také použít další doplňkové funkce. Poté klikněte Zotavit se abyste konečně obnovili svá data.
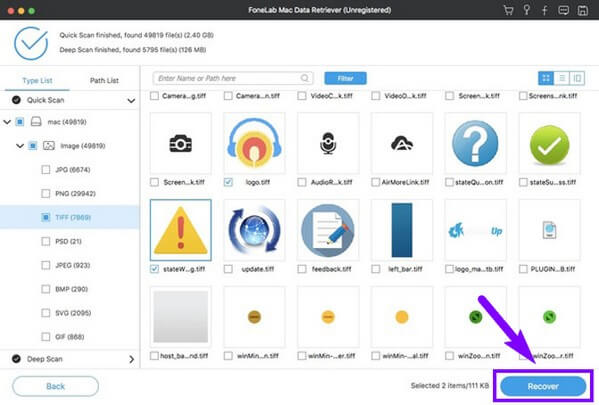
FoneLab Data Retriever - obnovení ztracených / vymazaných dat z počítače, pevného disku, flash disku, paměťové karty, digitálního fotoaparátu a dalších zařízení.
- Snadno obnovujte fotografie, videa, dokumenty a další data.
- Náhled dat před zotavením.
Část 3. Časté dotazy o obnově dat po instalaci Mac OS na nový SSD
1. Je instalace Mac OS na nový SSD bezpečná?
Ano to je. Není však vhodné to dělat ihned po nedávné aktualizaci. Před opětovnou instalací je lepší chvíli počkat.
2. Může FoneLab Mac Data Retriever obnovit soubory z flash disku?
Ano, může. FoneLab Mac Data Retriever je schopen obnovit soubory z různých zařízení. Při použití počítače Mac nebo Windows stačí připojit pouze jednotku, kterou chcete obnovit. Program jej poté naskenuje a obnoví soubory, které si vyberete.
3. Mám příliš mnoho souborů. Existuje způsob, jak snadno najít soubory, které potřebuji?
Ano, tam je. Výběr správného nástroje je nejlepší cestou k pohodlnému procesu obnovy. Pokud chcete rychle najít své soubory a další data, použijte FoneLab Mac Data Retriever. Má funkci vyhledávací lišty, která vám umožní najít konkrétní soubor na základě jeho názvu. Mezitím, Filtr Funkce umožňuje nastavit informace o filtru a zobrazit soubory podle vámi zvolených informací.
FoneLab Data Retriever - obnovení ztracených / vymazaných dat z počítače, pevného disku, flash disku, paměťové karty, digitálního fotoaparátu a dalších zařízení.
- Snadno obnovujte fotografie, videa, dokumenty a další data.
- Náhled dat před zotavením.
Děkuji, že jste dočetli až sem. Pokud máte nějaké další obavy, neváhejte navštívit FoneLab Mac Data Retriever webové stránky pro další řešení.
