- Část 1. Jak obnovit smazané e-maily na Macu pomocí složky Mail Trash
- Část 2. Jak obnovit smazané e-maily na Macu pomocí koše
- Část 3. Jak obnovit smazané e-maily na Macu pomocí Time Machine
- Část 4. Jak obnovit smazané e-maily na Macu pomocí FoneLab Mac Data Retriever
- Část 5. Časté dotazy o tom, jak obnovit smazané e-maily na Macu
Obnovte ztracená / smazaná data z počítače, pevného disku, jednotky flash, paměťové karty, digitálního fotoaparátu a dalších.
Jak obnovit smazané e-maily na Macu 4 způsoby bez stresu
 Aktualizováno dne Lisa Ou / 30. června 2023 09:20
Aktualizováno dne Lisa Ou / 30. června 2023 09:20Na svém Macu dělám spoustu věcí. Proto se stalo mým koníčkem mazat e-maily z Macu, abych uvolnil místo. Omylem jsem však smazal některé důležité e-maily ze své současné práce. Kde se na Macu ukládají zprávy, pokud jsou smazány? Mohu je vrátit zpět na svůj Mac? Prosím, pomozte mi je co nejrychleji získat. Předem moc děkuji!
Smazané e-maily můžete vidět ve složce koše v aplikaci Mail. Pokud je nemůžete najít, můžete je najít v odpadkovém koši vašeho Macu. Co když na zmíněných 2 místech neexistují? Tento příspěvek vám ukáže 4 snadné způsoby, jak je najít a obnovit. Prohlédněte si je prosím při rolování dolů.
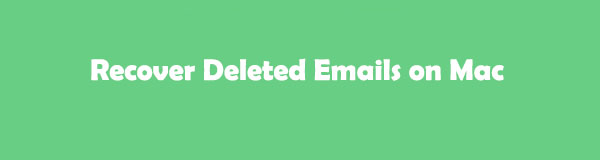

Seznam příruček
- Část 1. Jak obnovit smazané e-maily na Macu pomocí složky Mail Trash
- Část 2. Jak obnovit smazané e-maily na Macu pomocí koše
- Část 3. Jak obnovit smazané e-maily na Macu pomocí Time Machine
- Část 4. Jak obnovit smazané e-maily na Macu pomocí FoneLab Mac Data Retriever
- Část 5. Časté dotazy o tom, jak obnovit smazané e-maily na Macu
Část 1. Jak obnovit smazané e-maily na Macu pomocí složky Mail Trash
Když odstraníte e-mail na Mac Mail, uloží se do své složky koše. Můžete jej použít k obnovení souborů, které jste omylem smazali. Víte, kde složku najít? Pokud ne, postupujte podle níže uvedeného návodu.
Spustit Poštovní zásilka aplikace. Poté vyberte složku Koš vlevo. Poté vyberte soubory, které chcete obnovit. Později klikněte pravým tlačítkem myši na počítači a vyberte možnost Pohyb knoflík. Vyberte umístění souborů, které chcete obnovit.
FoneLab Data Retriever - obnovení ztracených / vymazaných dat z počítače, pevného disku, flash disku, paměťové karty, digitálního fotoaparátu a dalších zařízení.
- Snadno obnovujte fotografie, videa, dokumenty a další data.
- Náhled dat před zotavením.
Část 2. Jak obnovit smazané e-maily na Macu pomocí koše
Jakmile trvale smažete e-mail z aplikace Mail, Mac je uloží do svého koše. Chcete-li zjistit, jak tato funkce funguje, postupujte podle následujících kroků.
Spusťte Koš na vašem Macu. Poté vyhledejte e-maily, které chcete obnovit, a vyberte je. Klikněte pravým tlačítkem na e-maily a klikněte na Dejte zpět tlačítko poté. Váš Mac načte vaše e-maily z jejich původních umístění nebo složek.
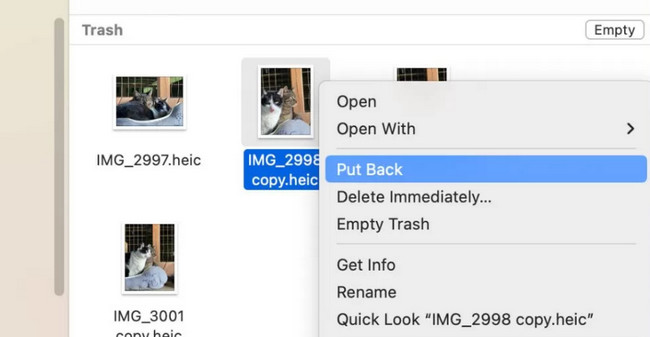
Část 3. Jak obnovit smazané e-maily na Macu pomocí Time Machine
Slyšeli jste o Time Machine na vašem Macu? Pokud ne, vyhledejte nástroj v této části. Time Machine je vestavěná funkce zálohování na Macu. Pokaždé zálohuje vaše data, včetně e-mailů. Před automatickým zálohováním souborů jej však musíte aktivovat. Time Machine navíc neobsahuje mnoho úložného prostoru. Pokud je jeho úložiště plné, smaže starou zálohu a nahradí ji novou.
Navíc, protože běží na pozadí pokaždé, když používáte Mac, může způsobit jeho zpomalení. Každopádně níže je návod pro tento vestavěný nástroj pro obnovení vašich e-mailů.
Krok 1V doku vašeho Macu vyhledejte Launchpad a kliknutím na něj jej spusťte. Poté klikněte na jeho vyhledávací panel a zadejte Time Machine. Výsledky se zobrazí pod ním. Klikněte prosím na Time Machine ikonu pro spuštění.
Poznámka: Ke spuštění Time Machine můžete také použít Spotlight vašeho Macu.
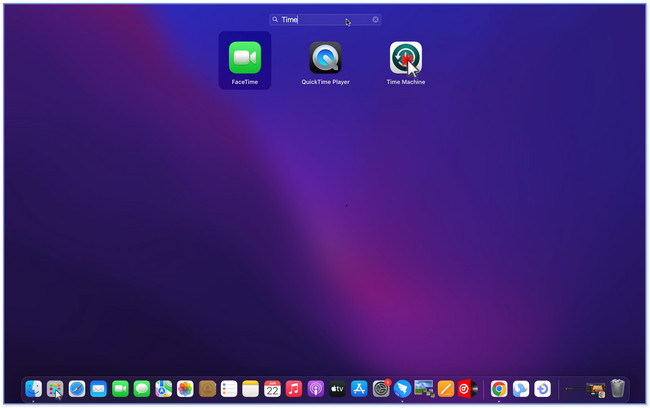
Krok 2V hlavním rozhraní uvidíte zálohu z vašeho Macu pomocí Time Machine. Zobrazí se jako okna ve středu obrazovky. Vyhledejte prosím čas, kdy si myslíte, že jste ztratili své e-maily. Můžete použít tlačítko se šipkou na pravé straně vestavěného nástroje.
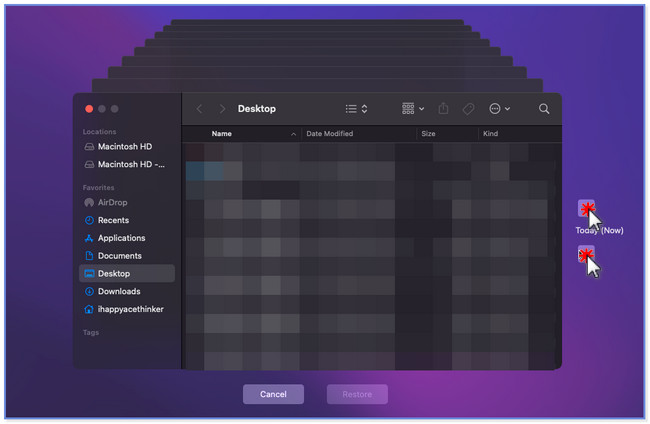
Krok 3Jakmile najdete e-maily, které chcete načíst, klikněte na Obnovit tlačítko ve spodní části. Vestavěný nástroj se na několik sekund načte a vy musíte jen čekat. Později uvidíte obnovené e-maily v jejich původní složce nebo umístění.
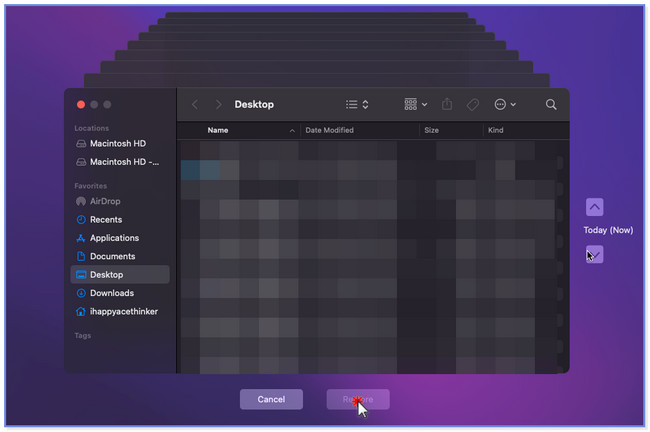
Část 4. Jak obnovit smazané e-maily na Macu pomocí FoneLab Mac Data Retriever
FoneLab Mac Data Retriever je nástroj, který můžete použít k obnovení e-mailů z vašeho Macu. Podporuje různé typy dat, jako jsou fotografie, e-maily, dokumenty, videa atd. Kromě toho se nemusíte obávat, jak jste přišli o e-maily na Macu. Dokáže načíst data z náhodného smazání, nechtěného formátování, počítačových virů atd.
FoneLab Data Retriever - obnovení ztracených / vymazaných dat z počítače, pevného disku, flash disku, paměťové karty, digitálního fotoaparátu a dalších zařízení.
- Snadno obnovujte fotografie, videa, dokumenty a další data.
- Náhled dat před zotavením.
Kromě toho podporuje mnoho různých zařízení. Zahrnuje digitální fotoaparáty, zařízení Apple, zařízení Android, paměťové karty, pevné disky a mnoho dalších. Tento nástroj také nezmění vaše data před a po obnovení. Podívejte se na stručný návod k softwaru níže.
Krok 1Klikněte na tlačítko Stažení zdarma aplikace FoneLab Mac Data Retriever, abyste ji měli na svém Macu. Počkejte, až se proces stahování zastaví a skončí. Později klikněte na stažený soubor v horní části a přetáhněte jej do složky Aplikace. Poté jej nastavte a spusťte v počítači. Jakmile se objeví nástroj pro obnovu, uvidíte jeho 3 funkce. Klikněte prosím na Home v části Mac Data Recovery.
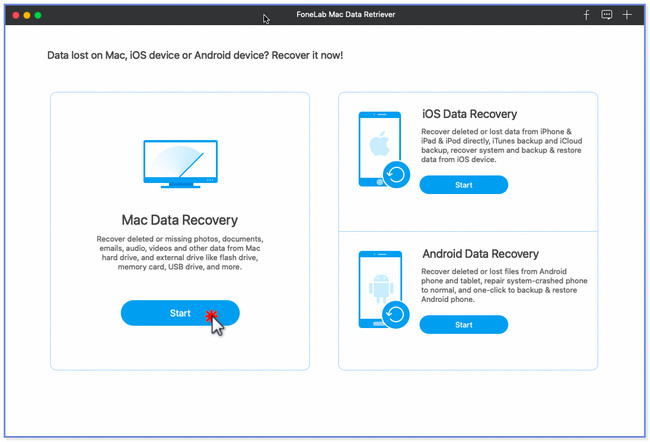
Krok 2Nástroj vám ukáže typy dat, které podporuje. Pro rychlejší skenování klikněte prosím pouze na tlačítko Email v horní části. Později vyberte umístění nebo cestu e-mailů, než je na Macu ztratíte. Poté stačí kliknout na Skenovat tlačítko ve spodní části. Software vám nahoře ukáže proces skenování v procentech. Kromě toho bude nahoře indikovat počet nalezených souborů a jejich skutečné velikosti.
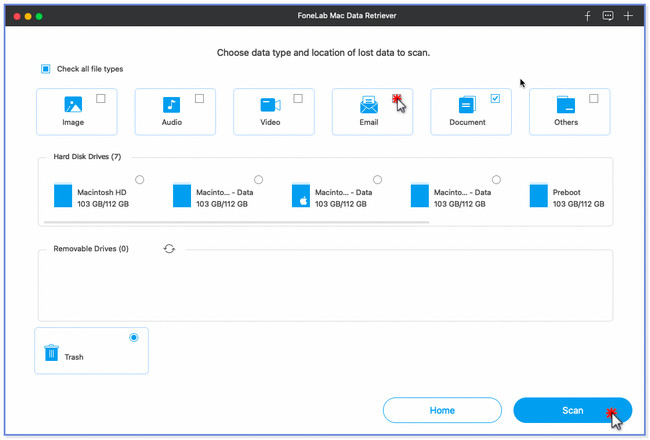
Krok 3Typ seznamu se zobrazí na levé straně nástroje. Klikněte prosím na místo, kde jste ztratili své soubory, a jejich obsah se zobrazí vpravo. Pokud nemůžete najít e-maily, které chcete načíst, klikněte na Hluboké skenování tlačítka v horní části. Tato funkce vám poskytne více výsledků ve srovnání s rychlým skenováním.
Poznámka: Můžete také použít Filtr tlačítko v horní části pro vyhledání konkrétního e-mailu. Stačí zadat datum vytvoření a kliknout na Podat žádost tlačítko poté.
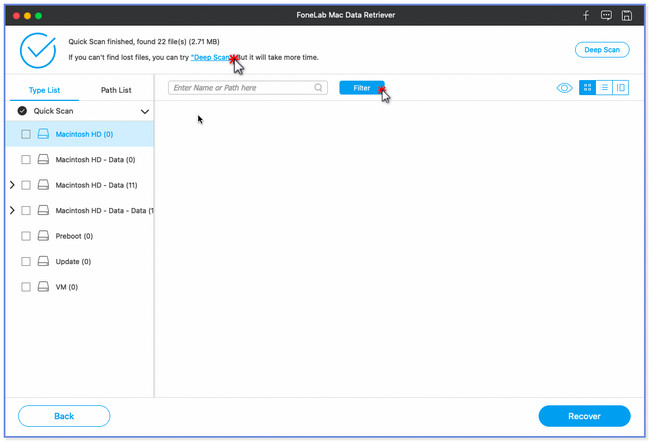
Krok 4Po rozhodnutí, co chcete obnovit, klikněte na tlačítko Obnovit. Proces bude trvat v závislosti na velikosti vašich dat. Po dokončení vyhledejte e-maily na svém Macu.
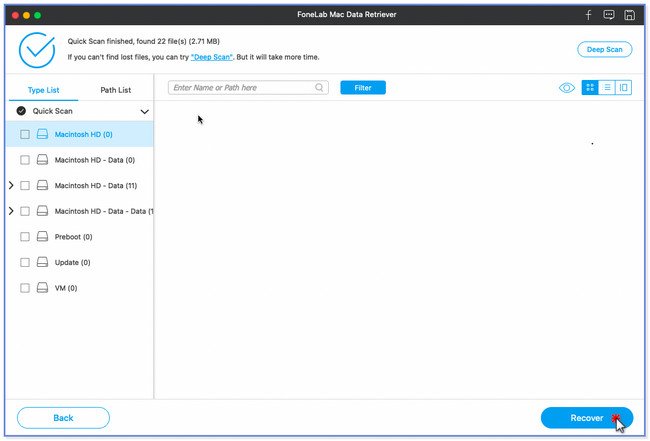
Část 5. Časté dotazy o tom, jak obnovit smazané e-maily na Macu
1. Jak trvale odstranit e-maily z Mac Mail?
Chcete-li trvale odstranit e-maily z Mac Mail, měli byste otevřít aplikaci Mail. Poté vám počítač na levé straně zobrazí klasifikaci e-mailů. V závislosti na vašich preferencích můžete kliknout na tlačítko Doručená pošta, Koncepty, Odeslané a další. Později vyberte e-maily, které chcete na Macu smazat. Poté klikněte na Soubor tlačítko nahoře. Pod ním se objeví nový seznam možností. Mezi všemi klikněte na Vymazat knoflík. E-maily budou poté trvale smazány.
2. Proč Mac Mail využívá tolik úložiště?
Aplikace Mail zabírá na vašem Macu tolik místa, protože nestahuje pouze e-maily. Stahuje také přílohy obsažené v e-mailu, jako jsou fotografie, videa, soubory PDF a další. Stačí odstranit e-maily s velkými přílohami, aby váš Mac neměl plné úložiště.
3. Jak obnovit smazané koncepty v aplikaci Outlook?
Otevřete v počítači aplikaci Outlook. Poté klikněte na tlačítko Koncept na levé straně. Přejít na Desky tlačítko v horní části hlavního rozhraní. Klikněte na Obnovte odstraněné položky tlačítko poté vpravo. Z vyskakovacího dialogového okna vyberte e-mail, který chcete obnovit. Později klikněte na Obnovit vybrané položky tlačítko ve spodní části. Klikněte na OK knoflík. Později uvidíte obnovené e-maily v dáma složku poté.
Tím diskuse o tom, jak obnovit smazané e-maily na Macu, končí. Doufáme, že vám 2 snadné a osvědčené metody v tomto příspěvku pomohly.
FoneLab Data Retriever - obnovení ztracených / vymazaných dat z počítače, pevného disku, flash disku, paměťové karty, digitálního fotoaparátu a dalších zařízení.
- Snadno obnovujte fotografie, videa, dokumenty a další data.
- Náhled dat před zotavením.
