Obnovte ztracená / smazaná data z počítače, pevného disku, jednotky flash, paměťové karty, digitálního fotoaparátu a dalších.
Obnovení knihovny iPhoto na Macu pomocí průvodce
 Aktualizováno dne Lisa Ou / 12. června 2023 16:30
Aktualizováno dne Lisa Ou / 12. června 2023 16:30O nadcházejícím víkendu má moje sestra narozeniny a já plánuji shromáždit její fotky do fotoalba, které jí dám jako dárek. Chci zahrnout naše starší fotografie, aby byly sentimentálnější, ale obrázky jsou uloženy v mé staré knihovně iPhoto, která je nyní z mého Macu odstraněna. Může mi prosím někdo vysvětlit, jak mohu obnovit svou knihovnu iPhoto na Macu? Díky moc.
iPhoto je starší aplikace pro správu fotografií na Macu. Ta však již není k dispozici, protože ji Apple již nahradil aplikací Fotky. Již si jej nemůžete zakoupit ani aktualizovat, protože Apple se nyní zaměřuje na vývoj a vylepšení jeho nástupce. Pokud jste upgradovali aplikaci pro správu fotografií na Macu na Fotky, možná jste také přišli o obrázky na starém iPhotu. Pokud ano, máme pro vás dobré zprávy!
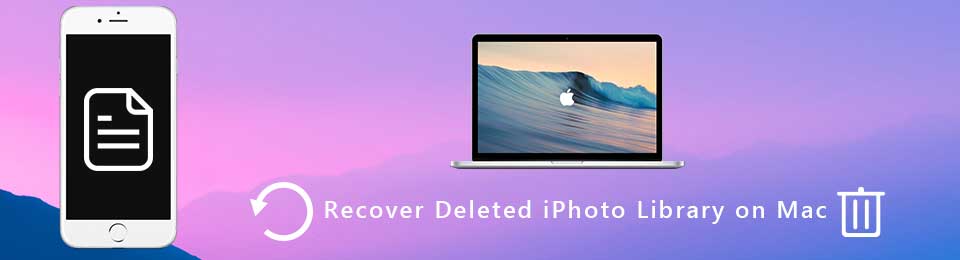
Tento článek obsahuje seznam účinných strategií pro obnovení knihovny iPhoto na vašem Macu. Tímto způsobem můžete obnovit své staré fotografie bez pocení. Speciálně jsme vybrali ty s jednoduchými procesy, takže nebudete muset mít potíže během obnovy fotografií. Kromě toho jsou mezi každou částí uživatelsky přívětivé pokyny pro hladký průběh.
FoneLab Data Retriever - obnovení ztracených / vymazaných dat z počítače, pevného disku, flash disku, paměťové karty, digitálního fotoaparátu a dalších zařízení.
- Snadno obnovujte fotografie, videa, dokumenty a další data.
- Náhled dat před zotavením.

Seznam příruček
Část 1. Obnovení knihovny iPhoto na Macu z Time Machine
Pokud jde o obnovu Mac, Time Machine je jednou z nejspolehlivějších technik. Je to funkce zálohování na Macu, která vám umožňuje obnovit smazaná data, včetně aplikací, fotek, videí, hudby, e-mailů, dokumentů a dalších. Tato metoda vyžaduje zálohovací disk Time Machine pro uložení dat Mac, která chcete obnovit. Automaticky tedy musíte mít připravenou zálohu pro obnovení knihovny iPhoto pomocí Time Machine.
Při obnově obrázků Time Machine z knihovny iPhoto pamatujte na jednoduchý postup níže:
Krok 1Získejte zálohovací disk Time Machine a propojte jej správně se svým Macem. V levé horní části obrazovky plochy klepněte na logo Apple a zobrazte rozbalovací nabídku a klikněte na Předvolby systému.
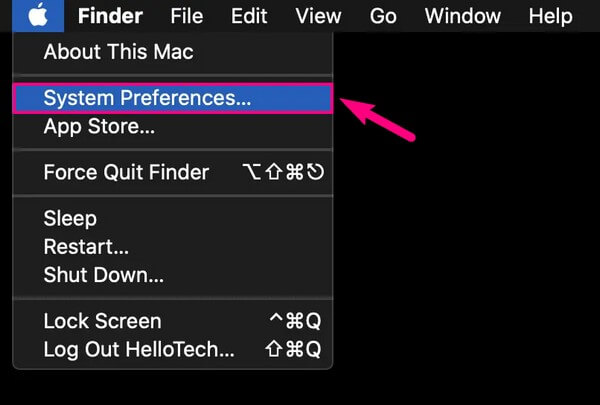
Krok 2Když se zobrazí obrazovka Předvolby systému, najděte ikonu, která vypadá jako hodiny, ale obklopuje ji zakřivená šipka směřující dolů. Jakmile se zobrazí, klikněte na něj pro přístup k předvolbám Time Machine. Poté na následující obrazovce zaškrtněte políčko vedle možnosti Zobrazit stroj času v pruhu nabídky.
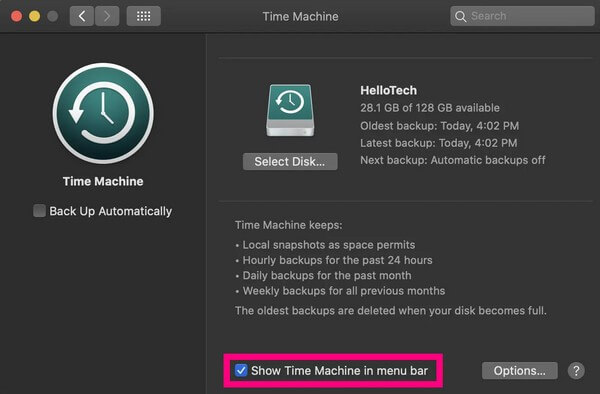
Krok 3Jakmile uvidíte ikonu Time Machine na liště nabídek, klikněte na ni a z rozevíracího seznamu vyberte Enter Time Machine. Na obrazovce se objeví zálohy uložené na zálohovacím disku Time Machine. Odtud vyhledejte data, která chcete obnovit. Obvykle jsou seřazeny podle data, přičemž nejstarší zálohy jsou dole. Po výběru klepněte na kartu Obnovit pod zálohami a vraťte svá data do počítače Mac.
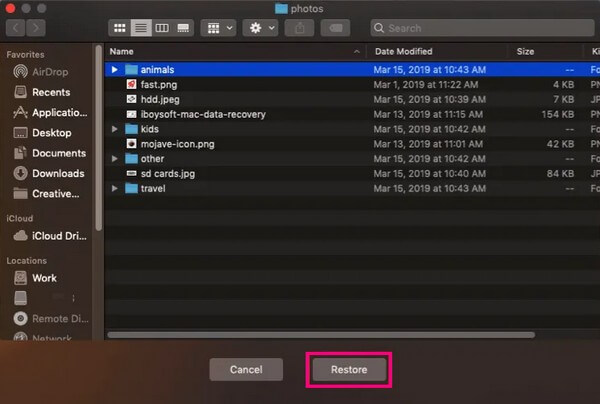
Při používání Time Machine buďte opatrní. Má funkci pro obnovení celé zálohy, nejen jednotlivých souborů, což může vést k odstranění novějších souborů vašeho Macu. Musíte zálohovat soubory, abyste zabránili ztrátě dat na vašem Macu. Pokud ne, můžete ztratit více souborů, než můžete obnovit.
Část 2. Obnovení knihovny iPhoto na Mac pomocí FoneLab Mac Data Retriever
iPhoto je stará aplikace, takže šance, že jste si uložili zálohu, je malá, což je pochopitelné. Pokud je to tato situace, nezbývá vám nic jiného, než se spolehnout na profesionální nástroj. Jak říká mnoho lidí, FoneLab Mac Data Retriever je produktivní nástroj obnovy s vysokou úspěšností. Může vám pomoci obnovit vaše staré fotografie uložené v knihovně iPhoto, když byla ještě nainstalována na vašem Macu. Kromě obrázků z knihovny iPhoto můžete tomuto programu také důvěřovat, že načte vaše další data, bez ohledu na to, zda byla stará nebo nedávno smazaná před přepsáním. Podporuje různé typy souborů, včetně e-mailů, dokumentů, videí, hudebních souborů atd. Navíc má další funkce, které umožňují snadnější obnovu fotografií.
FoneLab Data Retriever - obnovení ztracených / vymazaných dat z počítače, pevného disku, flash disku, paměťové karty, digitálního fotoaparátu a dalších zařízení.
- Snadno obnovujte fotografie, videa, dokumenty a další data.
- Náhled dat před zotavením.
Podívejte se na jednoduché pokyny níže jako příklad, jak obnovit smazané fotografie na Macu FoneLab Mac Data Retriever:
Krok 1Přejděte na oficiální stránku FoneLab Mac Data Retriever a prozkoumejte ji, kde najdete tlačítko pro stažení. The Stažení zdarma Ve výchozím nastavení se zobrazí karta s logem Windows, ale můžete ji změnit klepnutím na Přejděte do verze Macintosh volba. Logo Apple pak nahradí Windows. Prostřednictvím toho můžete program uložit na svůj Mac. Přetáhněte jej do složky Aplikace, poté nainstalujte a spusťte program pro obnovu.
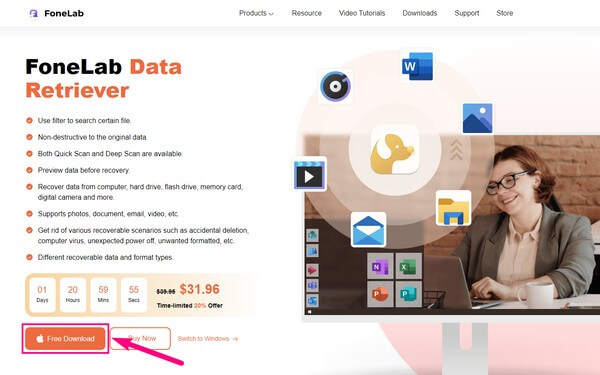
Krok 2Primární rozhraní nástroje pro načítání se skládá z tlačítka Start na každé funkci. Vyberte si laskavě Obnova dat Mac pole Start v levé části rozhraní. Mezitím budou podporované typy souborů na následujícím rozhraní. Zaškrtněte políčko Obrázek vlevo nahoře a poté jednotku pevného disku, na které byly uloženy vaše staré fotografie v aplikaci iPhoto. Poté klikněte Skenovat v pravém dolním rohu, aby program spustil rychlou kontrolu vašich dat.
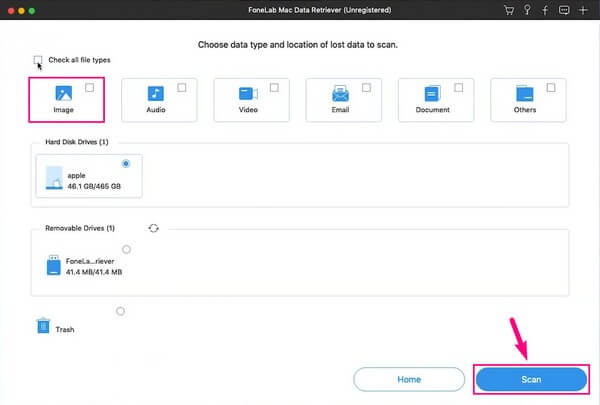
Krok 3Během procesu skenování se na rozhraní zobrazí složka Image, která obsahuje smazané fotografie z vašeho Macu. Pokud složku otevřete, najdete další sadu složek s názvy obrazových formátů. Otevřete složku podle formátu obrázku, který chcete obnovit. Pokud nejste spokojeni s obrazovými soubory nebo formáty, které vidíte na obrazovce, můžete spustit Hluboké skenování v pravém horním rohu rozhraní pro rozsáhlejší skenování.
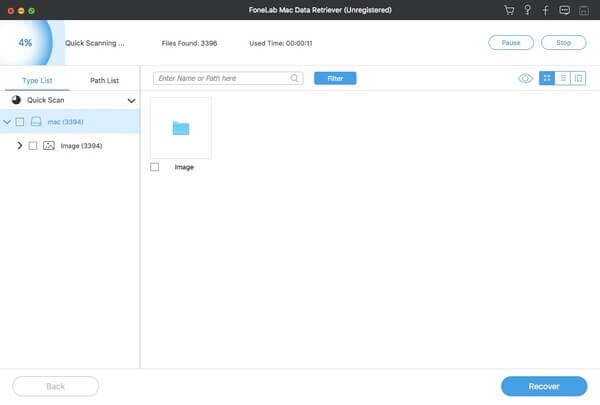
Krok 4Když si na rozhraní prohlížíte vymazané fotografie, můžete ty, které chcete, najít ručně posunutím dolů. Pokud si ale pamatujete názvy jejich obrázků, nejrychlejší způsob, jak je najít, je zadat jejich jména do vyhledávacího pole. Nebo můžete také vyzkoušet funkci Filtr, kde můžete nastavit datum, kdy byly uloženy na vašem Macu. Bude tedy rychlejší je najít. Poté je čas vybrat požadované obrázky a poté kliknout Zotavit se a obnovit je na vašem Macu.
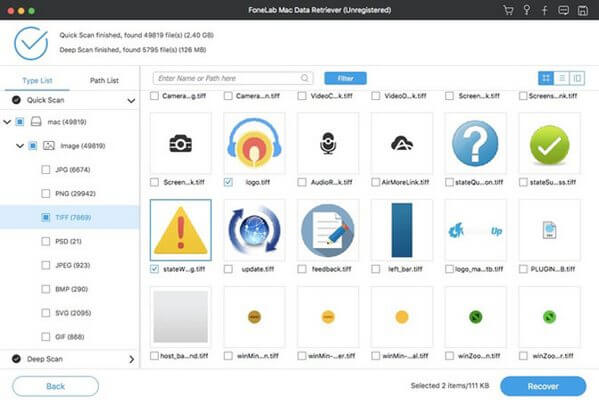
Část 3. Časté dotazy o obnovení knihovny iPhoto na Macu
1. Zálohuje Time Machine fotografie?
Ano. Část 1 tohoto článku zmiňuje, že Time Machine je spolehlivá funkce pro obnovu obsahu vašeho Macu, včetně fotografií a dalších dat. Obnoví tedy zálohy, které uložíte na záložní disk Time Machine. Chcete-li zálohovat data na Macu, připravte si diskovou jednotku, kam můžete zálohovaná data uložit. Poté zadejte Time Machine a z možností vyberte, zda chcete data zálohovat ručně nebo automaticky.
2. Co se stane, když smažu knihovnu iPhoto na Macu?
Přirozeně bude odstraněn z vašeho Macu spolu s jeho daty. Tím se uvolní úložný prostor, zejména pokud je v aplikaci iPhoto uloženo několik dat. Než to však uděláte, ujistěte se, že fotografie a videa, které si stále chcete ponechat, jsou bezpečně přeneseny do aplikace Fotky. Pokud ne, musí být uloženy v bezpečném úložišti, kde je můžete kdykoli obnovit nebo znovu navštívit.
Zde máte nejlepší strategie pro obnovení knihovny iPhoto na vašem Macu. Prozkoumejte užitečnější metody návštěvou FoneLab Mac Data Retriever webová stránka.
FoneLab Data Retriever - obnovení ztracených / vymazaných dat z počítače, pevného disku, flash disku, paměťové karty, digitálního fotoaparátu a dalších zařízení.
- Snadno obnovujte fotografie, videa, dokumenty a další data.
- Náhled dat před zotavením.
